Tryb awaryjny w Windows przydaje się , gdy w systemie występują problemy, których nie możemy rozwiązać w zwykłym trybie. Często jest to też jedyny sposób na to, aby dostać się do systemu, których się nie uruchamia lub który ma z tym problemy w wyniku działania szkodliwych programów startujących wraz z systemem.

Osoby wcześniej korzystające z systemów Windows XP, Vista czy 7 pamietają czarny ekran z wyborem trybu awaryjnego, który wyświetlał się przy włączeniu systemu po jakieś awarii lub nieudanej próbie uruchomienia komputera. W Windows 8 wygląda to nieco inaczej i niektóre osoby mogą mieć problem z włączeniem trybu awaryjnego - czy to z poziomu działającego systemu, czy też wtedy, gdy nie możemy się do niego dostać.
Metoda 1: Uruchom tryb awaryjny za pomocą narzędzia msconfig
Pierwsza i dość prosta metoda, która przyda się zwłaszcza wtedy, gdy wiemy, że będziemy wchodzić do trybu awaryjnego więcej niż jeden raz, to skorzystanie z narzędzia msconfig i ustawienie uruchamiania systemu w trybie awaryjnym.
Udajemy się do ekranu startowego i wpisujemy na klawiaturze "msconfig" (bez cudzysłowów). Na liście znalezionych programów powinna wyświetlić się aplikacja msconfig - uruchamiamy ją.
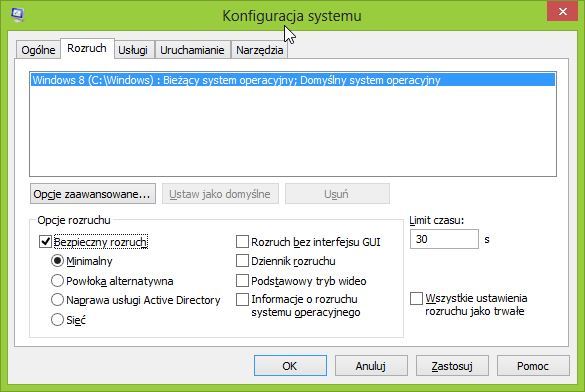
Wyświetli się okno konfiguracji systemu, w którym należy przejść do zakładki "Rozruch". W sekcji poniżej (Opcje rozruchu) zaznaczamy "Bezpieczny rozruch" i pozostawiamy zaznaczoną pozycję "Minimalny". Klikamy przycisk "Zastosuj".
Po ponownym uruchomieniu komputera system włączy sie w trybie awaryjnym. Uwaga! System będzie się uruchamiał w tym trybie za każdym razem, do momentu, w którym odznaczymy opcję "Bezpieczny rozruch" w narzędziu msconfig.
Metoda 2: Jednorazowo uruchom ponownie w trybie awaryjnym
Jeżeli potrzebujemy uruchomić komputer w trybie awaryjnym jednorazowo, to możemy to zrobić szybko bez potrzeby wchodzenia w zakamarki systemu. Wystarczy, że wysuniemy pasek zaklęć z prawej strony, a następnie rozwiniemy sekcję zasilanie.
Normalnie aby zrestartować system wystarczy kliknąć w przycisk Uruchom ponownie. Aby go zrestartować do trybu awaryjnego wystarczy przytrzymać klawisz SHIFT i dopiero wtedy wybrać opcję ponownego uruchomienia.
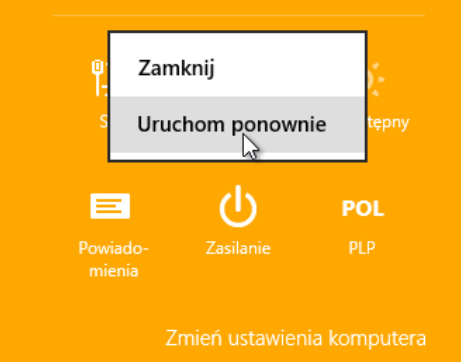
Następnie udajemy się na niebieskim ekranie do "Rozwiąż problemy > Ustawienia uruchamiania > Opcje zaawansowane > Uruchom ponownie". Po ponownym uruchomieniu komputera możemy wybrać tryb awaryjny za pomocą klawisza z cyfrą 4.
Dokładny przebieg uruchamiania trybu awaryjnego w ten właśnie sposób możecie prześledzić w naszym poradniku krok po kroku "Jak uruchomić Windows 8 w trybie awaryjnym".
Metoda 3: Uruchom komputer w trybie awaryjnym gdy system nie działa
O ile powyższe metody są proste i pozwalają uruchomić dość łatwo tryb awaryjny, o tyle staną się nieprzydatne, gdy nie możemy wejść do systemu. Możemy jednak wywołać tryb awaryjny nawet wtedy, gdy system się nie uruchamia.
Sposób ten jest jednak oparty nieco na metodzie prób i błędów. Podczas uruchamiania komputera musimy wcisnąć odpowiedni klawisz, aby wywołać menu startowe. Problem w tym, że zmiany w Windows 8 związane z szybszym uruchamianiem sprawiają, że odstęp czasu, w którym przyciski zadziałają, jest bardzo krótki i musimy próbować do skutku.
Po uruchomieniu komputera i przejściu przez ekran BIOS-u / UEFI należy wciskać klawisz F8 na klawiaturze. Jeżeli menu się nie otworzy, to należy komputer uruchomić ponownie i spróbować jeszcze raz. W końcu powinno się wyświetlić niebieskie menu. Przechodzimy do zaawansowanych funkcji naprawczych, a następnie wybieramy "Rozwiąż problemy > Ustawienia uruchamia".

Po chwili wyświetli się klasyczna lista na czarnym tle. Wystarczy wybrać tryb awaryjny i potwierdzić klawiszem Enter.
