Chcesz sformatować pendrive lub dysk USB? A możesz musisz zmienić system plików na NTFS, exFAT lub FAT32 i nie wiesz, jak to zrobić? Nie martw się. Pokazujemy trzy sposoby na to, jak sformatować pendrive lub dysk USB i wybrać system plików NTFS, FAT32 lub exFAT.

Sformatowanie dysku USB lub pendrive’a powoduje wykasowanie wszystkich danych, które znajdują się na urządzeniu przenośnym. Co więcej, podczas formatowania możemy zmienić system plików, z jakiego urządzenie korzysta. System plików to sposób, w jaki dane są przechowywane na urządzeniu – określa różne parametry, takie, jak maksymalnie dopuszczalny rozmiar pliku, a także odpowiada za kompatybilność dysku z innym urządzeniami (np. z telewizorami, odtwarzaczami).
Formatowanie oraz (opcjonalnie) zmiana systemu plików to procedura dość prosta, ale początkujący użytkownicy mogą nie wiedzieć, jak się za to zabrać. Dlatego poniżej pokazujemy trzy sposoby na to, jak sformatować pendrive lub dysk USB, a także jak w trakcie formatowania zmienić system plików, jeśli zajdzie taka potrzeba.
1. Formatowanie dysku USB lub pendrive za pomocą okna „Ten komputer” lub „Mój komputer”
Pierwszym, najprostszym i najszybszym sposobem jest użycie funkcji formatowania, którą możemy wywołać bezpośrednio z okna „Mój komputer” (Windows 7) lub „Ten komputer” (Windows 8, 8.1, 10). Jak to zrobić?
Podłącz pendrive lub dysk USB do komputera. Jeśli pendrive ma zabezpieczenie przed zapisem, to upewnij się, że przełącznik na obudowie jest przełączony do pozycji dezaktywującej blokadę zapisu. Następnie otwórz okno „Mój komputer” lub „Ten komputer” za pomocą ikony Eksploratora plików na pasku zadań.
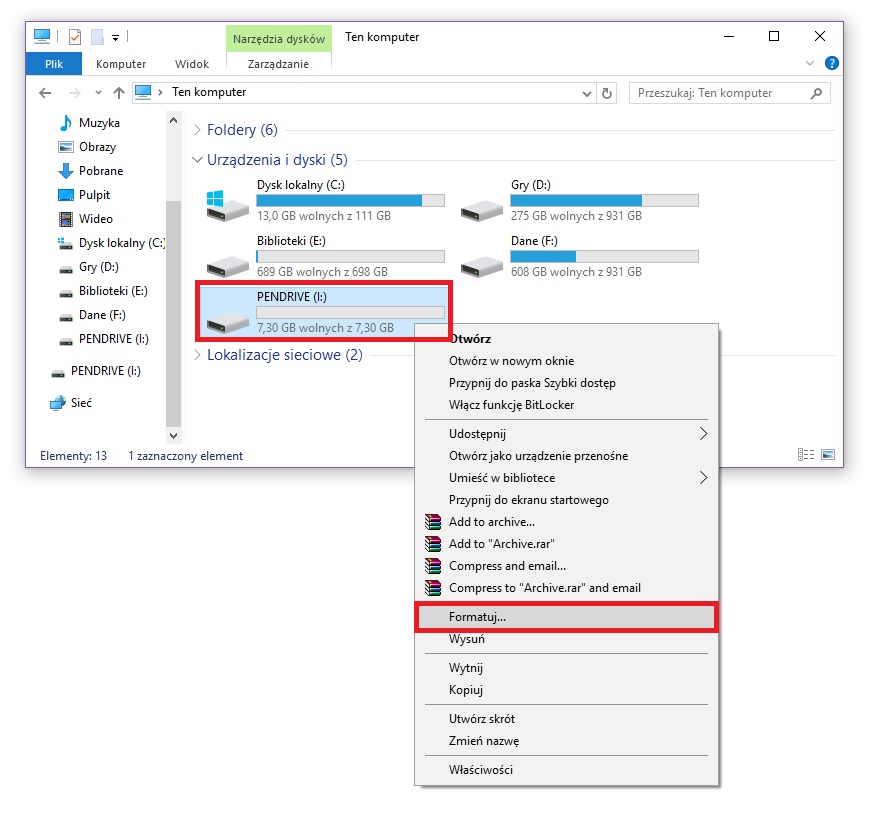
Na liście urządzeń wyświetli się twój pendrive lub dysk USB. Kliknij go prawym przyciskiem myszy i wybierz „Formatuj”. Wyświetlone zostanie nowe okienko z ustawieniami formatowania.
Jeśli chcesz przywrócić domyślne ustawienia pendrive, to kliknij w przycisk „Przywróć ustawienia domyślne urządzenia”. Wtedy zostanie ustawiony taki system plików i rozmiar jednostki alokacji, jaki urządzenie ma standardowo ustawione.
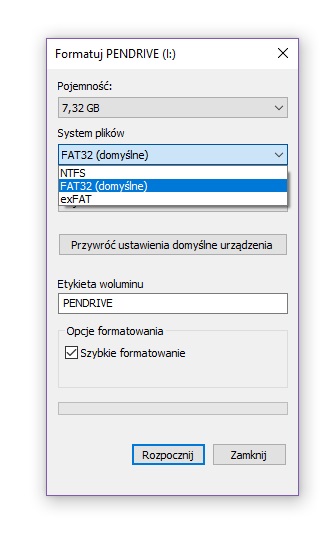
Jeśli chcesz samemu ustawić inny system plików, to rozwiń pole „System plików” i wybierz system FAT32, exFAT lub NTFS. Jeśli pendrive’a lub dysku USB używasz tylko w komputerze z systemem Windows, to możesz wybrać system plików NTFS. Jeśli jednak zamierzasz podłączać pamięć przenośną do innych urządzeń, takich jak telewizory SmartTV czy odtwarzacze stacjonarne, to najbardziej kompatybilny będzie system plików FAT32. Nowsze urządzenia mogą również obsługiwać system exFAT.
2. Formatowanie dysku USB lub pendrive za pomocą narzędzi dyskowych w Windowsie
Jeśli z jakiegoś powodu nie jesteś w stanie skorzystać z pierwszego sposobu (np. w wyniku infekcji komputera nie działa okno Eksploratora plików), to możesz skorzystać z alternatywnych sposobów na wywołanie funkcji formatowania dysku.
Wejdź do menu Start, a następnie wyszukaj opcji o nazwie „Utwórz i sformatuj partycje dysku twardego”. Uruchom znalezioną opcję i poczekaj, aż wyświetli się okno zarządzania dyskami.
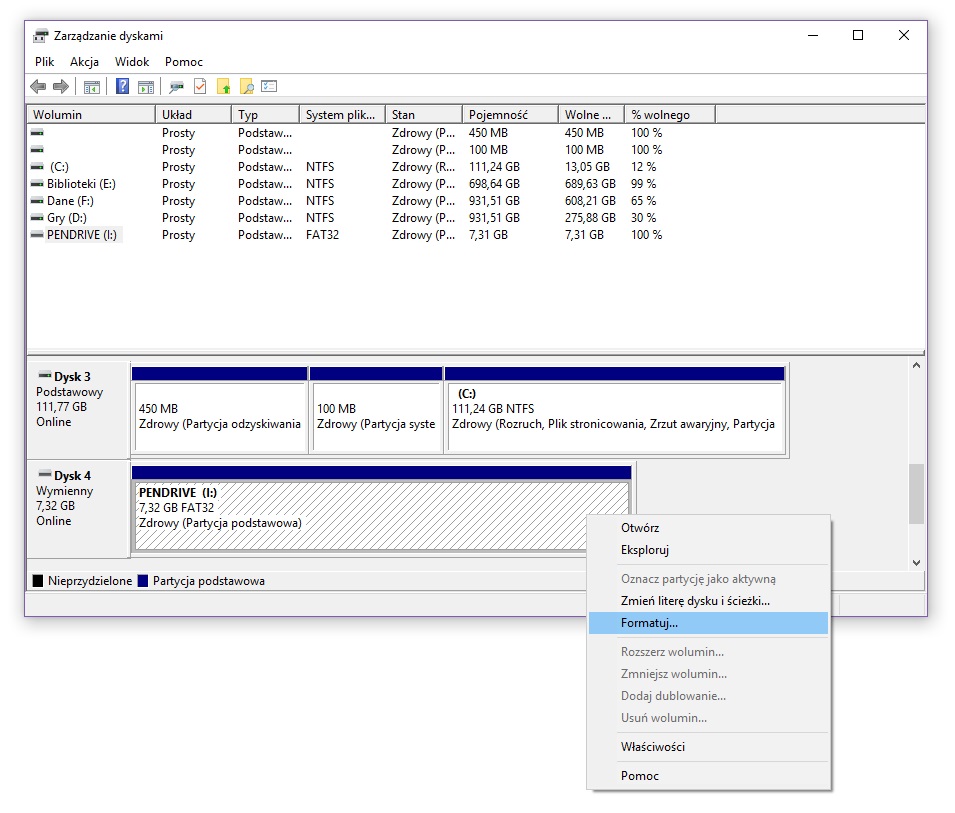
Na wykresie dysków w dolnej części okna wyszukaj swojego dysku pendrive’a lub dysku zewnętrznego USB. Będzie oznaczony jako dysk „wymienny”.
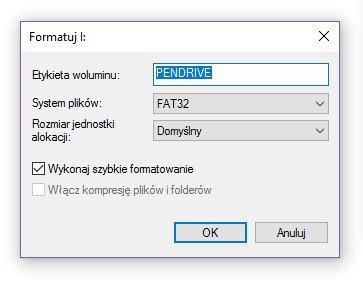
Kliknij prawym przyciskiem myszy na dysku wymiennym i wybierz opcję „Formatuj”. Pojawi się nowe okienko formatowania, gdzie możemy nadać nową nazwę dla urządzenia, a także wybrać system plików FAT32, NTFS lub exFAT.
3. Formatowanie dysku USB lub pendrive za pomocą Wiersza polecenia
Warto wiedzieć, że pendrive lub dysk USB można także sformatować za pomocą Wiersza polecenia i funkcji DISKPART. Opcja ta pozwala także ustawić inny system plików w pamięci przenośnej. Jak to zrobić?
Uruchom Wiersz polecenia jako administrator. Aby to zrobić, wpisz w wyszukiwarce w menu Start słowo „cmd”. Pojawi się do uruchomienia Wiersz polecenia. Kliknij go prawym przyciskiem myszy i wybierz „Uruchom jako administrator”.
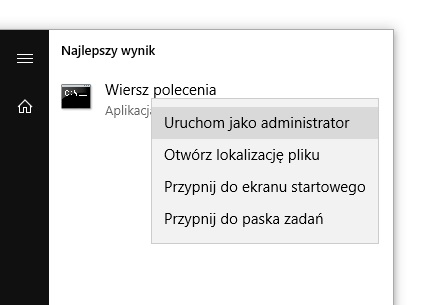
Gdy pojawi się okno Wiersza polecenia, to należy teraz uruchomić funkcję DISKPART. Aby to zrobić, wpisz po prostu komendę DISKPART i wciśnij klawisz Enter:
DISKPART
Kolejnym krokiem jest wyświetlenie listy wszystkich woluminów. Aby to zrobić, wpisz poniższą komendę i potwierdź ją przyciskiem Enter:
LIST VOLUME
Pojawi się lista wszystkich partycji (woluminów) – każdy z nich oznaczony jest innym numerkiem, zaczynając od zera. Będą tu zarówno wszystkie partycje z dysków wewnętrznych komputera, jak i partycja z dysku USB / pendrive. Dysk zewnętrzny lub pendrive powinien być w DISKPART oznaczony jako „Removable”, natomiast partycje dysku wewnętrznego jako „Partition”. W ten sposób rozpoznasz, która partycja odpowiada za pendrive lub dysk USB, a która należy do dysków wewnętrznych komputera.
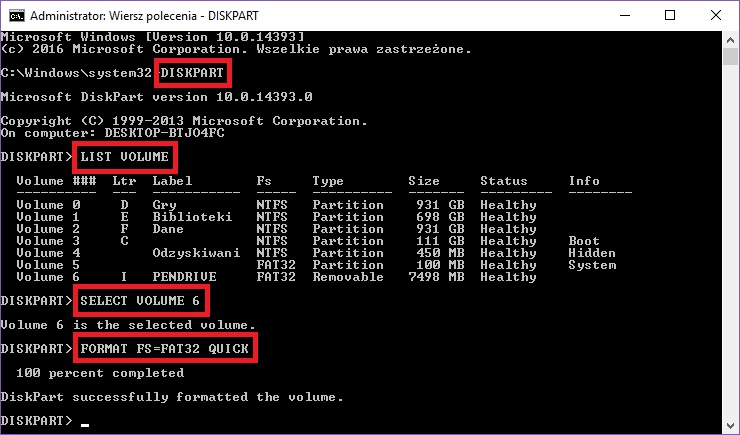
Musisz teraz wybrać partycję dysku USB lub pendrive’a. Aby to zrobić, wpisz poniższą komendę. Zamiast „X” wpisz numer, który został przydzielony danemu woluminowi.
SELECT VOLUME X
Dysk zostanie wybrany jako aktywny i teraz musimy wpisać komendę, która go sformatuje, a także wskaże system plików, jaki ma być użyty. W zależności od systemu plików wpisz jedną z poniższych komend.
Dla systemu FAT32:
FORMAT FS=FAT32 QUICK
Dla systemu exFAT:
FORMAT FS=EXFAT QUICK
Dla systemu NTFS:
FORMAT FS=NTFS QUICK
Po wpisaniu i potwierdzeniu komendy wskazana partycja zostanie sformatowana i ustawiony zostanie wybrany system plików. Możesz już zamknąć okno Wiersza polecenia i odłączyć dysk USB lub pendrive od komputera.
