Musisz przesłać duży plik przez Internet, ale nie mieści się on w załączniku wiadomości e-mail? Pokazujemy 3 alternatywne sposoby na to, jak można przesyłać duże pliki przez Internet – nawet bezpośrednio z jednego komputera na drugi.

Zazwyczaj do przesłania plików przez Internet korzystamy z wiadomości e-mail, dołączając plik w formie załącznika. Ta opcja może być jednak niedostępna, gdy potrzebujemy wysłać większy plik. Wynika to z tego, że na poczcie e-mail bardzo często jest nałożony limit wielkości załącznika, jaki możemy dodać do e-maila. Są jednak inne sposoby na przesyłanie plików przez Internet do znajomych lub współpracowników.
1. WeTransfer
WeTransfer to jedna z najlepszych stron, za pomocą których możemy wysyłać duże pliki. Korzystając z tego serwisu możemy wysłać znajomym na adres e-mail plik o rozmiarze do 2GB. W darmowej wersji plik jest umieszczany na okres tygodnia na serwerach WeTransfer i wysyłany do znajomego na podany adres e-mail w formie linku do pobrania.
Wysyłanie pliku jest bardzo proste. W niewielkim polu formularza należy zaakceptować warunki, a następnie wybrać plik do wysłania. W tym celu kliknij „+ Add your files” i wskaż pliki, które chcesz wysłać. Pamiętaj, że maksymalny rozmiar jednej wiadomości może wynosić 2GB, ale nie ma ograniczeń co do ilości wysyłanych wiadomości. Jeśli masz zatem do wysłania kilka plików o łącznej wielkości, która przekracza 2GB, to możesz wysłać kilka wiadomości i do każdej dołączyć inny plik.
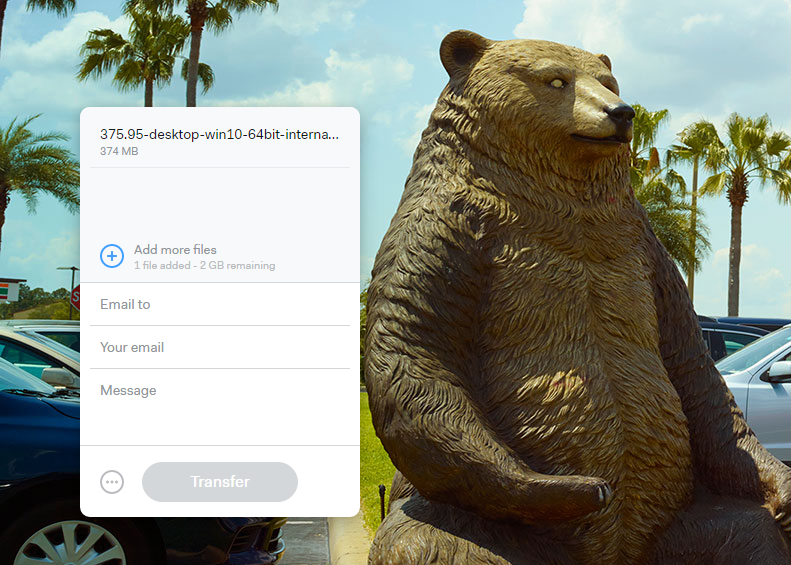
Po wskazaniu plików wpisz w polu „Email to” adres e-mail osoby, do której chcesz wysłać wiadomość z linkiem do pobrania. W polu „Your e-mail” wpisz swój adres e-mail – wyświetli się on w polu nadawcy, dzięki czemu znajomy będzie wiedział, że wiadomość przyszła od Ciebie.
W polu „Message” możesz dopisać dowolną wiadomość, która pojawi się w treści e-maila tuż nad linkiem do pobrania pliku. To świetny sposób na poinformowanie znajomego, co ma zrobić, żeby pobrać plik (np. „Wysłałem Ci ten plik, o który prosiłeś – kliknij w poniższy link, aby go pobrać”). Po wszystkim kliknij „Transfer” i poczekaj, aż plik zostanie załadowany na serwer i przesłany do znajomego.
Znajomy ma 7 dni na odebranie wiadomości i skorzystanie z linku do pobrania pliku. W darmowej wersji plik, który wysłaliśmy, traci ważność po tygodniu i zostaje usunięty z serwerów WeTransfer.
2. Takeafile – bezpieczne przesyłanie z jednego komputera na drugi
Wspomniany wyżej WeTransfer przechowuje pliki na swoim serwerze, z którego znajomy potem może je pobrać. Oczywiście pliki są usuwane po tygodniu przez WeTransfer, ale jeśli zależy wam na poufności danych i prywatności, to warto skorzystać z rozwiązania, które nie wymaga „osób trzecich”. Takim rozwiązaniem jest serwis Takeafile, który pozwala wysłać plik bezpośrednio z jednego komputera na drugi za pomocą technologii P2P, korzystając z samej przeglądarki internetowej.
Po wejściu na stronę pojawi się dość prosty interfejs z prośbą o wskazanie plików do przesłania. Kliknij w przycisk z plusem na środku i wskaż pliki, które chcesz wysłać swojego znajomemu.
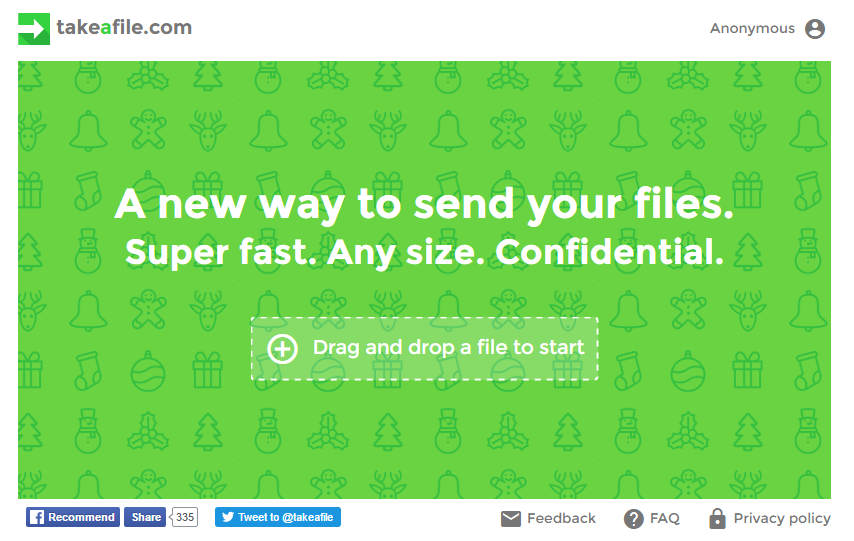
Gdy wskażesz pliki, to pojawi się teraz unikatowy adres URL, który musisz przesłać znajomemu. Skopiuj go, a następnie wyślij go znajomemu lub współpracownikowi za pomocą dowolnego komunikatora lub adresu e-mail. Pamiętaj, aby NIE wyłączać strony Takeafile, gdyż wtedy link straci ważność.
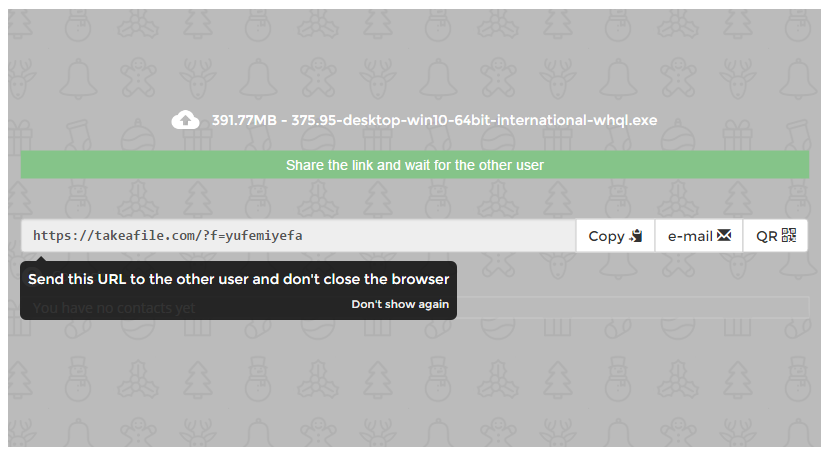
Po tym, jak znajomy otworzy link, rozpocznie się łączenie między jego a twoim komputerem. Po chwili dojdzie do przesyłania plików – pliki są przesyłane bezpośrednio z jednego komputera na drugi (bezpośrednio od Ciebie do znajomego). Dlatego na ten czas nie można wyłączać strony lub rozłączać połączenia internetowego.
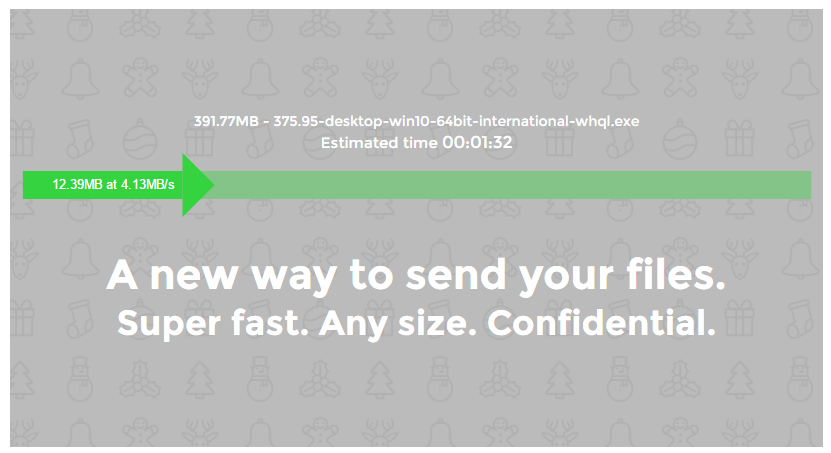
Plusem tego rozwiązania jest to, że pliki przechodzą bezpośrednio z miejsca A do miejsca B. Minusem jest jednak to, że zarówno osoba wysyłająca jak i pobierająca muszą być w tym samym momencie połączeni na stronie. Nie możemy przesłać komuś pliku „na zapas”, tak, aby mógł sobie go pobrać za kilka dni. To rozwiązanie dla osób, które chcą szybko przesłać pliki bezpośrednio z jednego komputera na drugi.
3. Skorzystaj z chmury typu Dropbox, OneDrive czy Dysk Google
Jeśli nie chcesz korzystać z mniej znanych serwisów, w których nie masz kontroli nad swoimi danymi, to warto rozważyć przesłanie komuś pliku za pomocą konta w chmurze, które już posiadasz i dobrze znasz. Wszystkie pliki, które umieszczasz w Dropboksie, Dysku Google, OneDrive, Box (czy innych tego typu usługach) możesz udostępnić swoim znajomym na dowolną długość czasu, a gdy już je pobiorą, możesz zablokować ich ściąganie lub całkowicie usunąć je ze swojej chmury.
Oczywiście każda usługa chmury posiada swój własny interfejs, więc proces może wyglądać inaczej w zależności od tego, czy korzystasz z Dropboksa, OneDrive, Dysku Google, Box lub innej usługi. Z reguły jednak proces jest bardzo podobny – przesyłamy plik do chmury, a następnie klikamy w niego prawym przyciskiem myszy i wybieramy opcję uzyskania linku do udostępnienia. Pokażemy to na przykładzie Dropboksa.
Plik możesz zsynchronizować w dowolny sposób – jeśli używasz klienta Dropbox w Windowsie, to po prostu umieść plik w katalogu synchronizacji, aby został przesłany do chmury. Jeśli jednak korzystasz z Dropboksa głównie w przeglądarce, to po prostu zaloguj się na stronę i przeciągnij plik do okienka z Dropboksem, aby go przesłać.
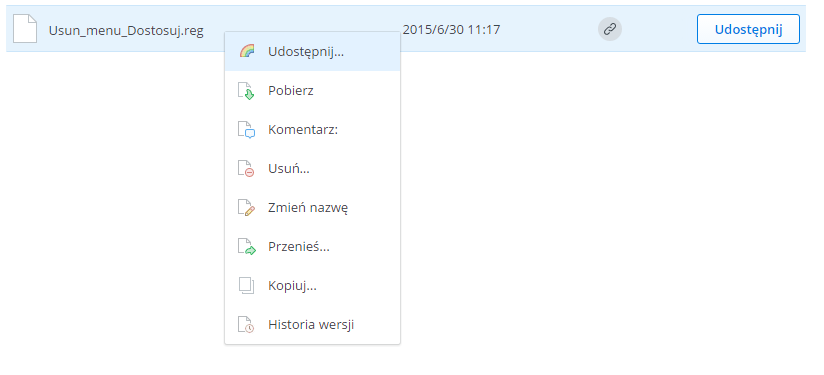
Następnie zaloguj się na stronie Dropboksa i przejdź do folderu z plikiem, który chcesz udostępnić. Kliknij w niego prawym przyciskiem myszy i wybierz „Udostępnij…”. Pojawi się nowe okienko udostępniania pliku.
Możesz teraz przesłać plik komuś na adres e-mail – w tym celu wpisz jego adres i wciśnij przycisk udostępnienia. Jeśli jednak wolisz uzyskać link, to kliknij „Skopiuj łącze” i wyślij odnośnik do pliku np. za pomocą dowolnego komunikatora typu Messeenger.
