Masz problem z kartę pamięci? Nie można odczytać z niej wszystkich danych albo telefon wcale jej nie wykrywa? Możesz naprawić uszkodzoną kartę SD za pomocą komputera, sprawdzając ją pod kątem błędów lub całkowicie ją formatując. Oto, jak to zrobić.

Problemy z kartą SD nie należą do rzadkości. Jeśli masz na karcie zapisanych sporo danych i aktywnie z niej korzystasz np. w swoim telefonie, to zawsze istnieje szansa, że po dłuższym czasie może dojść do problemu z odczytem jej zawartości. Nie oznacza to jednak, że kartę należy od razu wyrzucić do śmietnika.
Zawsze istnieje szansa na naprawę. Nie zawsze dochodzi do problemów z samą kartą – czasem rozwiązaniem może być np. sprawdzenie karty pod kątem błędów w zapisanych plikach, naprawienie uszkodzonych sektorów, sformatowanie karty czy też całkowite wymazanie partycji (struktury karty) i utworzenie jej od nowa. Poruszymy wszystkie te rozwiązania.
Co będzie potrzebne do naprawy karty SD?
Do wykonania poniższych kroków potrzebne jest podłączenie karty SD do komputera. Musisz mieć zatem:
- komputer lub laptop z systemem Windows
- jakikolwiek sposób na podłączenie karty SD bezpośrednio do komputera
Kartę SD można podłączyć na różne sposoby do komputera. Możesz to zrobić przez czytnik kart wbudowany w laptopa. Jeśli czegoś takiego nie posiadasz, to możesz za kilka złotych dokupić czytnik kart na USB. Wyglądem nie różni się on zbytnio od zwykłego pendrive’a, z tą różnicą, że posiada dodatkowe wejście, do którego najpierw wkładamy kartę SD, a dopiero potem całość podłączamy przez USB do komputera.
Sposób #1 – Napraw uszkodzony system plików przez CHKDSK
Pierwszym i najprostszym sposobem jest skorzystanie z systemowego narzędzia do naprawiania dysków, czyli CHDSK. To narzędzie od Microsoftu, co oznacza, że dostępne jest tylko na komputerach z systemem Windows. CHKDSK nie dość, że potrafi naprawić kartę SD, to na dodatek robi to bez usuwania jakichkolwiek plików, więc nie stracisz żadnych danych z karty.
Najpierw podłącz kartę SD bezpośrednio do komputera lub laptopa i uruchom okno „Mój komputer” lub „Ten komputer” (Windows 8 i nowsze). Na liście dysków wyszukaj podłączoną kartę SD i zapamiętaj, jaka litera dysku została jej przypisana. Na potrzeby poradnika załóżmy, że karcie została przydzielona litera „E:”.
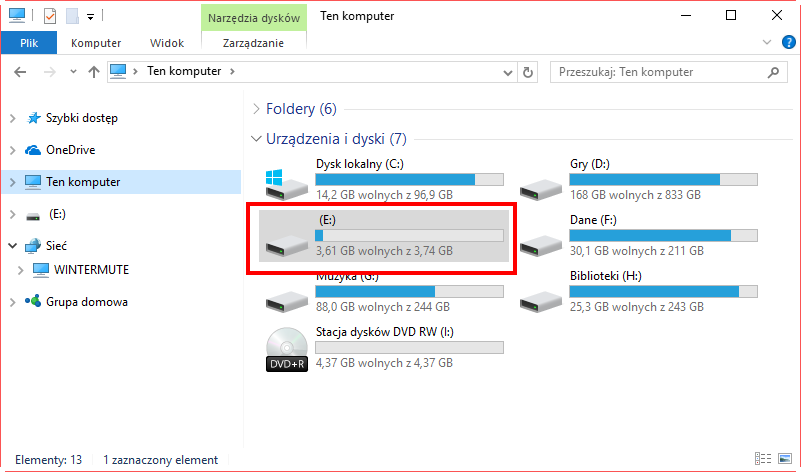
Wciśnij kombinację klawiszy Windows + R, aby wywołać okno uruchamiania w Windowsie. W oknie uruchamiania wpisz poniższą komendę, aby włączyć Wiersz polecenia:
cmd
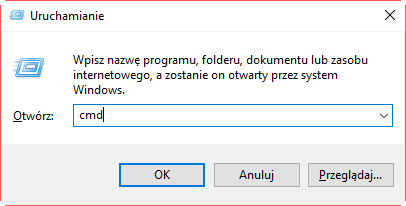
Wyświetli się nowe okno Wiersza polecenia. Musisz teraz wpisać odpowiednią komendę, która przeskanuje kartę pamięci i naprawi na niej błędy. Komenda wygląda następująco:
chkdsk E: /f
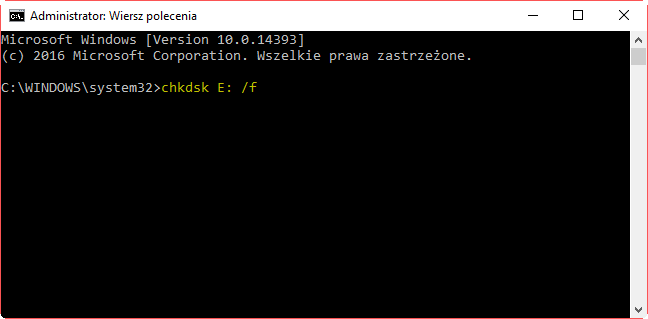
Oczywiście zamiast „E:” wpisujemy swoją literę dysku (nie zapominając o dwukropku). Po wciśnięciu przycisku Enter rozpocznie się skanowanie karty pamięci. Dzięki temu, że na końcu komendy dopisaliśmy „/f” funkcja CHDSK nie tylko znajduje problemy, ale także dokonuje prób ich naprawy.
Po przeskanowaniu możemy ponownie sprawdzić naszą kartę pamięci i zobaczyć, czy wszystko działa tak, jak powinno.
Sposób #2 – Sformatuj kartę SD
Drugim sposobem jest sformatowanie karty SD, czyli usunięcie z niej wszystkich danych. Opcja ta może pomóc, gdy naprawa przez CHKDSK się nie sprawdziła i nadal występują problemy z kartą (np. błędy odczytu poszczególnych plików). Oczywiście w ten sposób stracimy wszystkie dane, ale jest szansa, że sformatowanie zapobiegnie uszkadzaniu nowych danych, które w przyszłości przeniesiemy na kartę SD.
W tym punkcie pokażemy proste formatowanie bez naruszania struktury partycji. Podłączamy kartę SD do komputera, a następnie wywołujemy okno „Mój komputer” lub „Ten komputer”. Na liście dysków wyszukujemy podłączonej karty SD i klikamy w nią prawym przyciskiem myszy.
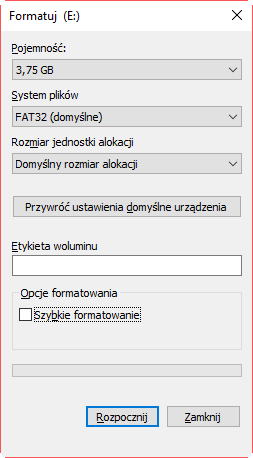
Z menu kontekstowego wybieramy opcję „Formatuj”. Pojawi się nowe okno formatowania wskazanego dysku (w tym wypadku karty SD). Kliknij w przycisk „Domyślny rozmiar alokacji” i upewnij się, że jako system plików masz wybrany „FAT32”.
Pierwsze formatowanie możesz wykonać z zaznaczoną opcją „Szybkie formatowanie”. Jednak dla lepszego efektu zalecamy odznaczenie tej opcji – formatowanie będzie znacznie dłuższe, ale wykonane bardziej gruntownie, co może pomóc rozwiązać problemy z kartą.
Po wykonaniu formatowania włóż kartę ponownie do swojego smartfona, tabletu, aparatu cyfrowego lub innego urządzenia, z którego korzystasz i sprawdź, czy karta działa teraz poprawnie.
Sposób #3 – Całkowite usunięcie wszystkich partycji i stworzenie ich od nowa
Karta SD nie różni się aż tak bardzo od zwykłego dysku – może posiadać jedną lub więcej partycji. Domyślnie jednak zawsze jest to jedna partycja. Możesz sformatować kartę w taki sposób, że całkowicie usuniesz tę partycję i pozostanie Ci nieprzydzielone miejsce. Jest to tzw. formatowanie niskopoziomowe. Pamiętaj, że podobnie jak zwykłe formatowanie ta opcja również bezpowrotnie usunie wszystkie dane z karty pamięci i nie będzie można ich odzyskać.
Z miejsca, które powstanie po takim formatowaniu możesz ponownie utworzyć nową partycję. Bardzo często pomaga to w sytuacji, gdy karta SD po podłączeniu wyświetla się jako „RAW” i nie pokazuje żadnych partycji, na które można wejść. Skorzystamy w tym celu z programu o nazwie HDD Low Level Format Tool.
Pobierz HDD Low Level Format Tool
Podłącz kartę SD do komputera, a następnie uruchom narzędzie HDD Low Level Format Tool. Pojawi się lista WSZYSTKICH twoich dysków w komputerze, łącznie z podłączoną kartą pamięci SD. Znajdź na liście swoją kartę SD i zaznacz ją.
Upewnij się, że na pewno zaznaczyłeś kartę SD, a nie np. drugi czy trzeci dysk w twoim komputerze. Jeśli masz wątpliwości, to zwróć uwagę na kolumnę Capacity, w której wyświetla się całkowita pojemność danego dysku / pendrive’a czy karty SD.
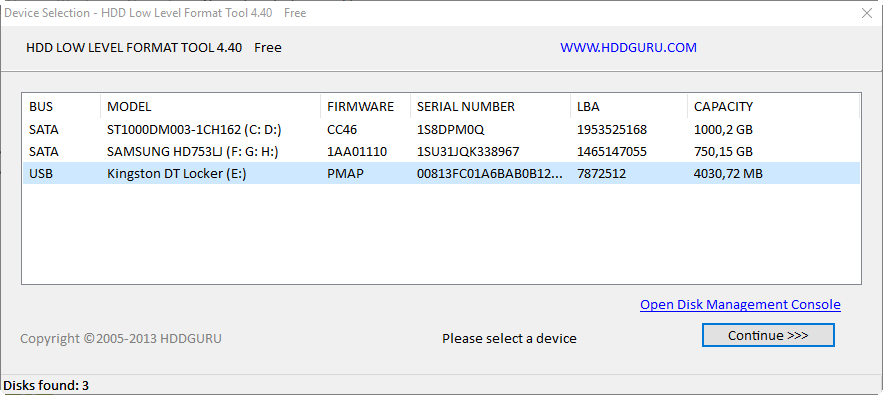
Po zaznaczeniu karty SD kliknij „Continue” i przejdź do zakładki „FORMAT THIS DEVICE”. Karta zostanie w pełni sformatowana, a wszelkie partycje usunięte. Będzie to teraz czysta, nieprzydzielona powierzchnia. Zamknij program HDD Low Level Format Tool.
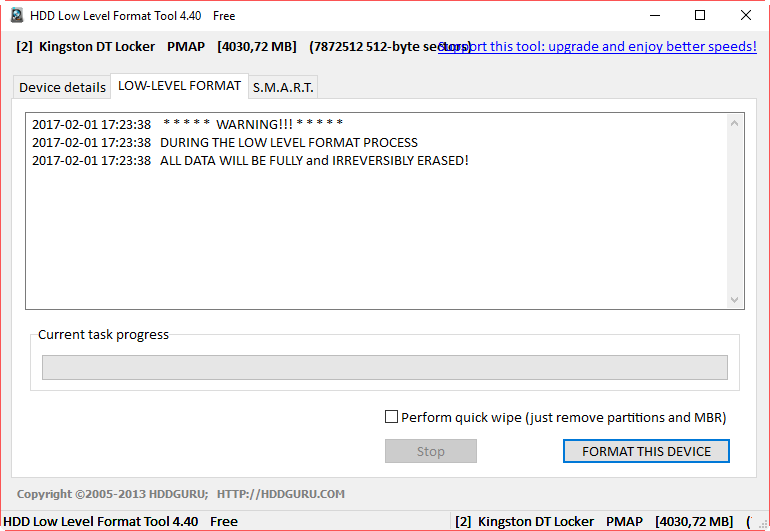
To jeszcze nie wszystko – karta w takim stanie jest póki co niezdatna do użytku. Wejdź teraz do menu Start i wyszukaj funkcji Windowsa do zarządzania dyskami. Widnieje ona pod nazwą „Utwórz i sformatuj partycje dysku twardego”.
Pojawi się nowe okno, w którym wyświetlą się wszystkie dyski – zarówno te wewnętrzne w komputerze, jak również zewnętrzne podłączone przez USB. Znajdziesz tu swoją kartę SD, której powierzchnia wyświetla się na czarno.
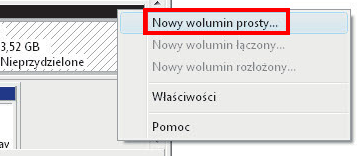
Kliknij w czarną, nieprzydzieloną powierzchnię prawym przyciskiem myszy i wybierz „Nowy wolumin prosty”. Pojawi się krótki kreator, który poprowadzi Cię krok po kroku przez proces tworzenia partycji. Nie musisz tu zmieniać zbyt wiele, wystarczy klikać „Dalej”. Zwróć tylko uwagę na pole „System plików” i upewnij się, że wybrany jest system FAT32 a nie NTFS.
Potwierdź utworzenie nowej partycji. Teraz twoja karta SD wyświetli się w oknie „Mój komputer” z przydzieloną automatycznie literą dysku. Możesz odłączyć kartę SD od komputera i podłączyć ją do swojego telefonu lub tabletu.
