Masz problem z menu Start? Nie możesz niczego w nim dodać? Nie da się ruszyć lub edytować żadnego kafelka a w ustawieniach personalizacji wyświetla się komunikat, że ustawieniami zarządza organizacja? Zobacz, jak sobie z tym poradzić.
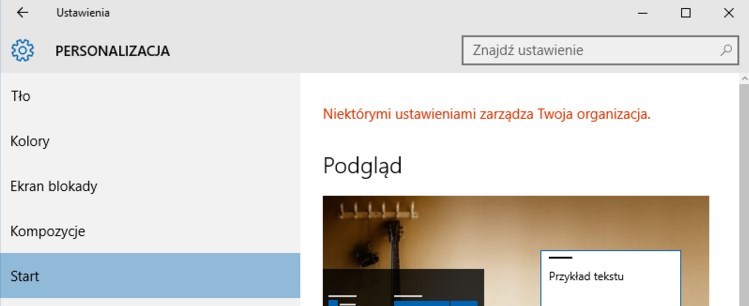
W Windowsie 10 pojawia się często problem z ustawieniami, w wyniku którego część opcji jest niedostępna. System wyświetla tylko czerwony komunikat o tym, że ustawieniami zarządza organizacja, przez co są niedostępne do edycji przez użytkownika. Pokazywaliśmy już, jak naprawić problem z ustawieniami zarządzanymi przez organizację w opcjach prywatności i Windows Update, ale to nie jedyne miejsca, w których ten błąd może się pojawić.
Okazuje się, że błąd ten występuje także w powiązaniu z menu Start. Może się zdarzyć, że nasz cały pasek startowy zostanie zablokowany – owszem, będziemy mogli z niego korzystać i uruchamiać umieszczone w nim programy oraz odnośniki, ale nie uda nam się niczego w nim zmienić. Kafelki będą zablokowane i nie będziemy mogli ich ani usunąć, ani dodać nowych do listy. Gdy wejdziemy do „Ustawienia > Personalizacja > Start”, to zauważymy znajomy, czerwony komunikat, że ustawieniami personalizacji zarządza organizacja.
Jak odblokować pasek start i ustawienia personalizacji?
Rozwiązanie leży w edycji rejestru systemowego. Możemy wymusić odblokowanie poprzez wyedytowanie jednej wartości, która sprawia, że opcje personalizacji są zablokowane. Razem z nimi zostanie odblokowana funkcjonalność paska startowego.
W tym celu wciskamy kombinację klawiszy Windows + R, a następnie w oknie uruchamiania wpisujemy poniższą komendę:
regedit
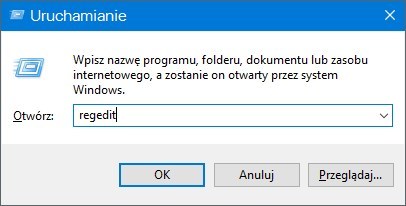
Uruchomiony zostanie Edytor rejestru. Teraz za pomocą paska bocznego z lewej strony przechodzimy do poniższej ścieżki, rozwijając po kolei każdy z kluczy:
HKEY_LOCAL_MACHINE > SOFTWARE > Policies > Microsoft > Windows > Explorer
Po zaznaczeniu klucza Explorer wyświetlone zostaną jego szczegóły w prawej części okna Edytora rejestru. Wyszukujemy tutaj wpisu o nazwie „LockedStartLayout” (zablokowany układ menu Start). Z pewnością wpis ten ma ustawioną wartość „1”, co znaczy, że jest ona aktywna i blokuje nasze menu Start.
Jeśli nie znaleźliśmy wpisu „LockedStartLayout” w powyższym miejscu, to możemy spróbować go poszukać w poniższej ścieżce:
HKEY_CURRENT_USER > Software > Policies > Microsoft > Windows > Explorer
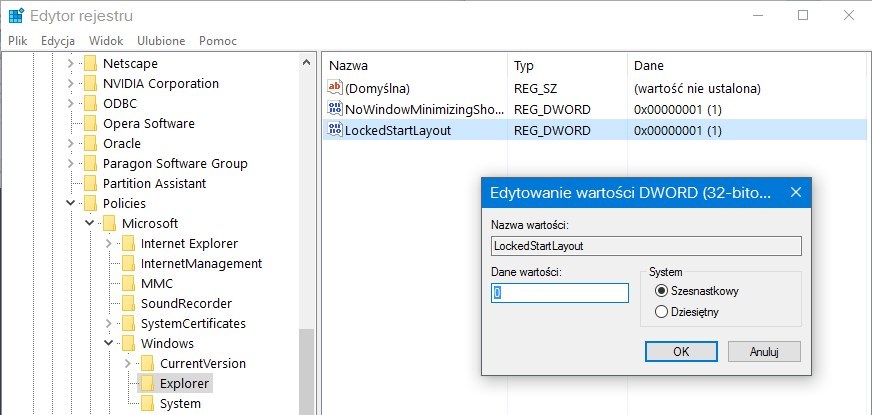
Klikamy dwukrotnie we wpis „LockedStartLayout”, a następnie w nowym okienku zmieniamy jego wartość z „1” na „0”. Potwierdzamy zmiany przyciskiem OK, zamykamy Edytor rejestru i uruchamiamy komputer ponownie. Po ponownym uruchomieniu wszystko będzie działać już prawidłowo.
