Masz problem z Flashem w przeglądarce Chrome? Strony wolno się ładują i blokują, a pod paskiem adresu wyświetla się żółty komunikat o nieodpowiadającej wtyczce Shockwave Flash? Zobacz, jak rozwiązać ten problem.
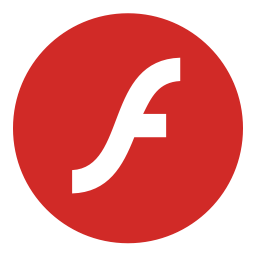
Pokazywaliśmy już, jak naprawić problemy z Flashem w Firefoksie, a także co zrobić, gdy Flash nie działa w Internet Explorerze. Tym razem zajmiemy się przeglądarką od Google'a. Google Chrome posiada własną wersję wtyczki Flash Player, która jest wbudowana w przeglądarkę, ale czasem może ona wchodzić w konflikty z innymi wtyczkami i wyświetlać błąd oraz spowalniać uruchamianie stron.
Zwłaszcza problematyczna jest sytuacja, gdy mamy zainstalowane w komputerze inne przeglądarki internetowe (Firefox, Internet Explorer) z oryginalną, zewnętrzną wtyczką do Flasha. Wtedy zewnętrzna wtyczka od Adobe z tych przeglądarek zaczyna „kłócić się” z tą wbudowaną w Chrome i dochodzi do błędów. Wystarczy jednak zmienić ustawienia Chrome, aby przeglądarka korzystała tylko ze swojej wbudowanej wersji Flasha, a pozostałe ignorowała.
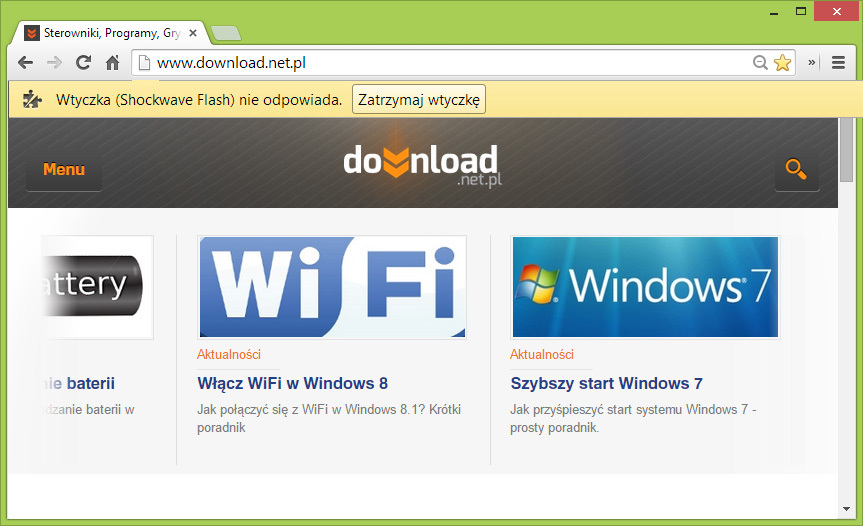
Naprawiamy błąd o nieodpowiadającej wtyczce Shockwave Flash w Chrome
Otwieramy przeglądarkę Chrome, a następnie w pasku adresu wpisujemy polecenie chrome://plugins i wciskamy Enter.
Wyświetli się podstrona Chrome z listą wykorzystywanych wtyczek. W górnym prawym rogu klikamy w przycisk „Szczegóły”, aby rozwinąć dodatkowe informacje o zainstalowanych pluginach.
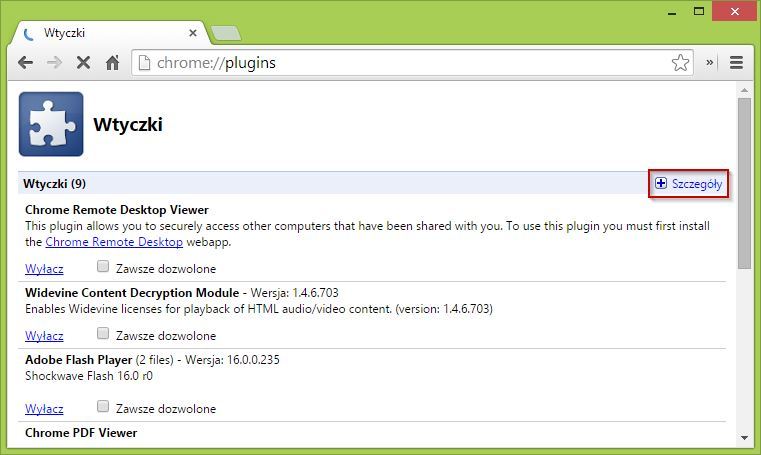
Następnie na liście wyszukujemy wtyczki Adobe Flash Player. Rozwinięcie szczegółów powoduje, że wyświetlane są pliki wykorzystywane przez daną wtyczkę. W przypadku Flasha rozszerzenie powinno wykorzystywać tylko jeden plik, który kieruje do folderu z przeglądarką Chrome.
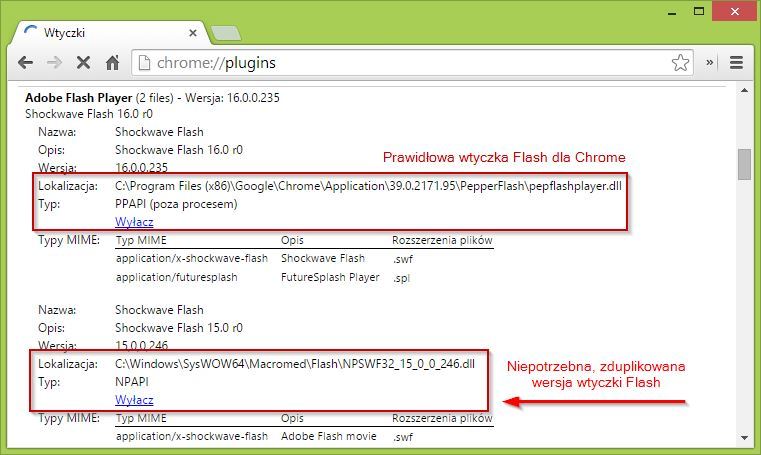
Na zrzucie widzimy jednak, że wtyczka wykorzystuje dwa pliki w różnej wersji, co jest źródłem naszych problemów. Druga wersja Flash Playera kieruje do folderu z Windowsem. Musimy ją wyłączyć i pozostawić tylko tą, która znajduje się w folderze z Chrome. W tym celu klikamy w przycisk „Wyłącz” tuż obok drugiej pozycji.
Po wyłączeniu, dolna wersja wtyczki Flash powinna zmienić kolor na szary. Teraz możemy zamknąć przeglądarkę i uruchomić ją ponownie. Błąd z Flashem nie powinien się już wyświetlać.
