Jak zrobić kopię zapasową Wordpress? Jeżeli masz witrynę lub blog postawiony na tej platformie CMS, koniecznie zadbaj o backup swoich danych. Dzięki temu nawet w przypadku awarii nie utracisz plików, wpisów czy zdjęć. Dzisiaj przedstawiamy najlepsze darmowe wtyczki, które pomogą nam przechować nasze pliki.
Dlaczego Dropbox? To dzisiaj jeden z najlepszych sposobów na przechowywanie danych w chmurze. Dzięki automatyzacji pliki z komputera, urządzenia mobilnego czy nawet strony internetowej mogą być łatwo i szybko przesyłane na bezpieczny serwer. Co więcej, możemy ustawić automatyczne tworzenie kopii zapasowej naszej strony co jakiś czas - np. raz w tygodniu. Kolejne kopie zapisywane są bezpiecznie na naszym dysku, a my nie musimy się martwić, że w przypadku awarii utracimy całą stronę.
Szerzej na temat tworzenia kopii zapasowej bazy danych Wordpress pisaliśmy w osobnym tekście, dzisiaj natomiast chcielibyśmy skupić się na bardziej szczegółowym zagadnieniu. Czyli sposobach, które pozwalają na automatyzację całego procesu - wtyczkach obsługujących Dropboksa. Rzecz jasna, na początek musimy założyć darmowe konto Dropbox, aby móc w ogóle podpiąć do niego naszą bazę danych na Wordpressie. Kiedy to zrobimy, możemy zająć się wyborem odpowiedniej wtyczki.
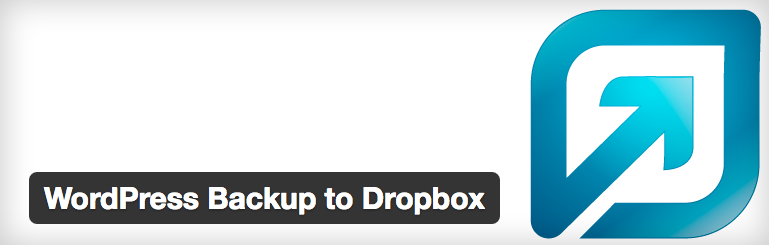
1. WordPress Backup to Dropbox
Prosta, wygodna wtyczka, która oferuje podstawowe funkcje backupu. Za jej pomocą możemy przesyłać kopie zapasowe naszej strony na nasze konto Dropbox. Do poprawnego działania to rozszerzenie wymaga PHP w wersji 5.2.16 lub nowszej. Oczywiście, potrzebna jest też w miarę nowa wersja Wordpressa.
Po zainstalowaniu i aktywowaniu przechodzimy w lewym pasku menu do zakładki wtyczki (WPB2D), a następnie przyznajemy jej prawa dostępu do naszego konta Dropbox - należy zalogować się do swojego konta z poziomu wtyczki i przyznać jej odpowiednie prawa. Po potwierdzeniu praw, ustawiamy w sekcji Settings dzień tworzenia kopii zapasowej (Day and Time), a także częstotliwość (Frequency) - np. co tydzień. Możemy też wyłączyć niektóre plik z bazy, których nie chcemy archiwizować na naszym koncie Dropbox (sekcja Excludec Files and Directories). Może się to przydać, jeżeli np. korzystamy z podstawowego pakietu danych Dropbox (2 GB) i nie chcemy zapisywać tam plików zajmujących dużo miejsca - chociażby Biblioteki mediów.
Wtyczka posiada również dodatkowe, niestety, płatne opcje takie jak pakowanie backupu do pliku ZIP czy powiadomienia e-mail o wykonanych kopiach zapasowych. Jednakże liczba darmowych funkcji jest na tyle spora, że warto przetestować to rozwiązanie - przynajmniej, do podstawowego tworzenia kopii zapasowej swoich danych.
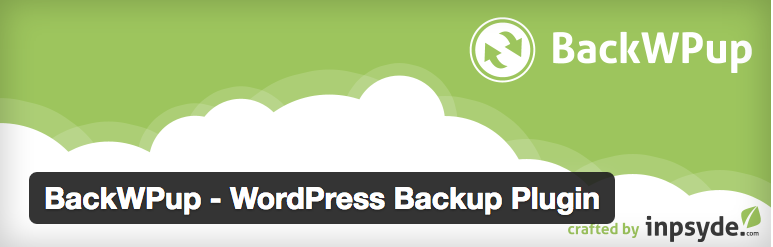
2. BackWPup
To narzędzie przeznaczone jest do obsługi różnych usług w chmurze. Pozwala zatem nie tylko na tworzenie kopii zapasowej naszej bazy danych Wordpress na Dropboksie, ale również prywatnym dysku FTP, Amazon S3 czy SugarSync. Pełna lista obsługiwanych wirtualnych dysków dostępna jest na stronie wtyczki. Do obsługi większości z platform potrzeba nowszych wersji PHP niż 5.3, a także nowego wydania Wordpressa.
Po zainstalowaniu wtyczki przechodzimy do zakładki BackWPup > Jobs, a następnie klikamy przycisk „Add New” i tworzymy nowe zadanie. Wpisujemy jego nazwę, wybieramy format danych (Zip, Tar, GZip itp.), a w zakładce o nazwie „Schedule” ustawiamy jak często ma być wykonywany backup danych. Na koniec wciskamy przycisk „Run now”, żeby wykonać kopię zapasową. Kiedy praca zostanie zakończona, przechodzimy do zakładki BackWPup > Backups, a tam wysyłamy kopię zapasową na podpięty do usługi dysk wirtualny.
BackWPup posiada jeszcze sporo dodatkowych, przydatnych rozwiązań. Z poziomu wtyczki możemy zapoznać się również z logami, czyli zapisem procesu tworzenia kopii zapasowej. Funkcja ta przyda się, jeżeli proces backupu nie powiedzie się lub też, gdy wystąpią podczas zapisywania kopii zapasowej jakieś błędy. Dostępna jest też możliwość z poziomu zakładki Dashboard ściągnięcia na komputer naszej kopii zapasowej.
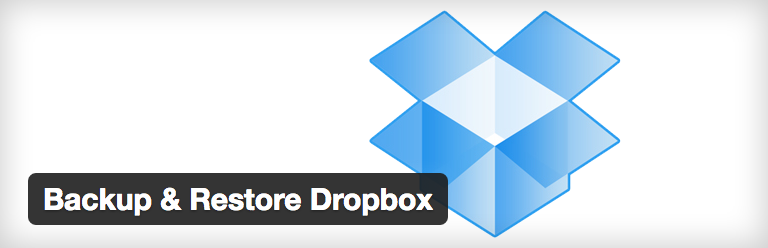
3. Backup & Restore Dropbox
Ta wtyczka oprócz możliwości tworzenia kopii zapasowych i wysyłania ich na Dropboksa, pozwala również na przywracanie strony z poziomu kopii zapasowej, a także przenoszenie strony na inny hosting. Wtyczka nie posiada też ograniczeń - możemy tworzyć nieograniczoną liczbę backupów, wielokrotnie przywracać stronę, pobierać pliki na dysk komputera itp.
Po zainstalowaniu wtyczka dostępna jest z poziomu zakładki Dropbox Full Backup - w lewym pasku menu panelu zarządzania Wordpressem. Na początek w polu „Free Sign Up” należy założyć darmowe konto, a następnie w polu „Settings” klikamy przycisk „Connect to Dropbox” i przyznajemy wtyczce dostęp do naszego konta Dropbox. Po wykonaniu tej czynności możemy stworzyć kopię zapasową naszej strony - bezpośrednio do Dropboksa (przycisk „Create Dropbox Backup”) lub na dysku naszego komputera (przycisk „Create Local Backup”).
Zanim przystąpimy do tworzenia kopii zapasowej witryny czy bloga warto jeszcze przejść do zakładki Dropbox Full Backup > WPAdm, gdzie dowiemy się, czy spełniamy wszystkie warunki do stworzenia backupu. Tzn. - czy wersja PHP naszej strony jest zgodna z wtyczką, podobnie - wersja MySQL oraz czy przyznaliśmy dostęp wtyczce do naszego konta Dropbox. Jeżeli wszystko się zgadza, możemy bez problemu przystąpić do wykonywania kopii zapasowej naszych danych.
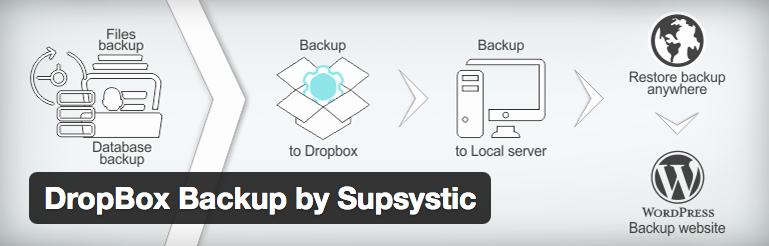
4. DropBox Backup by Supsystic
Na koniec jeszcze jedna prosta wtyczka do tworzenia kopii zapasowych naszej strony. Pozwala na zapisanie danych nie tylko na koncie Dropbox, ale również lokalnym dysku czy dysku FTP. Posiada opcję przywracania, archiwizacji wtyczek, motywów i dodatków.
Kiedy już aktywujemy DropBox Backup by Supsystic, wtyczka dostępna jest pod tą nazwą w lewym pasku menu. Tutaj możemy skorzystać z trzech podstawowych funkcji:
- Authenticate with Dropbox - podpiąć się pod nasze konto Dropbox
- Start Local Backup - zapisać kopię zapasową w komputerze
- Show Advanced Options - podejrzeć zaawansowane ustawienia
Rzecz jasna, jeżeli zależy nam na zapisaniu danych w Dropboksie, należy zacząć od pierwszego rozwiązania. Po powiązaniu naszego konta z Dropboksem, wykonujemy kopię zapasową, która zostanie tam automatycznie wysłana. Z kolei w opcjach zaawansowanych możemy zdecydować, które dane chcemy zarchiwizować - np. tylko bazę danych bez wtyczek albo tylko motywy, z których korzystamy.
