Chcesz stworzyć kopię zapasową swojej strony w Wordpressie? Zapewni to bezpieczeństwo w przypadku awarii serwera lub wystąpienia poważniejszych błędów na stronie. Zobaczmy, jak stworzyć zarówno kopię wszystkich plików Wordpressa, a także kopię całej bazy danych MySQL.

Kopia zapasowa strony zapewnia nam bezpieczeństwo w przypadku utraty danych lub awarii serwera. Jest to niezwykle ważne, aby zadbać o tworzenie kopii zapasowych, gdyż w przypadku poważniejszych problemów będzie to jedyny sposób na odzyskanie strony i zaoszczędzenie dużej ilości pieniędzy.
Teoretycznie nasz hostingodawca powinien zabezpieczać swoje serwery, aby w razie awarii wynikłych po stronie serwera nie doszło do utraty danych klienta, jednak w praktyce wiemy, że nie zawsze tak jest – przykładem jest Grupa Adweb, która oferowała usługi hostingowe w ramach należącego do nich serwisu 2be.pl. Pod koniec lutego 2016 r. doszło do awarii serwerów, gdyż ktoś włamał się na konto administratora i usunął strony wszystkich klientów. Danych nie udało się odzyskać, przez co kilka tysięcy klientów zostało pozbawionych swoich stron firmowych czy sklepów internetowych. Najlepsze zabezpieczenie na taką sytuację? Własna kopia zapasowa, niezależna od serwera. Mając taką kopię możemy przywrócić swoją stronę w kilka minut – nawet na zupełnie innym hostingu.
Kopie zapasowe możemy wykonywać ręcznie lub automatycznie. Opcja ręczna polega na samodzielnym przekopiowaniu plików ze stroną i wyeksportowaniu bazy danych. Z kolei automatyczne kopie zapasowe tworzą się samodzielnie w wybranych odstępach czasu i są zapisywane w formacie archiwów ZIP na naszym serwerze (zawierają zarówno pliki strony jak i bazę MySQL). Pokażemy obie te metody.
1. Ręczna kopia zapasowa strony
Aby wykonać ręczną kopię zapasową, należy przekopiować z serwera FTP wszystkie pliki Wordpressa, a następnie zalogować się do panelu phpMyAdmin i wyeksportować całą bazę danych do pliku na dysku.
- Połącz się z serwerem FTP
Będziemy w tym celu potrzebować klienta FTP. My skorzystamy z programu FileZilla.
Instalujemy go i uruchamiamy. Najpierw musimy skonfigurować połączenie FTP z naszym serwerem – przechodzimy do „Plik > Menedżer stron” i klikamy po lewej stronie „Nowy adres”.
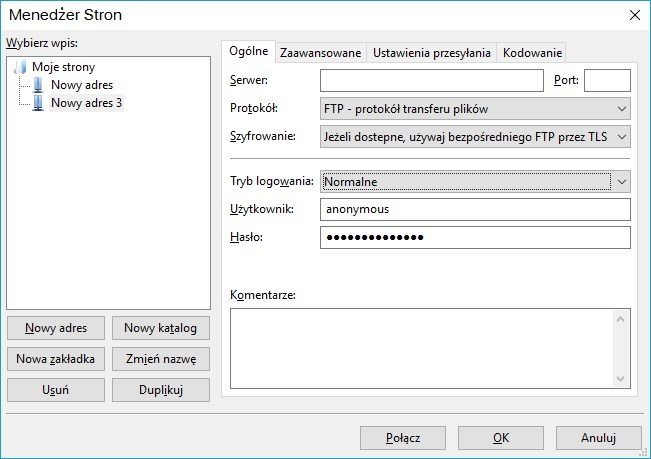
Po prawej stronie w polu „Serwer” wpisujemy adres serwera FTP. Tryb logowania ustawiamy na „Normalny” i poniżej wpisujemy nazwę użytkownika oraz hasło do serwera. Wszystkie te dane powinniśmy otrzymać od naszego hostingodawcy tuż po wykupieniu hostingu. Po wpisaniu danych klikamy „Połącz”.
- Skopiuj pliki strony na dysk
Po zalogowaniu się na serwer FTP wyświetlone zostaną jego pliki. FileZilla posiada interfejs dwupanelowy – po jednej stronie wyświetla się zawartość naszego dysku, po drugiej zawartość serwera FTP. W lewym panelu wchodzimy do katalogu na naszym dysku, w którym chcemy zrobić kopię zapasową. W prawym panelu przechodzimy na serwerze FTP do folderu z Wordpressem i kopiujemy wszystkie pliki na dysk.
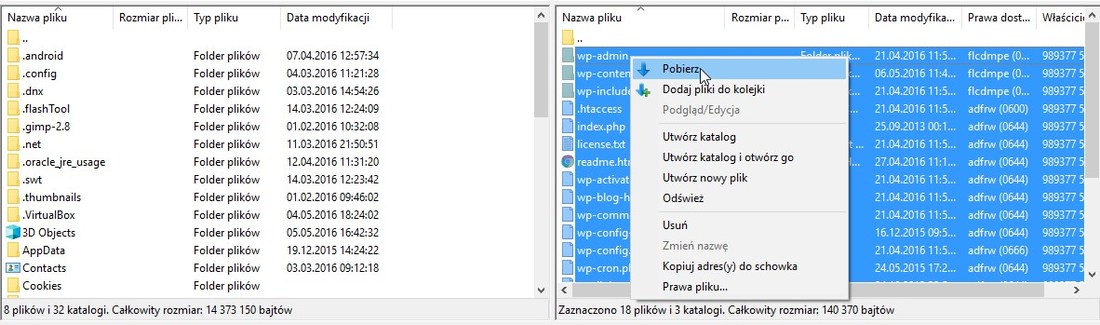
Jak to zrobić? Wystarczy zaznaczyć cały folder z Wordpressem, kliknąć go prawym przyciskiem myszy i wybrać opcję „Pobierz”. Następnie musimy poczekać, aż pobieranie plików zostanie ukończone. Kopia zapasowa plików jest już na naszym dysku – teraz pora zrobić kopię bazy danych.
- Skopiuj bazę danych MySQL na dysk
Kolejnym krokiem jest wyeksportowanie bazy danych MySQL, z której Wordpress korzysta. Aby to zrobić, musimy zalogować się do panelu phpMyAdmin, który służy do zarządzania bazami danych. Adres panelu jest różny w zależności od hostingu – odnośnik powinniśmy znaleźć w panelu klienta po zalogowaniu się na stronie hostingodawcy (sprawdź zakładkę „Bazy danych”).
Po wejściu do panelu phpMyAdmin wyświetli się ekran logowania – musimy wpisać nazwę użytkownika i hasło. Jeśli ich nie pamiętamy, to nic nie szkodzi – wystarczy przejść do naszej kopii zapasowej plików Wordpressa i otworzyć plik „wp-config.php” za pomocą Notatnika. Znajdziemy tu pola „DB_USER” oraz „DB_PASSWORD”. To właśnie nasz login i hasło do bazy danych.
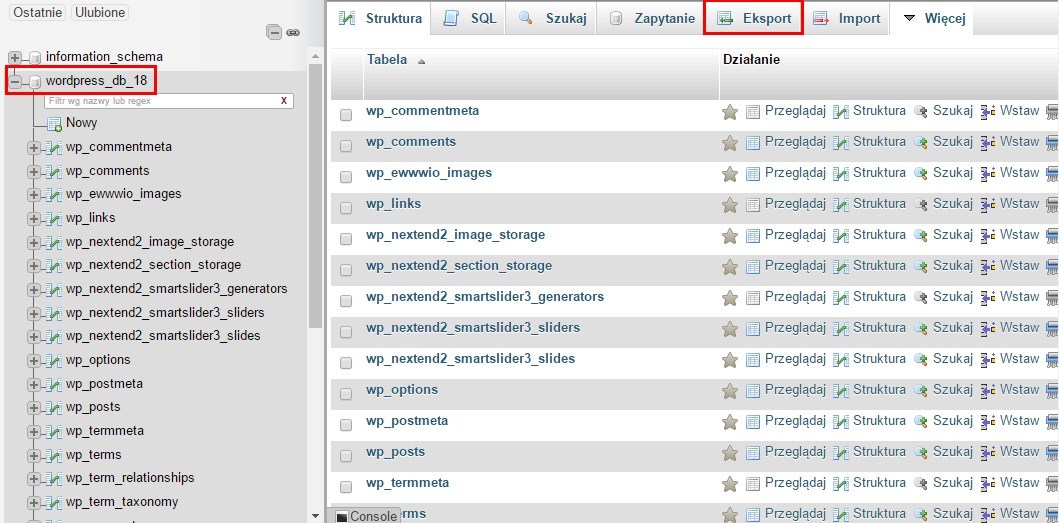
Po zalogowaniu się do panelu phpMyAdmin wyświetlą się nasze bazy danych w menu po lewej stronie. Klikamy w bazę, z której korzysta Wordpress (będzie ona zawierać tabele zaczynające się prefiksem „wp_”). Następnie z menu górnego wybieramy zakładkę „Eksport”
W polu „Metoda eksportu” wybieramy „Dostosuj”. Upewniamy się, że zaznaczone są wszystkie tabele, a następnie zaznaczamy pole „Zapisz wynik do pliku”. Kodowanie znaków pozostawiamy domyślne. Kompresję możemy ustawić na „.gzip” lub „.zip”. Na samym dole klikamy w przycisk „Wykonaj”. Plik z bazą danych zostanie zapisany na naszym dysku.
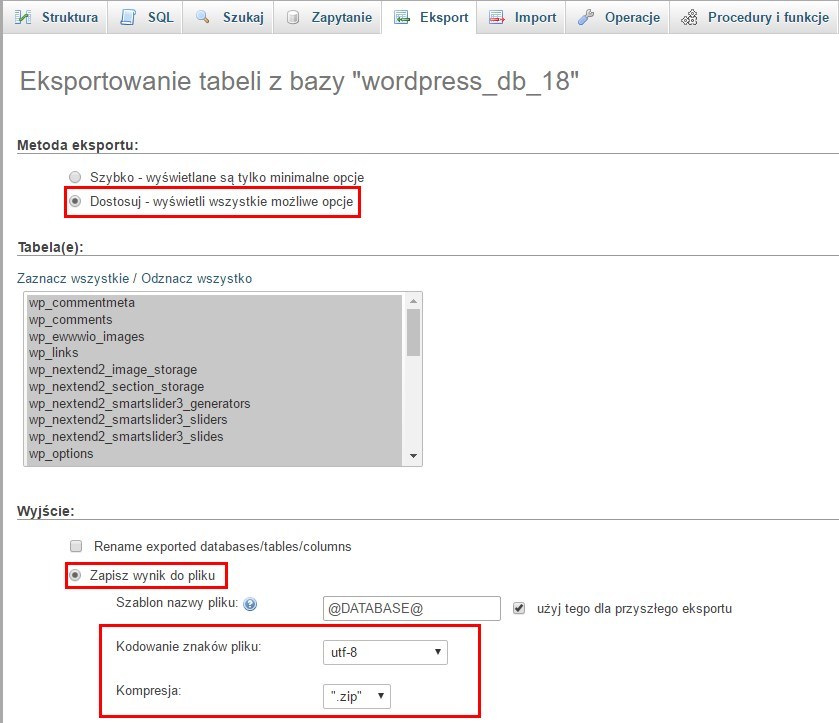
Po wykonaniu powyższych czynności będziemy już mieć kopię zapasową wszystkich plików oraz kopię bazy danych. To wszystko, czego potrzebujemy, aby przywrócić stronę do działania lub przenieść ją na inny serwer.
2. Automatyczne kopie zapasowe
Automatyczne kopie zapasowe są dużo łatwiejsze do zorganizowania i obejmują zarówno pliki jak i bazę danych. Mogą być tworzone na naszym serwerze , a następnie kopiowane stamtąd na nasz dysk lokalny (ręcznie). W ten sposób nie musimy wykonywać wszystkiego ręcznie – wystarczy tylko raz na jakiś czas wejść na swój FTP i skopiować gotowe paczki ZIP z kopią bazy danych oraz plików.
Ściągamy wtyczkę BackUpWordPress i instalujemy ją w Wordpressie. Jeśli nie wiesz, jak to zrobić, to skorzystaj z naszego poradnika instalacji wtyczek do Wordpressa. Po instalacji wtyczki przechodzimy do zakładki „Narzędzia > Kopie zapasowe”.
Wyświetli się interfejs BackUpWordPress. Klikamy w przycisk „Ustawienia”, aby dostosować kopie zapasowe. Domyślnie tworzona jest tylko kopia bazy danych – musimy to zmienić. W polu „Uwzględnij w kopii” wybieramy „Bazę danych i pliki”. Następnie w polu „Harmonogram” możemy wybrać częstotliwość tworzenia kopii zapasowych.
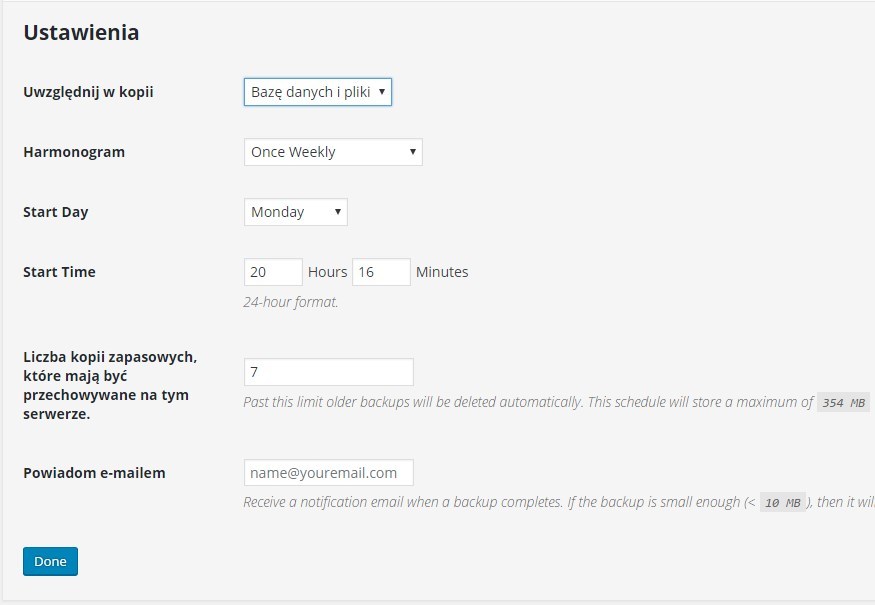
Kopie mogą być tworzone co godzinę, dwa razy dziennie, raz dziennie, raz na tydzień, raz na dwa tygodnie lub raz na miesiąc. Możemy także wskazać, o której godzinie kopia zapasowa ma być wykonywana w polu „Start time”. Po wszystkim klikamy „Done”.
Na głównym ekranie wtyczki wyświetli się teraz informacja uwzględniająca nasze ustawienia. Jeśli chcemy od razu stworzyć pierwszą kopię zapasową, to klikamy „Uruchom teraz”.
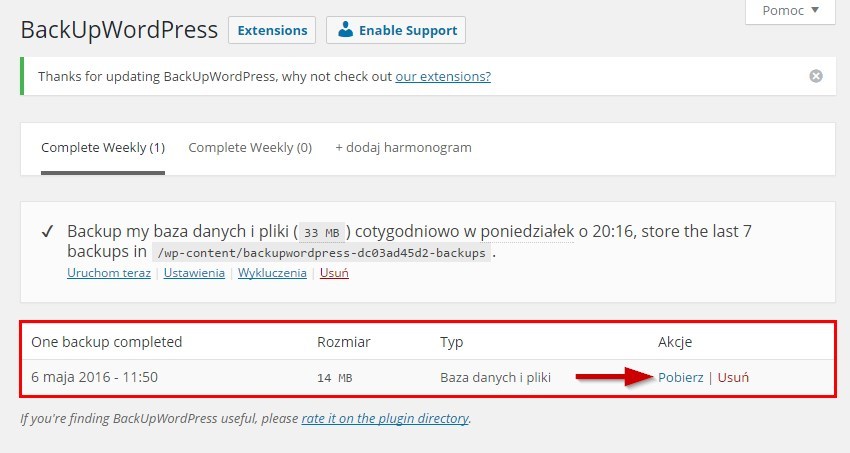
Kopie zapasowe wyświetlane są na liście backupów. Obok każdej kopii znajdziemy przycisk „Pobierz”, który umożliwia ściągnięcie kopii zapasowej na nasz dysk. Koniecznie należy to robić dla każdej kopii zapasowej! W przeciwnym wypadku będziemy mieć tylko kopie na serwerze – jeśli hosting ulegnie awarii, to stracimy zarówno stronę jak i kopie zapasowe. Dlatego należy dbać o to, aby raz na jakiś czas ściągnąć utworzone kopie zapasowe na nasz komputer.
3. Alternatywy - kopia zapasowa w chmurze
Oprócz powyższych metod możemy jeszcze tworzyć kopie zapasowe w chmurze np. Dropbox. Wystarczy skorzystać z darmowej wtyczki do Wordpressa, jaką jest UpdraftPlus Backup and Restoration.
Pobierz Updraftlus Backup and Restoration
Wtyczka ta tworzy automatyczne kopie zapasowe w wybranym przez nas odstępie czasu. Osobno tworzy kopie bazy danych, plików, wtyczek i motywów. W ustawieniach możemy połączyć się z naszym kontem Dropbox, Google Drive lub zewnętrznym serwerem FTP. Dzięki temu tworzone kopie zapasowe będą od razu przesyłane do zewnętrznego źródła i nie będziemy musieli samodzielnie ich pobierać na dysk lokalny, aby posiadać kopie poza naszym hostingiem.
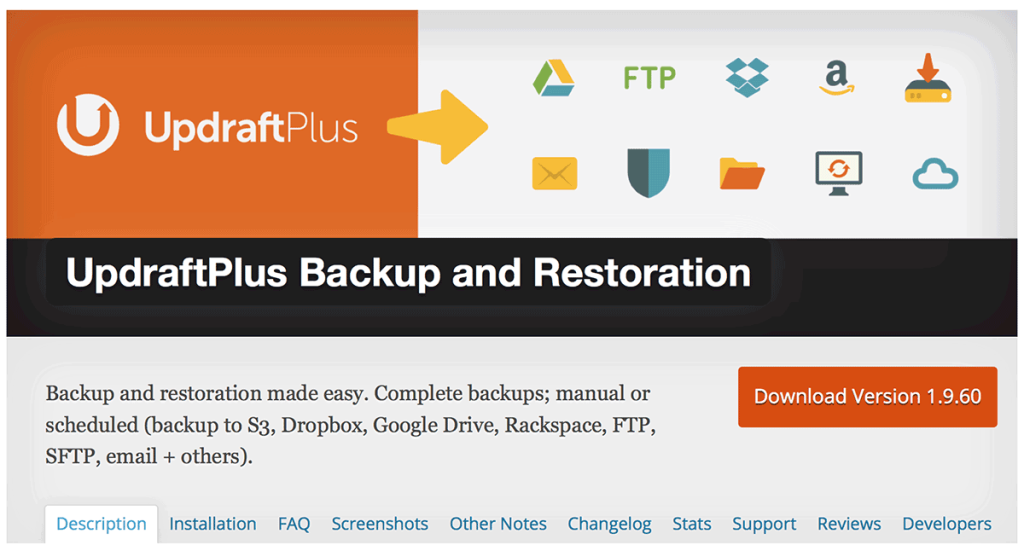
Oprócz tego Updraftplus Backup and Restoration posiada swój autorski system przywracania kopii zapasowych. Jeśli strona ulegnie awarii, to możemy zainstalować Wordpressa "na czysto", zainstalować wtyczkę Updraftplus Backup and Restoration, a następnie ponownie ją skonfigurować np. z naszym kontem Dropbox. Stare kopie zapasowe zostaną automatycznie wykryte (możemy je też ręcznie przekopiować na nowy serwer) i wtyczka umożliwi ich przywrócenie.
