W systemie Windows 10 problemy stwarza nie tylko ogólna wyszukiwarka systemowa. Również wyszukiwarka wewnątrz aplikacji Ustawienia stwarza kłopoty, z którymi czasami trudno sobie poradzić. W tym poradniku pokażemy Wam, co zrobić gdy wyszukiwanie nie chce działać. Zapraszamy do zapoznania się z naszą metodą.
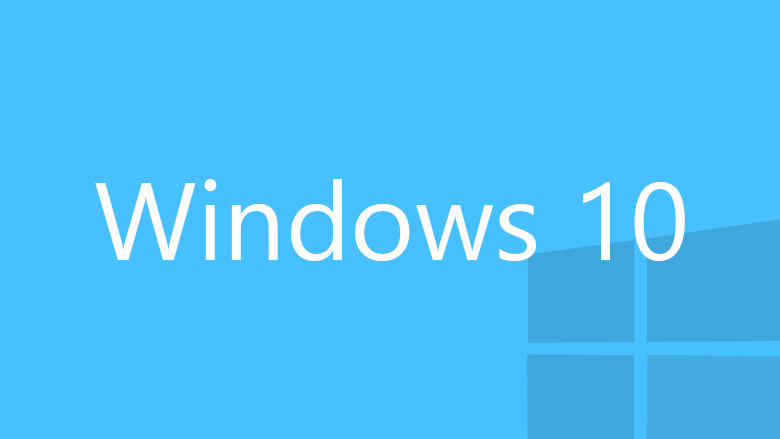
W Windows 10 pojawiła się nowa aplikacja do zarządzania ważnymi funkcjami i opcjami systemowymi. Microsoft postanowił, że powoli będzie odchodzić od Panelu sterowania na rzecz prostszej w obsłudze aplikacji uniwersalnej o nazwie Ustawienia. Są one zintegrowane z ogólną wyszukiwarką systemową, dzięki czemu po wciśnięciu klawisza Windows można znaleźć interesujące nas funkcje wpisując po prostu ich nazwę w wyszukiwarce.
Same Ustawienia również posiadają wbudowaną wyszukiwarkę. Ułatwia ona odnajdywanie interesujących nas opcji wewnątrz aplikacji. Wyszukiwarka ma niestety tendencje do wadliwego działania, co przekłada się na gorszą jakość usług systemu Windows 10. Na szczęście nawet w przypadku całkowitego odmówienia przez wyszukiwarkę Ustawień posłuszeństwa, możemy łatwo naprawić tę funkcję w naszym komputerze. W tym poradniku omówimy najprostszy sposób, z którego może skorzystać każdy użytkownik Windows 10 - niezależnie od tego, czy korzysta z wersji Pro, Enterprise, czy też Windows 10 Home.
Krok pierwszy - Właściwości Windows 10
Jeżeli systemowa wyszukiwarka Ustawień nie działa, musimy na początek aktywować funkcję, która pozwoli nam ją naprawić. Zrobimy to z poziomu ogólnych ustawień Właściwości systemu Windows 10.
W tym celu uruchamiamy Eksplorator plików i przechodzimy do dysku C, gdzie zainstalowany jest nasz system operacyjny. Następnie w lewym pasku menu klikamy prawym przyciskiem myszy zakładkę z dyskiem C i wybieramy z menu kontekstowego zakładkę o nazwie "Właściwości".
Po przejściu do Właściwości systemu Windows 10 (dysk C), w pierwszej zakładce, która nazywa się "Ogólne", zaznaczamy u samego dołu opcję - "Zezwalaj na indeksowanie zawartości plików na tym dysku wraz z ich właściwościami". Jeżeli opcja ta wcześniej była zaznaczona, oczywiście nic nie robimy. Po zaznaczeniu opcji, klikamy przycisk "Zastosuj", a następnie "OK" i zamykamy Właściwości oraz cały Eksplorator plików systemu Windows 10.
Krok drugi - Indeksowanie plików
W kroku drugim również będziemy musieli skorzystać z programu Eksplorator plików, czyli systemowego menedżera plików Windows 10. Po jego otwarciu w pasku adresowym programu wklejamy i zatwierdzamy Enterem następującą ścieżkę:
Gdzie NAZWA UŻYTKOWNIKA to oczywiście nazwa naszego konta, z którego korzystamy w Windows 10 (np. download.net.pl). Ścieżkę oczywiście otwieramy.
Po przejściu do interesującej nas ścieżki klikamy prawym przyciskiem myszy ikonę jedynego folderu, jaki znajduje się w LocalStare - "Indexed". Z menu kontekstowego, jakie się pojawi, wybieramy polecenie o nazwie "Właściwości". Następnie w okienku z opcjami folderu odnajdujemy przycisk, który nosi nazwę "Zaawansowane". Rzecz jasna, klikamy go.
Zostanie otwarte okienko "Atrybuty zaawansowane". Tutaj w dostępnych opcjach należy nam zaznaczyć polecenie o nazwie "Zezwalaj na indeksowanie zawartości plików w tym folderze wraz z ich właściwościami". Następnie klikamy przycisk "OK" i zamykamy właściwości folderu "Indexed".
Po wykonaniu tej czynności uruchamiamy ponownie komputer. Po restarcie naszego peceta indeksowanie plików z folderu powinno już działać. Jednocześnie zostanie przywrócona praca wyszukiwarki w Ustawieniach systemu Windows 10. Powinna ona działać poprawnie nie tylko w ramach aplikacji Ustawienia, ale również dobrze zintegrować się na powrót z ogólną wyszukiwarką systemową Windows 10.
Na zakończenie zachęcamy do wpisywania komentarzy pod tym tekstem, zwłaszcza jeżeli macie problemy z wyszukiwarką w systemie Windows 10. Nie tylko wyszukiwarką Ustawień, ale również domyślną wyszukiwarką. Postaramy się odpowiedzieć na wszystkie zgłoszenia i zaproponować przydatne rozwiązania dla Waszych problemów. Dajcie też znać, jeżeli szukacie podobnych poradników, a nie możecie nic znaleźć.
