Windows Update dość często odmawia posłuszeństwa i nie działa w systemach Windows, a przecież wielu z nas chce mieć system zaktualizowany do najnowszej wersji, by zwiększyć swoje bezpieczeństwo. Co zrobić, gdy Windows Update nie działa, nie uruchamia się lub nie pobiera aktualizacji? Oto kolejne metody na rozwiązanie problemów.

Problemy z aktualizacjami Windowsa poruszaliśmy już wcześniej w naszym poradniku o tym, co zrobić, gdy Windows Update nie pobiera aktualizacji. Pokazaliśmy tam dość prostą, ale bardzo skuteczną metodę, która polega na zresetowaniu całej usługi odpowiedzialnej za aktualizacje, co w większości przypadków rozwiązuje wszelkie problemy z Windows Update. Zdarza się jednak, że problem jest poważniejszy i powyższa metoda nie eliminuje błędu - co wtedy zrobić?
Są jeszcze inne metody na naprawę Windows Update, zarówno wbudowane w system Windows jak i opierające się na zewnętrznych programach, które automatycznie wyszukują błędy usługi aktualizacji i próbują je naprawić. To dobre rozwiązania, gdy wspomniana wyżej metoda z restartowaniem usługi nie działa.
1. Skorzystaj z systemowego narzędzia do rozwiązywania problemów z usługą Windows Update
W Windowsie istnieją wbudowane narzędzia do rozwiązywania problemów - nie są jakoś nadzwyczaj skuteczne, ale zanim wytoczymy cięższe działa w postaci programów firm trzecich, warto spróbować wykorzystać to, co system oferuje oryginalnie. Wśród takich narzędzi znajdziemy jedno, które jest związane właśnie z usługą Windows Update.
Aby je wywołać, należy wejść do menu Start lub do ekranu startowego (Windows 8 / 8.1), a następnie wyszukać pozycji o nazwie "rozwiązywanie problemów". Klikamy w znaleziony element, aby wywołać okno diagnostyczne.
Wyświetlą się teraz wszystkie dostępne narzędzia do naprawy komputera. Na samym dole, w zakładce "System i zabezpieczenia" znajdziemy odnośnik o nazwie "Rozwiąż problemy z usługą Windows Update" - klikamy go.
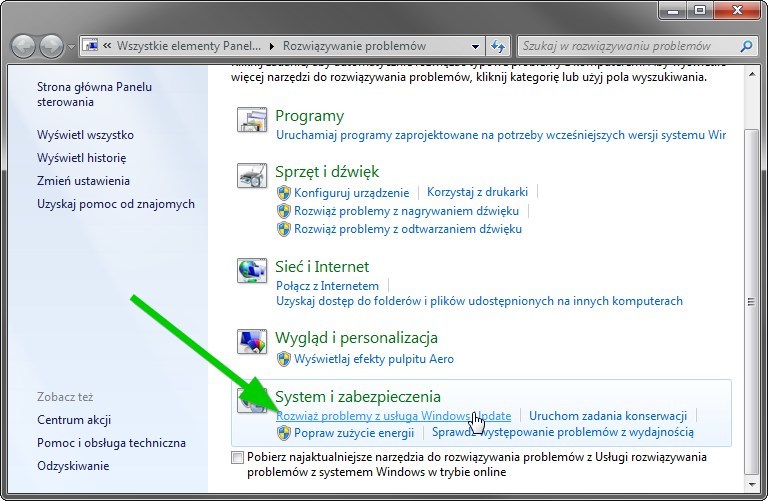
W nowym oknie pojawi się kreator, który poprowadzi nas krok po kroku przez proces identyfikacji problemów i ich ewentualnego rozwiązania. Wystarczy, że będziemy klikać "Dalej", a system sprawdzi komputer i spróbuje samemu wykryć oraz rozwiązać problemy, które uniemożliwiają włączenie Windows Update lub pobranie czy instalację aktualizacji.
2. Napraw Windows Update przy użyciu programu "Reset Windows Update Components"
Jeżeli powyższa metoda nie pomogła, to możemy skorzystać z niewielkiego programu o nazwie "Reset Windows Update Components". Wykonuje on szereg działań, które w wielu przypadkach naprawiają usługę Windows Update.
Pobierz Reset Windows Update Components
Pobieramy narzędzie z linku powyżej - w efekcie powinniśmy uzyskać plik z rozszerzeniem .CMD. Najlepiej uruchomić go z uprawnieniami administratora, aby wszystkie operacje mogły zostać wykonane pomyślnie (w przeciwnym wypadku system może zablokować programowi dostęp do pewnych funkcji). W tym celu klikamy prawym przyciskiem myszy na pliku .CMD, a następnie wybieramy "Uruchom jako administrator".
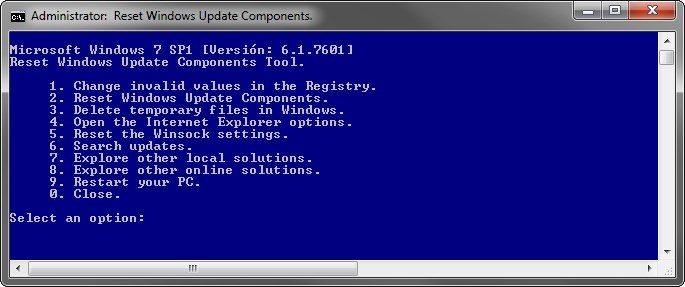
Wyświetlone zostanie nowe okno, w którym możemy wybrać kilka opcji. Każda z nich wykonuje inne operacje, które w efekcie mogą naprawić usługę Windows Update. Oto opcje, które mogą nam pomóc w automatycznym naprawieniu problemów z aktualizacjami:
- Change invalid values in the Windows Registry - usuwa niepoprawne wpisy w rejestrze i zastępuje je nowymi, naprawionymi
- Reset Windows Update components - zatrzymuje usługi systemowe Windows Update, a następnie uruchamia je ponownie, a także resetuje wpisy w rejestrze
- Delete temporary files in Windows that are linked to Windows Update - usuwa tymczasowe pliki związane z Windows Update
- Reset the Winsock settings - resetuje ustawienia związane z Winsock
- Explore other local solutions - sprawdza inne lokalne rozwiązania, które mogą pomóc w naprawie problemów
- Explore other online solutions - sprawdza rozwiązania bazujące na dostępie do Internetu
Aby wybrać którąś z opcji, wystarczy wcisnąć odpowiedni numer na klawiaturze. Program automatycznie wykona wybraną operację i spróbuje naprawić ustawienia Windows Update. Po wszystkim możemy zrestartować komputer przyciskiem 9.
3. Napraw Windows Update narzędziem Fix WU Utility
Ostatnim narzędziem jest program Fix WU Utility. To bardzo mały program, którego zadaniem jest ponowne zarejestrowanie w systemie plików DLL, OCX oraz AX, odpowiedzialnych za prawidłowe działanie usługi Windows Update.
Wystarczy, że uruchomimy program (polecamy uruchomić jako administrator), a następnie klikniemy w przycisk "Fix Windows Update".
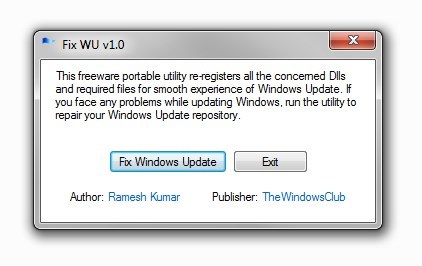
Program może potrzebować dłuższej chwili na wykonanie wszystkich operacji związanych z plikami. Po wszystkim możemy zrestartować komputer - usługa Windows Update powinna teraz działać prawidłowo.
Jeśli jednak nadal macie problemy z działaniem Windows Update, to zgłaszajcie błędy w komentarzach - postaram się je rozwiązać. Zalecamy także zapoznanie się z naszym poprzednim poradnikiem, który podlinkowany jest na górze tekstu - zaprezentowane tam rozwiązanie pomogło już wielu osobom, którym Windows Update nie chciał pobierać aktualizacji.
