Wielu użytkowników ma problem z aktualizacjami Windows 7. System ciągle wyświetla komunikat, że trwa wyszukiwanie aktualizacji, ale nic się nie dzieje. Jest rozwiązanie tego problemu. Wystarczy ręcznie pobrać i doinstalować jedną aktualizację od Microsoftu, która rozwiązuje ten błąd. Oto, jak to zrobić.
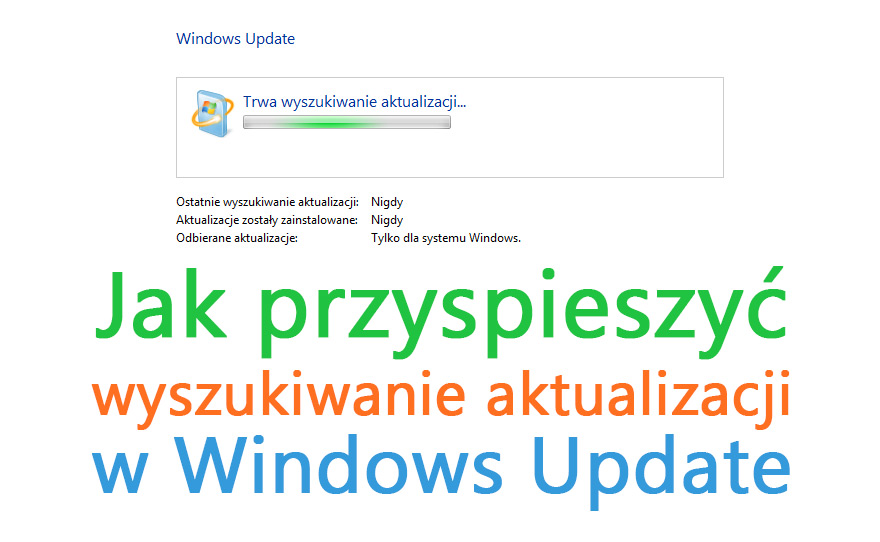
Windows Update w Windows 7 od dłuższego czasu sprawia poważne problemy swoim użytkownikom. Niestety, sam należę do grupy, która na własnej skórze doświadczyła problemów z Windows Update w „Siódemce”. Na jednym z moich komputerów jakakolwiek próba wyszukania aktualizacji kończy się niekończącym komunikatem „Trwa wyszukiwanie aktualizacji…”. Próbowałem komputer zostawić na noc, ale nic to nie dało. Jak żyć?
Okazuje się, że problem ten można dość łatwo rozwiązać. Oczywiście nie gwarantuję, że opcja ta rozwiąże problemy u absolutnie wszystkich użytkowników, ale u mnie jak i u wielu innych problem został błyskawicznie rozwiązany poprzez ręczne zainstalowanie uaktualnienia KB3172605 i wykonanie kilku innych prostych czynności. Oto, co należy zrobić.
Krok 1: Pobierz uaktualnienie dla swojego systemu (ale jeszcze go nie instaluj)
Pierwszym krokiem jest pobranie paczki z uaktualnieniem KB3172605 bezpośrednio ze strony Microsoftu za pomocą przeglądarki internetowej. Bezpośrednie odnośniki znajdziecie poniżej dla tej aktualizacji w wersji dla systemów 32-bitowych oraz 64-bitowych.
Ściągnij te uaktualnienia, ale jeszcze ich nie instaluj - zrobimy to w kroku czwartym. Najpierw musimy wykonać jeszcze dwie inne, mniejsze czynności.
Uwaga! Jeśli w czwartym kroku natrafisz na problem z zainstalowaniem powyższego uaktualnienia (np. wyświetli się komunikat o niezgodności systemu), to zamiast powyższego uaktualnienie pobierz paczkę KB3020369 z poniższych linków. Zrób to tylko wtedy, gdy powyższa aktualizacja nie działa.
- Pobierz alternatywne uaktualnienie KB3020369 (32-bit)
- Pobierz alternatywne uaktualnienie KB3020369 (64-bit)
Krok 2: Wyłącz dostęp do Internetu
Aktualizację należy zainstalować przy wyłączonym dostępie do Internetu. Jeśli korzystasz z sieci Wi-Fi, to kliknij na ikonę sieci bezprzewodowych w dolnym prawym rogu i odłącz się od swojej sieci. Jeśli łączysz się z Internetem za pomocą kabla sieciowego, to możesz go odłączyć od komputera.
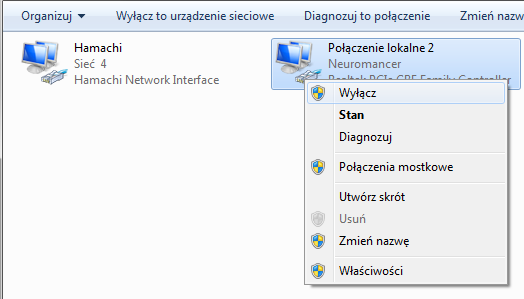
Alternatywnie możesz kliknąć w ikonę sieci prawym przyciskiem myszy, wybrać „Centrum sieci i udostępniania”, przejść do ustawień karty sieciowej, a następnie wyłączyć kartę sieciową, za pomocą której łączysz się z Internetem.
Krok 3: Zatrzymaj usługę Windows Update
Zanim zainstalujemy aktualizację, należy zatrzymać całkowicie usługę Windows Update (zwłaszcza, gdy jest ona zawieszona na statusie wyszukiwania aktualizacji). W tym celu zamknij okno z Windows Update, jeśli masz je aktualnie otwarte, a następnie wciśnij kombinację klawiszy Windows + R.
W oknie uruchamiania wpisz poniższe polecenie i potwierdź je przyciskiem Enter:
services.msc
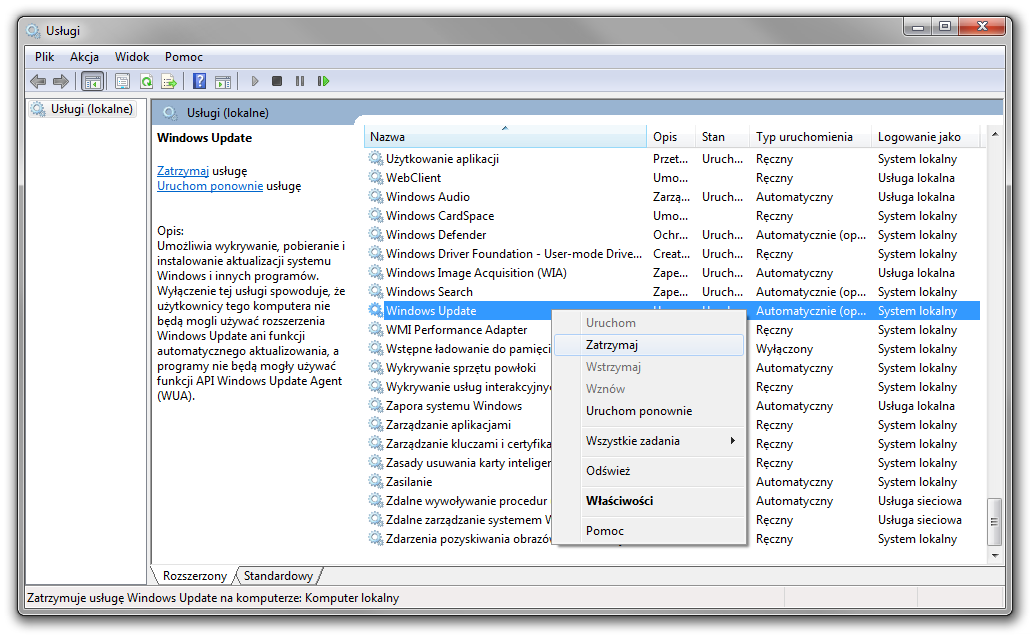
Pojawi się nowe okno usług systemowych. Znajdź na liście usługę Windows Update, a następnie kliknij w nią prawym przyciskiem myszy i wybierz „Zatrzymaj”. Usługa zostanie zatrzymana. Możesz teraz zamknąć okno usług.
Krok 4: Zainstaluj aktualizację KB3172605 (lub KB3020369)
Teraz możesz zainstalować pobraną wcześniej aktualizację KB3172605 dla swojego systemu. Uruchom plik z instalatorem i potwierdź instalację aktualizacji.
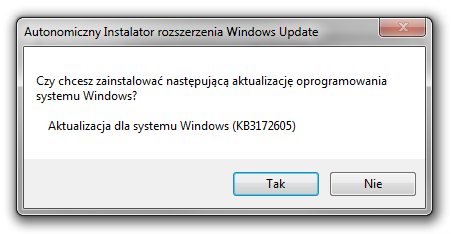
Jeśli wyskoczy błąd, że uaktualnienie nie jest kompatybilne z twoim systemem operacyjnym, to upewnij się, że masz pobraną odpowiednią wersję dla swojej architektury systemu (32-bit lub 64-bit). Jeśli uaktualnienie pomimo tego dalej nie chce się zainstalować, to skorzystać z alternatywnej aktualizacji z kroku pierwszego.
Po zainstalowaniu aktualizacji zostaniesz poproszony o ponowne uruchomienie komputera. Potwierdź to i poczekaj, aż aktualizacja zostanie skonfigurowana, a system ponownie uruchomiony.
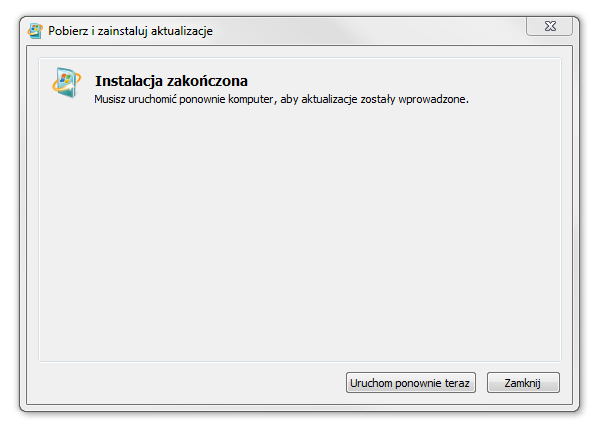
Gdy system uruchomi się ponownie, to włącz z powrotem Internet. Wejdź także ponownie do okna usług systemowych i włącz usługę Windows Update (kliknij w nią prawym przyciskiem myszy i wybierz „Uruchom”).
Teraz możesz przejść do usługi Windows Update (wyszukaj „Windows Update” w menu Start) i kliknąć w przycisk wyszukiwania aktualizacji.
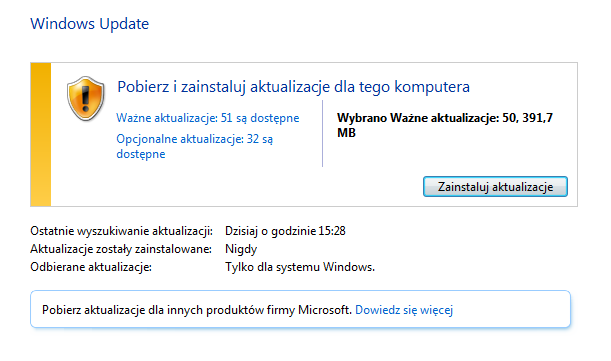
Po ok. 5-10 minutach powinna wyświetlić się lista aktualizacji dostępnych do zainstalowania. W moim przypadku trwało to kilka minut i w końcu finalnie rozwiązało problem z niekończącym wyszukiwaniem uaktualnień w Windows Update.
