Masz problemy z grami po aktualizacji Creators Update dla Windows 10? Gry się podcinają i masz mniejszą ilość klatek na sekundę niż kiedyś? Zobacz, jak rozwiązać te problemy.

Aktualizacja Creators Update dla Windowsa 10 okazuje się powodować dość sporo problemów dla graczy. Jest to o tyle problematyczne, że gracze stanowią grupę osób bardzo chętnie przyjmujących najnowszą wersję systemu operacyjnego Microsoftu. Według danych Steam z Kwietnia 2017 r. ponad 50% graczy używa Windowsa 10.
Nic więc dziwnego, że Microsoft stara się dostosować system na potrzeby gier, na co teoretycznie wskazują nowe funkcje w aktualizacji Creators Update, która wprowadza m.in. tzw. „tryb gier”. Okazuje się jednak, że wcale nie jest tak różowo – od czasu wydania aktualizacji Creators Update można znaleźć mnóstwo anglojęzycznych postów, w których gracze opisują problemy powstałe po zainstalowaniu uaktualnienia. Wystarczy wpisać w Google frazę typu „Creators Update stuttering in games”, a od razu znajdziemy masę wpisów, komentarzy i postów poruszających ten problem.
Jakie problemy z grami mogą występować po aktualizacji Creators Update?
Jest ich kilka. Przede wszystkim gry chodzą z trochę mniejszą ilością klatek na sekundę, a także ciągle się podcinają i coś doczytują, co powoduje zacięcia i rwania. Jest to wyczuwalne podczas szybkiego obracania kamerą. Każdy gracz wie, że jest to niesamowicie irytujące, gdyż nawet osiągając „magiczne” 60 FPS gra nie będzie wyglądać płynnie, gdy co kilka sekund będzie występowało mikro-podcinanie.
Dodatkowo w niektórych grach synchronizacja pionowa (Vsync) może działać niepoprawnie, przez co wymuszana jest tzw. synchronizacja pionowa z podwójnym buforem (a nie z potrójnym). Sprawia to, że jeśli FPS spadnie wam poniżej 60, to zostanie od razu obniżony i zablokowany na 30. Gdy gra wykryje, że znów może osiągnąć pełne 60 FPS, to przywróci pełną liczbę klatek na sekundę. I tak w kółko, w zależności od tego, w którym kierunku skierujecie kamerę.
Jak zatem spróbować rozwiązać te problemy zanim Microsoft wyda stosowną aktualizację? Najprostszym rozwiązaniem jest wyłączenie wszystkich dodatków powiązanych z grami, które Microsoft zaimplementował w aktualizacji Creators Update.
1. Wyłącz tryb DVR w aplikacji Xbox
Tryb DVR z aplikacji Xbox umożliwia m.in. nagrywanie gier i tworzenie zrzutów ekranu. Jest jednak znany z tego, że potrafi powodować problemy z synchronizacją pionową. Rozwiązaniem jest wyłączenie tego trybu (jest on domyślnie włączony, nawet jeśli nie korzystasz z aplikacji Xbox).
Jak to zrobić? Wejdź do menu Start i uruchom aplikację „Xbox”. W lewym, pionowym menu bocznym wybierz ikonę z kołem zębatym, aby wejść do ustawień. Następnie wybierz zakładkę „DVR z gry”.
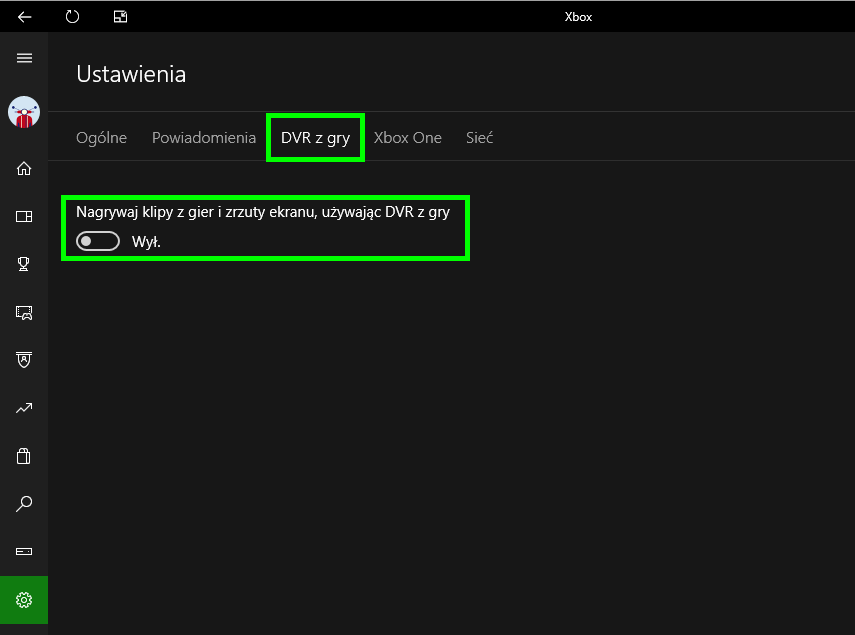
Znajdziesz tu opcję „Nagrywaj klipy z gier i zrzuty ekranu, używając DVR z gry”. Ustaw tę opcję do pozycji „Wyłączone”. Teraz DVR jest wyłączony i nie będzie przeszkadzać w grach.
2. Wyłącz tryb gry w Windows 10 Creators Update
Tryb gry w założeniu ma powodować zwiększenie wydajności komputera w grach. Niestety w niektórych grach jest wręcz odwrotnie i tryb ten powoduje problemy, takie jak podcinanie czy lekkie zmniejszenie ilości FPSów.
Rozwiązaniem jest wyłączenie tego trybu. Aby to zrobić, wejdź do menu Start i włącz aplikację Ustawienia. Przejdź do sekcji „Granie”, a następnie po lewej stronie wybierz zakładkę „Tryb gry”.
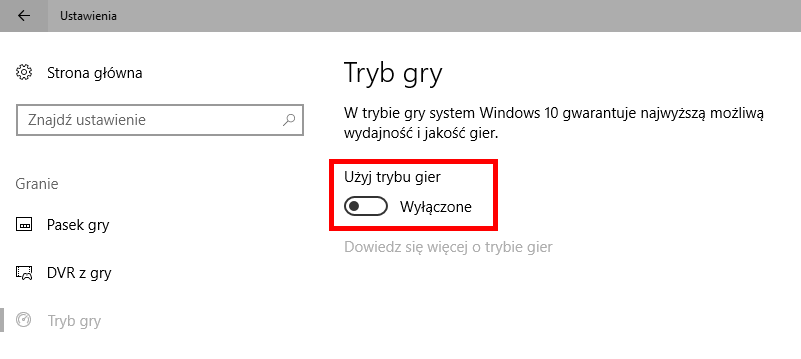
Po prawej stronie ustaw opcję „Użyj trybu gier” do pozycji wyłączonej. Tryb gry będzie teraz nieaktywny i nie będzie wchodził w konflikt z wybranymi grami.
3. Wyłącz optymalizacje pełnoekranowe dla swoich gier
W Windowsie 10 Creators Update wprowadzono funkcję tzw. optymalizacji pełnoekranowych. Opcja ta jest włączona dla WSZYSTKICH aplikacji i programów, które uruchamiają się w trybie pełnoekranowym. Można ją jednak wyłączyć dla poszczególnych programów.
Aby to zrobić, wejdź do folderu, w którym masz zainstalowaną grę, a następnie kliknij prawym przyciskiem myszy w plik *.exe, który odpowiada za główny proces gry. Z rozwijanego menu kontekstowego wybierz „Właściwości”.
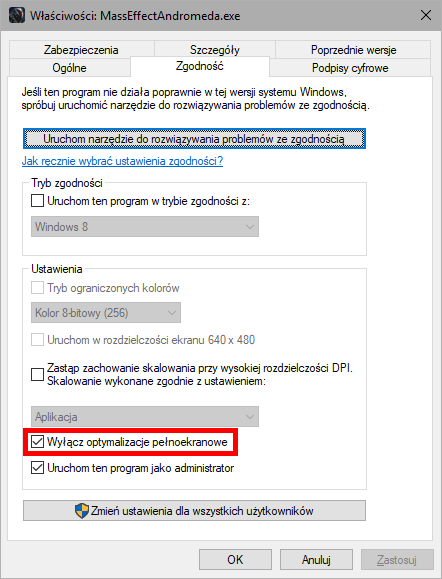
Pojawi się nowe okno preferencji wybranego pliku. Wejdź do zakładki „Zgodność” i zaznacz w tym miejscu pole „Wyłącz optymalizacje pełnoekranowe”. Zapisz zmiany przyciskiem OK. Musisz to powtórzyć dla wszystkich gier, z którymi masz problemy.
4. Całkowicie usuń sterowniki do karty AMD / NVIDIA i zainstaluj je ponownie
Po aktualizacji systemu oraz sterowników graficznych mogą zostać stare ustawienia w opcjach panelu NVIDIA Control Panel czy Radeon Software Crimson Edition. Rozwiązaniem jest całkowite wykasowanie sterowników do czysta, a następnie ponowne ich zainstalowanie (najlepiej w najnowszej wersji).
Jak wykasować sterowniki do czysta? W tym celu zalecamy użycie programu DDU (Display Driver Uninstaller). Jeśli nie wiesz, jak z niego skorzystać, to zapoznaj się z naszym poradnikiem całkowitego usuwania sterowników do karty graficznej. Po wykasowaniu sterowników pobierz ich najnowszą wersję, a następnie zainstaluj.
5. Odinstaluj aktualizację Creators Update
Jeśli nie minęło jeszcze 30 dni odkąd zainstalowałeś aktualizację Creators Update, to możesz ją odinstalować i przywrócić system do poprzedniego stanu.
Zobacz, jak odinstalować Windows 10 Creators Update
Oczywiście nie jest to najlepsze rozwiązanie, gdyż Microsoft prędzej czy później wymusi instalację tej aktualizacji, ale możesz ją do tego czasu odłożyć na później, licząc na to, że problem zostanie w międzyczasie rozwiązany przez mniejszą łatkę.
