Korzystasz ze Steama i grasz często za pomocą pada? Lubisz rozsiąść się wygodnie w kanapie, a twój komputer służy wyłącznie do gier? Jeśli tak, to koniecznie skorzystaj z trybu Big Picture w Steam, który pozwala obsłużyć Steama w całości za pomocą kontrolera np. od Xbox 360. Zobacz, jak skonfigurować Steama i komputer w taki sposób, aby po uruchomieniu systemu od razu uruchamiał tryb Big Picture.
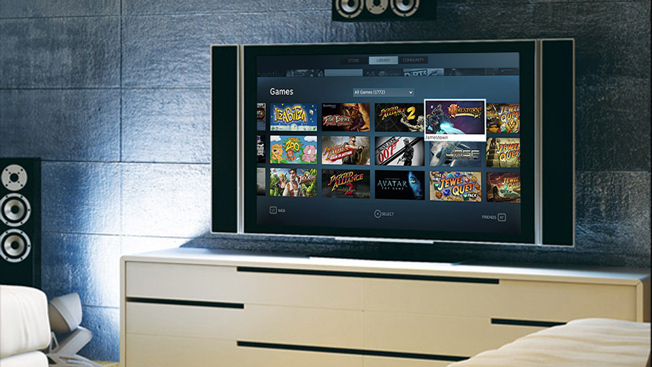
Tryb Big Picture w Steamie przeznaczony jest dla osób, które komputer podłączają np. do telewizora i korzystają z niego tak, jak z konsoli - głównie do gier i multimediów (słuchanie muzyki etc.). W trybie Big Picture Steam przechodzi w tryb pełnoekranowy - niewidoczny jest pasek zadań oraz jakiekolwiek ikony z systemu. Wszystko możemy obsługiwać za pomocą pada (np. od Xbox 360) i mamy dostępną naszą całą bibliotekę Steam pod ręką. Interfejs przypomina nieco ten, który znamy z konsol Playstation lub Xbox. Świetnie się to sprawdza, gdy z komputera korzystamy głównie do gier i podłączamy go do dużego ekranu - wtedy możemy skonfigurować Steama tak, aby od razu po uruchomieniu komputera włączał tryb Big Picture. W takim przypadku nie musimy w ogóle korzystać z klawiatury i myszki do włączania lub przełączania gier oraz muzyki - możemy od razu rozsiąść się wygodnie na kanapie i wszystko obsłużyć za pomocą kontrolera.
Taki interfejs znajdziemy także w urządzeniach zwanych Steam Machines. Maszyny Steama to niewielkie komputery, przeznaczone do salonu czy pokoju gościnnego, które łatwo możemy schować wśród odtwarzacza DVD czy dekodera cyfrowego. One również skonfigurowane są w taki sposób, że po uruchomieniu od razu włącza się tryb Big Picture, więc do obsługi nie wymagają klawiatury czy myszki - wystarczy sam pad. Prawda jednak jest taka, że każdy komputer możemy ustawić w identyczny sposób. Oto, jak to zrobić.
Uruchamiaj komputer w trybie Steam Big Picture
Nie ma tu żadnej większej filozofii, nie musimy także modyfikować w żaden sposób systemu. Wystarczy kilka ustawień w Steamie, które pozwolą uzyskać zadowalający efekt. Zanim jednak do tego przejdziemy, należy wyeliminować jedną przeszkodę, a mianowicie hasło do systemu Windows. Jeśli zamierzamy naprawdę uzyskać zadowalający rezultat, to wpisywanie hasła za pomocą klawiatury przy uruchamianiu naszej "maszyny Steam" będzie uciążliwe. Niestety w Windowsie 8 i 10 musimy hasło podawać za każdym razem, gdy uruchamiamy komputer - zwłaszcza, gdy logujemy się za pomocą konta Microsoft. Dlatego na początek włączymy automatyczne logowanie w systemie, aby uniknąć konieczności wpisywania hasła przy uruchomieniu systemu - w końcu zależy nam na tym, aby po wciśnięciu przycisku "Power" na obudowie komputera znaleźć się jak najszybciej w interfejsie Big Picture.
- Włącz automatyczne logowanie w systemie Windows 8 / 10
Aby włączyć automatyczne logowanie bez podawania hasła, należy wcisnąć kombinację przycisków Windows + R. W okienku uruchamiania wpisujemy komendę netplwiz i wciskamy klawisz Enter.
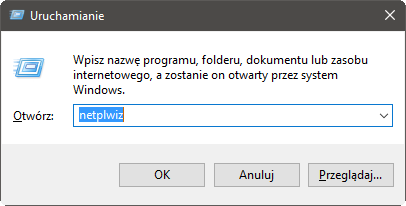
Wyświetli się okienko z listą kont użytkowników, którzy korzystają z naszego komputera. Zaznaczamy na liście swoje konto, a następnie odznaczamy opcję "Aby używać tego komputera, użytkownik musi wprowadzić nazwę użytkownika i hasło".
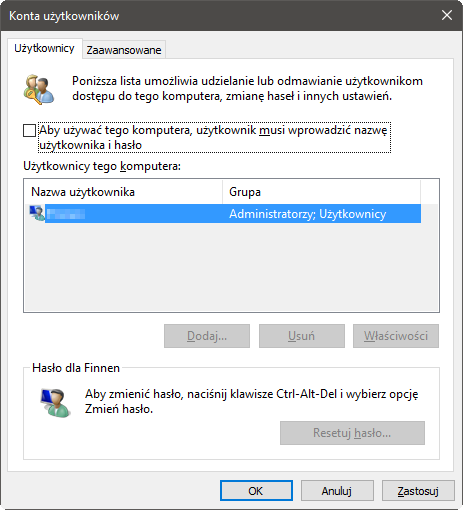
Potwierdzamy zmiany przyciskiem OK. Przy próbie wyłączenia tej opcji Windows poprosi nas o weryfikację - musimy wpisać swoje hasło i potwierdzić chęć włączenia automatycznego logowania.
- Automatyczne uruchamianie trybu Big Picture w Steam
Samo uruchomienie Steama automatycznie do trybu Big Picture jest bardzo proste - wystarczy zaznaczyć w programie odpowiednie opcje, dzięki którym Steam włączy się razem z systemem, a następnie od razu przełączy do trybu Big Picture. W tym celu uruchamiamy program, a następnie przechodzimy do jego opcji.
W górnym lewym rogu wybieramy menu "Steam", a następnie z rozwijanej listy wybieramy "Ustawienia". Wyświetlone zostanie nowe okienko z ustawieniami podzielonymi na zakładki. Przechodzimy do zakładki "Interfejs".
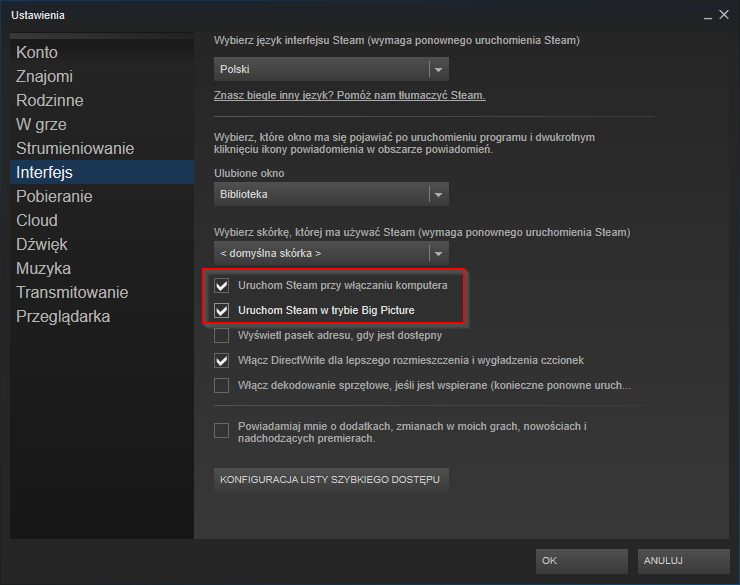
W tym miejscu znajdziemy dwie funkcje, które nas interesują. Przede wszystkim zaznaczamy opcję "Uruchom Steam przy włączaniu komputera". Dzięki temu program uruchomi się automatycznie wraz ze startem systemu. Na sam koniec zaznaczamy opcję "Uruchom Steam w trybie Big Picture". I to wszystko - potwierdzamy zmiany przyciskiem OK.
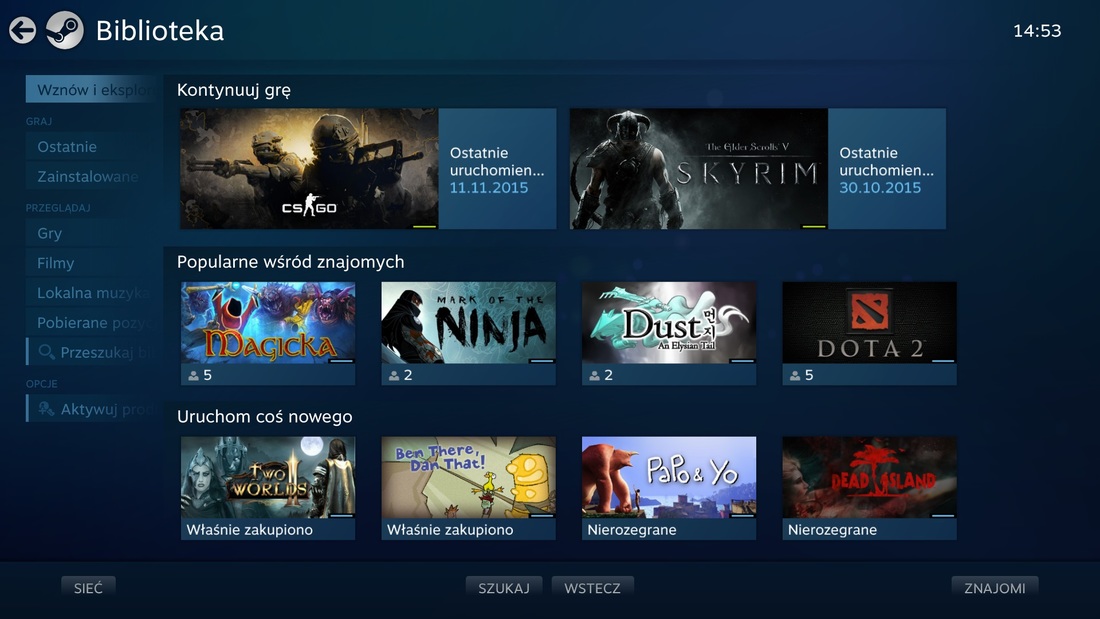
Teraz Steam będzie się automatycznie włączać wraz z systemem, a tuż po uruchomieniu przełączy się od razu do trybu Big Picture. Oczywiście nie blokuje to nas w żaden sposób z dostępu do systemu - w każdej chwili możemy wcisnąć przycisk Start na padzie (lub ESC na klawiaturze) i wybrać opcję "Wyjdź z trybu Big Picture", by wyświetlić normalnie system.
