Remix OS to nowy system operacyjny, który został oparty na Androidzie. To, co go jednak odróżnia, to fakt, że interfejs został w całości przystosowany do myszki i klawiatury i w gruncie rzeczy przypomina systemy typu Windows. Jak z niego skorzystać na komputerze?
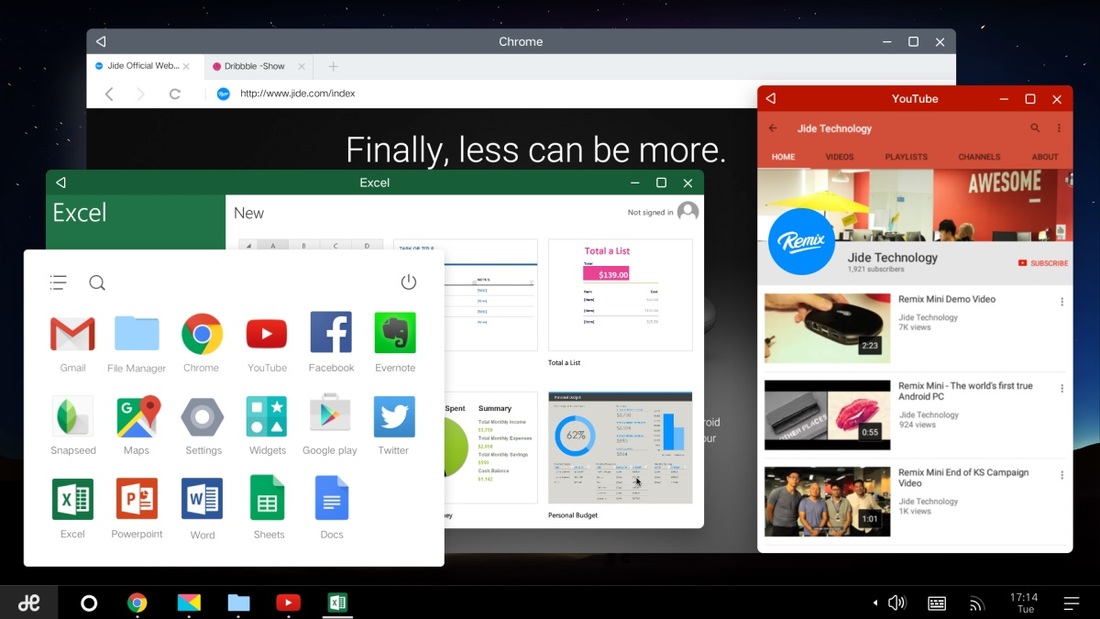
Remix OS to połączenie klasycznego systemu pulpitowego z Androidem. Sercem systemu jest Android 5.1 Lollipop, ale w rzeczywistości wszystko wygląda bardzo podobnie do Windowsa. Na dole mamy pasek zadań z listą otwartych aplikacji. Każda aplikacja reprezentowana jest przez ikonę (jak w Windowsie). Aplikacje otwierają się w okienkach i możemy szybko się między nimi przełączać. Jest nawet coś na wzór menu Start, gdzie znajdziemy wszystkie zainstalowane aplikacje.
No dobrze, ale jak to zainstalować? Oficjalnie system przeznaczony jest do odpalania z dysku USB / pendrive'a. Wystarczy pobrać plik ISO i przygotować odpowiednim programem bootowalnego pendrive'a i gotowe. Nieoficjalnie da się go zainstalować normalnie na dysku twardym komputera jako drugi system. Pokażemy obie metody, ale GORĄCO zachęcamy do skorzystania najpierw z metody pierwszej, aby zobaczyć, czy system nas zainteresuje. Metoda pierwsza jest w 100% bezpieczna i w żaden sposób nie ingeruje w pliki na dysku twardym. Druga metoda jest przeznaczona tylko dla zaawansowanych użytkowników – nie ponosimy odpowiedzialności za to, że np. w wyniku instalacji Remix OS na dysku przestanie działać nam system Windows.
Zanim zaczniesz…
System do działania wymaga sprzętu, który wspiera tzw. Legacy Boot Mode. Jeśli masz starszy komputer lub laptop z BIOSem, to nie masz się czym martwić. Jeśli jednak masz UEFI, to musisz wejść do ustawień UEFI, a następnie zmienić „Boot mode” z „UEFI” na „Legacy” lub „Legacy+UEFI”.
Remix OS jest systemem 64-bitowym i do działania wymaga laptopa lub komputera z procesorem, który wspiera 64-bitowe systemy. Póki co nie została wydana wersja 32-bitowa.
Aktualizacja: dostępna jest już wersja Remix OS 2.0, która wspiera 32 i 64-bitowe systemy. Linki poniżej.
Metoda #1 – Instalacja Remix OS na pendrive / dysku USB
To metoda najłatwiejsza i najbezpieczniejsza, dzięki której sprawdzimy system i dowiemy się, czy nam się podoba. Jest to też oficjalna metoda ze strony Remix OS. Możemy być pewni, że nie stracimy żadnych danych z dysku komputera, gdyż instalacja / uruchomienie systemu z pendrive lub dysku USB nie wpływa w żaden sposób na nasze pliki na dysku komputera.
Przede wszystkim pobieramy oficjalną paczkę Remix OS ze strony producenta. Po pobraniu rozpakowujemy ją w wybrane miejsce np. na Pulpit. W środku znajdziemy dwa pliki – obraz ISO z systemem oraz plik .EXE, który służy do tworzenia bootowalnego pendrive.
Podłączamy pendrive do komputera, a następnie uruchamiamy plik .EXE. W oknie programu musimy wskazać ścieżkę do pliku .ISO z naszym pobranym obrazem systemu Remix OS. Poniżej z listy wybieramy literę dysku naszego pendrive'a i rozpoczynamy instalację.
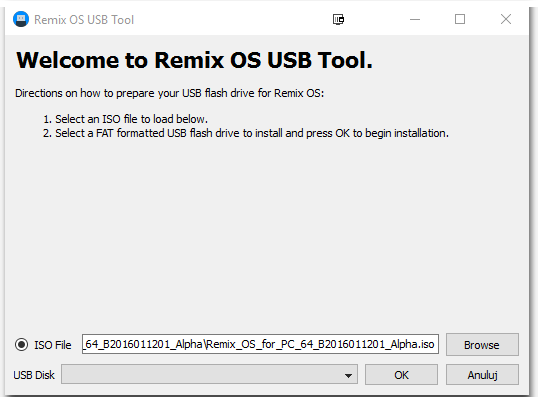
Po ukończeniu operacji musimy zrestartować komputer. Na ekranie startowym z BIOSu lub UEFI wyświetla się zawsze komunikat o tym, który przycisk należy wcisnąć, aby wejść do tzw. Boot Menu. Zazwyczaj jest to przycisk F11 lub F12. Boot menu pozwala wybrać, z jakiego urządzenia chcemy uruchomić komputer. Wybieramy naszego pendrive'a (w moim przypadku jest to pozycja Kingston).
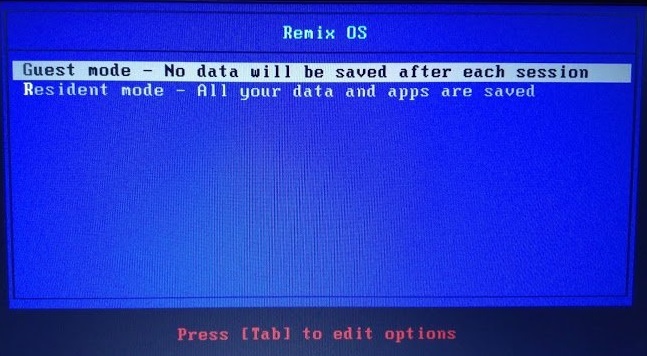
Wyświetli się ekran startowy Remix OS, gdzie możemy wybrać tryb, w jakim uruchomić system. Do wyboru są dwa – Guest oraz Resident. Guest to tryb gościa – żadne dane czy pobrane aplikacje nie będą zapisane na pendrive i wszystkie nasze ustawienia znikną po restarcie komputera. Jeśli chcemy zapisywać dane, to wybieramy tryb Resident. Po chwili system zostanie uruchomiony.
Metoda #2 – Instalacja Remix OS na dysku HDD / SSD
Druga metoda to instalacja systemu na stałe w naszym komputerze. Możemy mieć zainstalowanego np. Windowsa 10 i obok niego Remix OS, a następnie przy każdym uruchomieniu komputera wybierać, jaki system uruchomić (tzw. DualBoot).
Uwaga! Jest to opcja przeznaczona dla bardziej zaawansowanych użytkowników. Instalacja Remix OS na komputerze zastąpi oryginalny bootloader z Windowsa bootloaderem GRUB. Bootloader odpowiada za uruchamianie systemu – jego zmiana jest konieczna w tym wypadku, gdyż GRUB pozwoli nam wybierać, który system operacyjny chcemy uruchomić.
Krok 1 - Przygotowanie partycji na komputerze, która zostanie przeznaczona dla Remix OS.
Możemy to zrobić bezpośrednio z poziomu Windowsa, wydzielając niewielką partycję (ok. 8GB) na potrzeby naszego nowego systemu. Aby to zrobić, wyszukujemy w menu Start opcji o nazwie „Utwórz i sformatuj partycje dysku twardego”. Uruchamiamy znalezioną opcję.
Wyświetlą się tu wszystkie dyski i partycje w komputerze. Musimy z któreś partycji odjąć potrzebne nam 8GB i przydzielić je do nowej partycji wraz z nową literą. Spokojnie – żadne dane nie zostaną nam usunięte z dysku.
Klikamy prawym przyciskiem na jednej z partycji, z której chcemy wydzielić wolne miejsce (ja akurat mam ich sporo, ale wy równie dobrze możecie mieć tylko dysk C). Z rozwijanego menu wybieramy „Zmniejsz wolumin”. Program sprawdzi, ile wolnego miejsca mamy na dysku, które może zostać wykorzystane do użycia na nowej partycji.
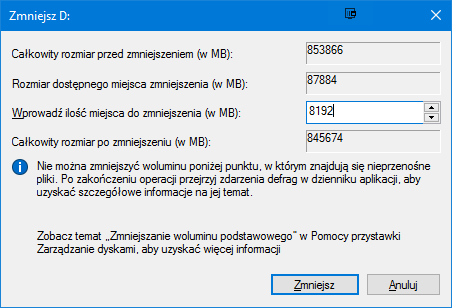
W nowym okienku wpisujemy rozmiar nowej partycji w polu „Wprowadź ilość miejsca do zmniejszenia”. Wpisujemy 8192, co stworzy nam nową przestrzeń o pojemności 8GB. Klikamy OK. Po chwili wyświetli się czarny blok z nieprzydzieloną przestrzenią 8GB.
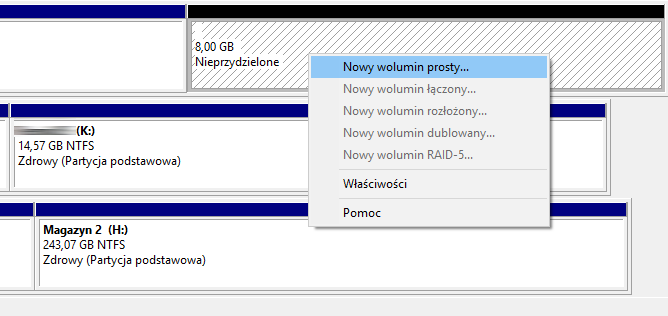
Klikamy w niego prawym przyciskiem myszy i wybieramy „Utwórz nową partycję”. Nadajemy jej nazwę np. „Remix” i system plików ustawiamy na FAT32 (to ważne!). Literę dysku możemy ustawić dowolną.
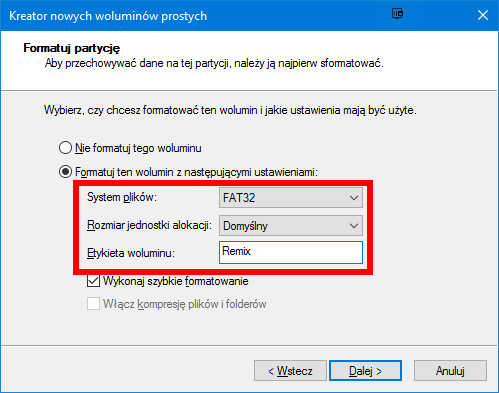
Krok 2 – Uruchom instalator Remix OS
Teraz musimy przygotować bootowalnego pendrive'a z Remix OS – robimy to dokładnie tak samo, jak jest to opisane w pierwszej metodzie. Po utworzeniu pendrive z Remix OS restartujemy komputer, a następnie za pomocą Boot Menu w BIOS/UEFI (klawisz F11/F12) wybieramy uruchamianie systemu z bootowalnego pendrive.
Wyświetli się ekran startowy Remix OS. Za pomocą strzałek zaznaczamy na liście tryb „Resident Mode”, ale nie wciskamy jeszcze klawisza Enter. Zamiast tego wciskamy klawisz TAB, by wyświetlić więcej opcji.
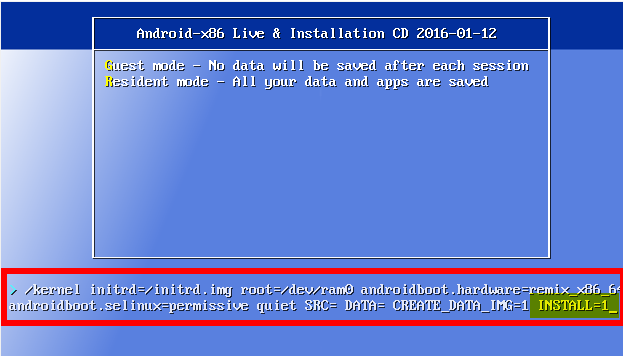
Tuż pod ekranem wyboru wyświetli się długa komenda z różnymi opcjami:
/kernel initrd=/initrd.img root=/dev/ram0 androidboot.hardware=remix_x86_64 androidboot.selinux=permissive quiet SRC= DATA= CREATE_DATA_IMG=1
Wstawiamy po tym całym kodzie jedną spację, a następnie dopisujemy INSTALL=1. Całość powinna wyglądać teraz tak:
/kernel initrd=/initrd.img root=/dev/ram0 androidboot.hardware=remix_x86_64 androidboot.selinux=permissive quiet SRC= DATA= CREATE_DATA_IMG=1 INSTALL=1
Wciskamy klawisz Enter. Uruchomiony zostanie instalator Remix OS.
Krok 3 – Zainstaluj Remix OS na utworzonej wcześniej partycji
Teraz musimy bardzo uważać, aby nie uszkodzić danych naszego systemu Windows. Musimy wybrać opcję instalacji systemu na utworzonej wcześniej partycji FAT32. Następnie musimy zainstalować bootloader GRUB. Do każdego etapu zamieściliśmy zrzuty ekranu.
Na ekranie „Please select a partition to install Android-x86” wybieramy z listy naszą partycję FAT32. Możemy ją łatwo rozróżnić od partycji Windows i od podłączonego pendrive'a.
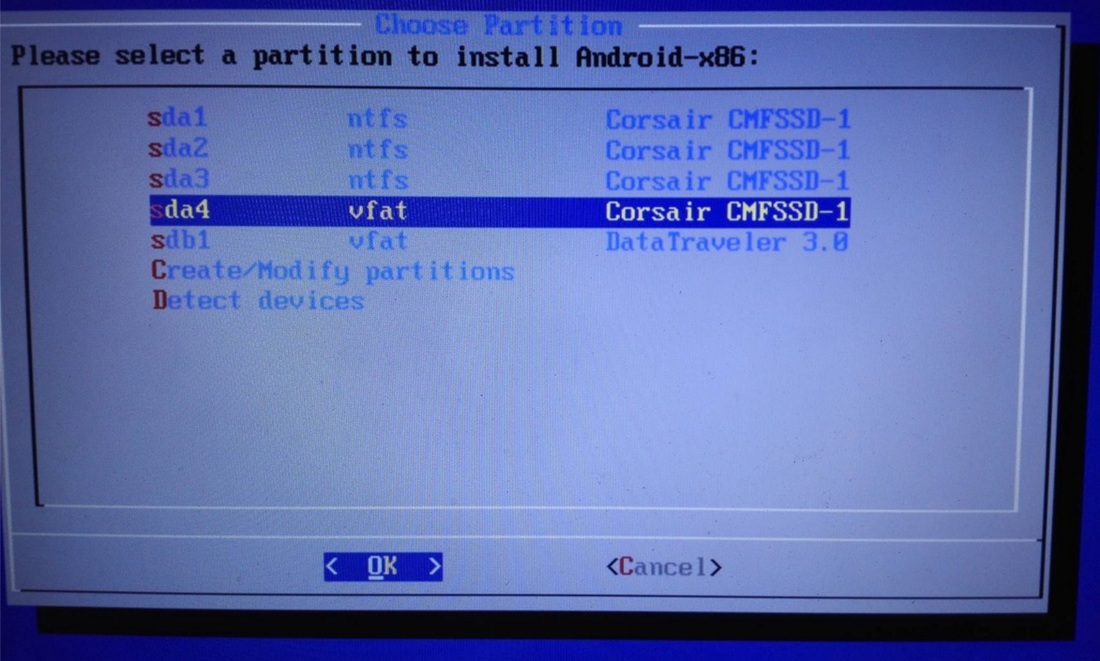
Przede wszystkim w kolumnie po prawej stronie wyświetla się nazwa dysku twardego – w moim przypadku dysk twardy to Corsair, natomaist pendrive to DataTraveler. Z kolei w środkowej kolumnie widzimy system plików na danej partycji – UNIKAMY PARTYCJI NTFS, gdyż są to partycje systemu Windows. Na liście znajdziemy partycję „VFAT” należącą do naszego dysku twardego - to właśnie utworzona przez nas partycja FAT32 dla Remix OS. Zaznaczamy ją i wciskamy Enter.
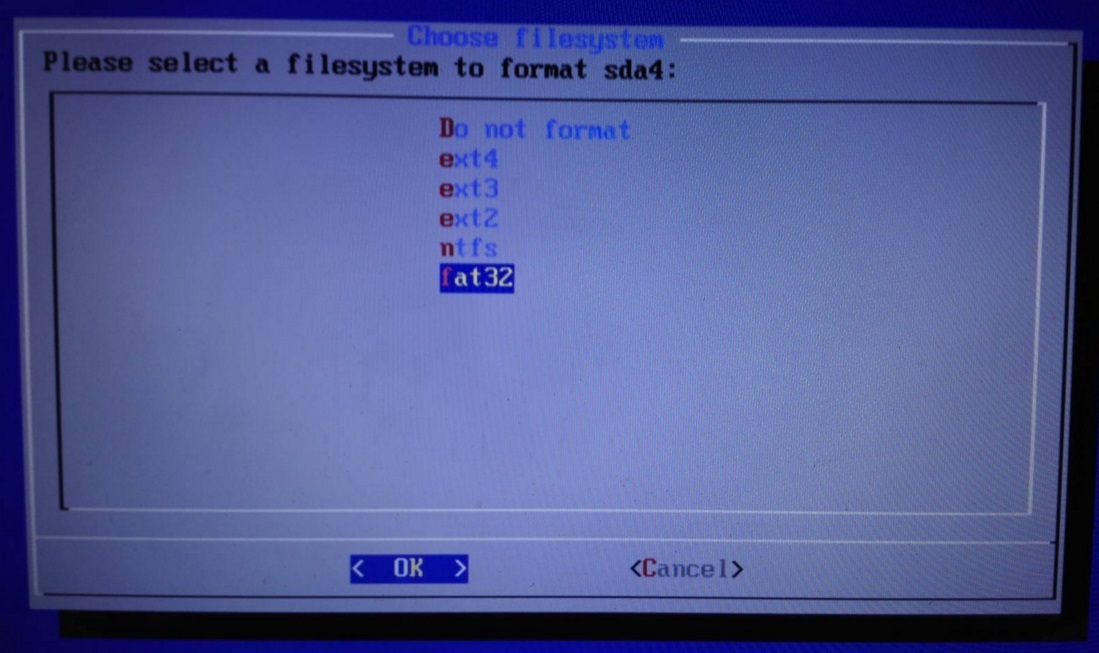
W kolejnym kroku instalator zapyta nas o system plików – wybieramy „fat32”, a następnie potwierdzamy wykonanie formatowania przyciskiem „Yes”.
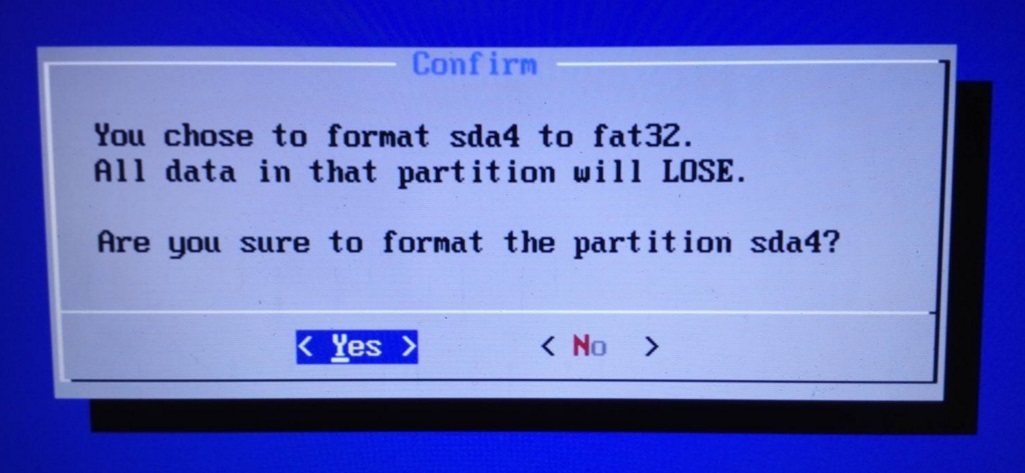
Teoretycznie formatowanie nie jest nam potrzebne, gdyż partycja została już wcześniej przygotowana pod FAT32, ale nie zaszkodzi wykonać tego jeszcze raz bezpośrednio z poziomu instalatora.
Następnie zostaniemy zapytani, czy chcemy zainstalować bootloader GRUB („Do you want to install boot loader GRUB?”). Wybieramy „Yes”.
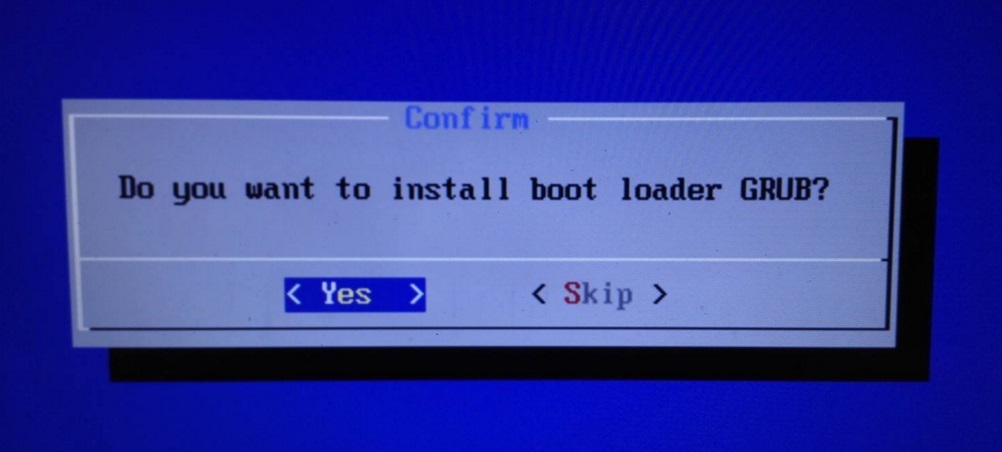
GRUB zda sobie sprawę, że na dysku znajduje się jeszcze nasz system Windows. Powinniśmy otrzymać komunikat „The installer found a Windows partition… Do you want to create a boot item for Windows?” (Instalator znalazł partycję z Windowsem. Czy chcesz stworzyć wpis bootujący dla Windowsa?).
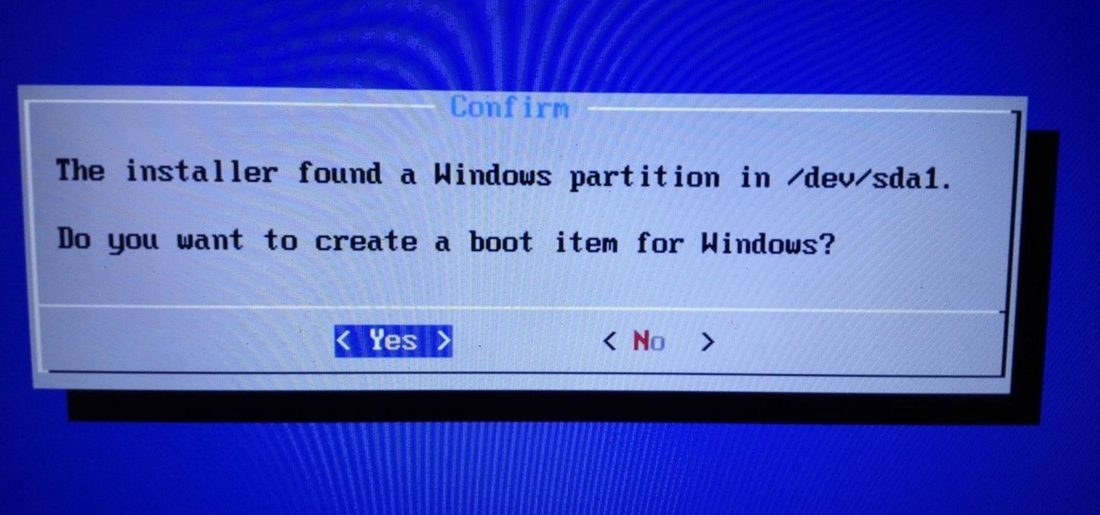
Obowiązkowo wybieramy „Yes” i potwierdzamy utworzenie wpisu o Windowsie w GRUB.
W następnym kroku instalator może zapytać nas, czy chcemy zainstalować EFI GRUB2. Jeśli taką możliwość będziemy mieć, to potwierdzamy instalację przyciskiem „Yes”.
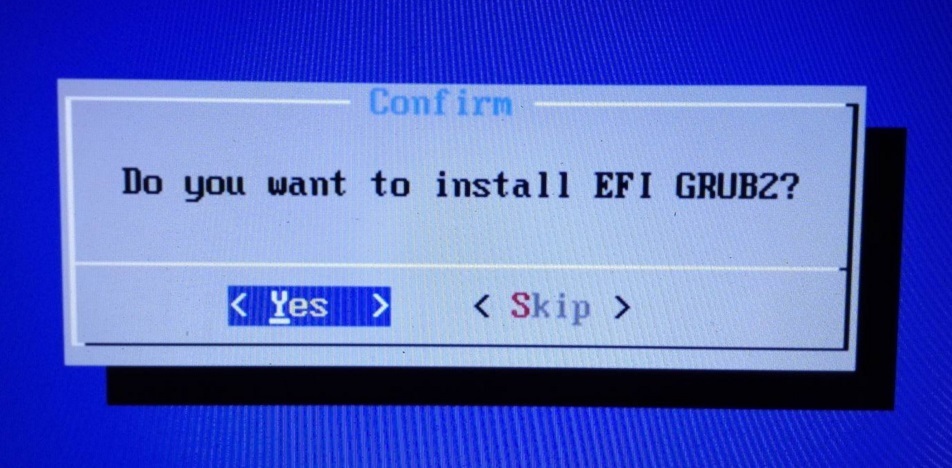
Wyświetli się kolejny komunikat – tym razem Remix zapyta nas, czy sformatować partycje bootującą na dysku twardym (Do you want to format the boot partition?). Nie polecam tego robić, gdyż może to uszkodzić możliwość uruchamiania Windowsa. Ja wybieram w tym miejscu opcję „No”.
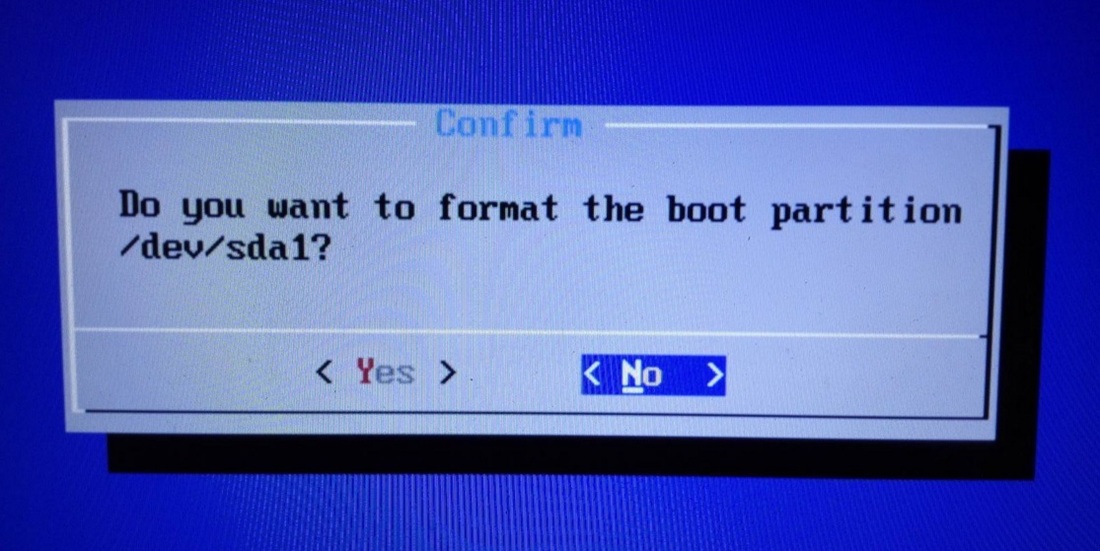
Kolejny komunikat dotyczy instalacji folderu /system i uprawnień do niego. Zostaniemy zapytani, czy folder ma być zainstalowany z uprawnieniami read-write. Tu wybieramy „Yes” i przechodzimy dalej. Remix OS rozpocznie instalację plików systemowych – nie potrwa to długo i za kilkanaście sekund system powinien być zainstalowany.
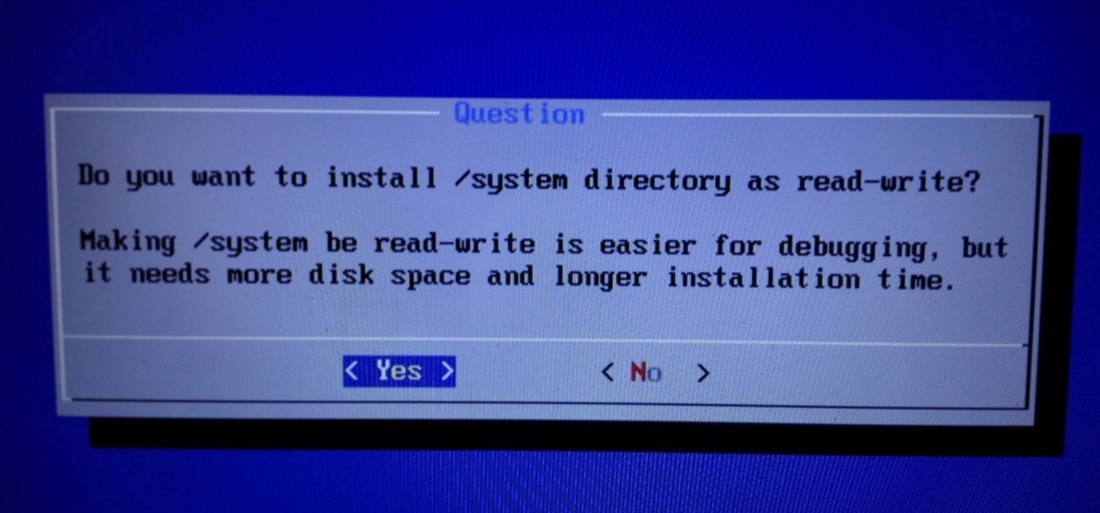
Remix OS zapyta nas jeszcze o stworzenie obrazu dysku, w którym będą przechowywane nasze aplikacje i dane użytkownika. Na pytanie „Are you sure to create the image?” odpowiadamy „Yes”.
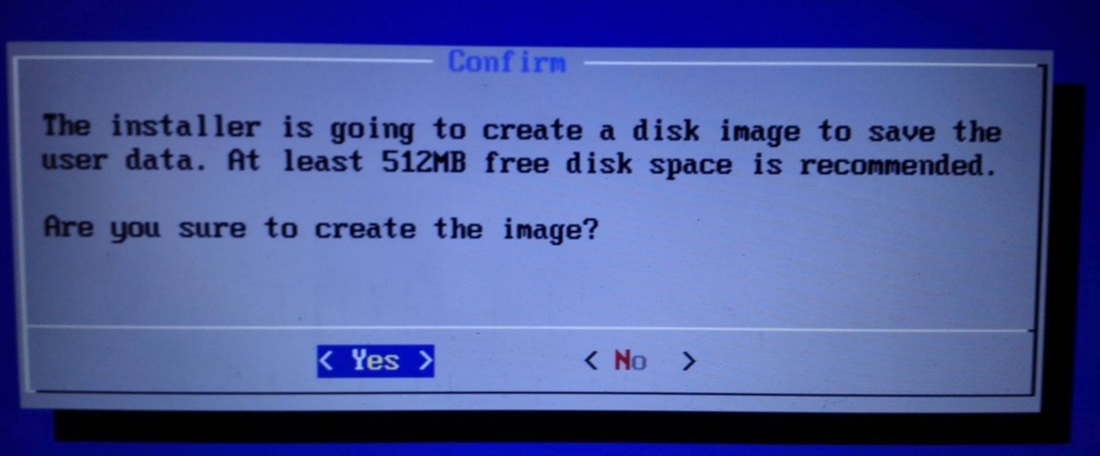
Następnie w kolejnym oknie wpisujemy rozmiar dysku. Maksymalny rozmiar to 2047MB i taką wartość należy wpisać – podajemy 2047 i wciskamy Enter. Będzie to nasza przestrzeń na dane prywatne.
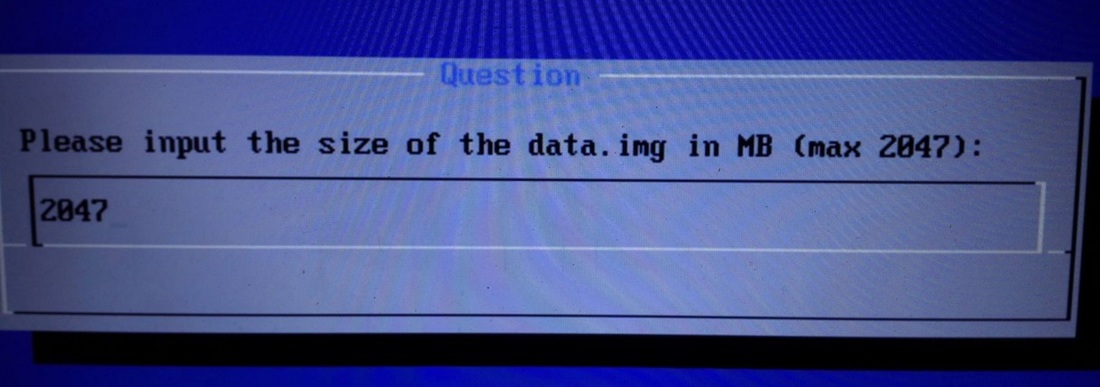
Instalator utworzy wszystkie potrzebne dane i dokończy instalację. Na samym końcu mamy możliwość uruchomienia systemu lub zrestartowania komputera. Możemy wybrać opcję restartu – zauważymy wtedy, że przy uruchamianiu komputera wyświetla się bootloader GRUB i możemy wybrać uruchomienie naszego Androida (Remix OS) lub Windowsa.
Za pomocą strzałek na klawiaturze wskazujemy system i wciskamy przycisk Enter. Remix OS zostanie uruchomiony.
Jak ustawić polski język w Remix OS?
Remix OS jest w większości po angielsku, ale część funkcji jest przetłumaczona na język polski – w końcu to wciąż Android, który od lat jest dostępny po polsku. Wysuwamy główne menu za pomocą przycisku w dolnym lewym rogu i wybieramy ikonę „Settings”.
W oknie ustawień przechodzimy do „Language & Input”, a następnie w polu „Language” ustawiamy język „Polski”. Potwierdzamy zmiany przyciskiem OK.
Jak zainstalować Sklep Play w Remix OS?
Wcześniejsze wersje systemu miały wbudowany Sklep Play i aplikacje Google, ale ostatnia wersja Remix OS udostępniona przez twórców pozbawiona jest wszelkich usług Google. Musimy je doinstalować samemu, a najłatwiej to zrobić za pomocą aplikacji GMS Installer.
Pobieramy z poziomu Remix OS plik „.apk” z instalatorem aplikacji GMS Installer i uruchamiamy go. Jeśli wyświetli się komunikat, że nie można zainstalować aplikacji, gdyż nie pochodzi ze Sklepu Play, to należy wejść do ustawień, a następnie do zakładki „Zabezpieczenia”. W tym miejscu zaznaczamy pole „Nieznane źródła”.
Po zainstalowaniu aplikacji GMS Installer znajdziemy w menu głównym ikonę Google Services Installer. Klikamy w nią, a następnie w nowym oknie wybieramy „One-click to install Google Services”. Sklep Play i Usługi Google Play zostaną zainstalowane i wyświetlą się w menu głównym Remix OS.
Zanim zaczniemy z nich korzystać, należy wyczyścić dane aplikacji Sklep Play i Usługi Google Play. Wejdź do ustawień, a następnie do zakładki Applications. Na liście aplikacji znajdź obie pozycje i kliknij przy nich w ikonę „Wyczyść dane”. Po wszystkim zrestartuj komputer i dopiero wtedy uruchom Sklep Play i zaloguj się na swoje konto Google.
