W Redmi Note 2 / Prime możemy zainstalować TWRP Recovery i zrobić roota bez potrzeby odblokowywania bootloadera, gdyż jest to jeden z ostatnich modeli, który nie jest domyślnie zablokowany. Dzięki temu możemy w prosty sposób zainstalować najnowsze TWRP 3 i wykonać roota. Zobacz, jak to zrobić.

Nowsze modele smartfonów od Xiaomi mają zablokowany bootloader – oznacza to, że gdy chcemy zrootować takie modele, jak Redmi 3 czy Redmi Note 3, to musimy najpierw odblokować bootloader w urządzeniu Xiaomi. Na szczęście zasada ta nie obowiązuje Redmi Note 2. To urządzenie należy do tych, które wydawane były bez blokady bootloadera.
Żeby więc umożliwić sobie wgrywanie innych ROMów i zrobić roota, wystarczy wgrać TWRP Recovery. Pomijamy w tym momencie cały krok z odblokowywaniem bootloadera (chyba, że nasze urządzenie faktycznie jest zablokowane). Przejdźmy zatem do rzeczy i zobaczmy, jak zainstalować TWRP Recovery w najnowszej wersji i jak zrobić roota, instalując paczkę SuperSU.
Uwaga! Wszystko wykonujesz na własną odpowiedzialność! Jeśli masz pytania lub wątpliwości, to zadaj pytanie w komentarzu zanim zaczniesz wykonywać poszczególne czynności.
Przygotowanie plików pod instalację TWRP 3 i Roota
Na początek zacznijmy od prostej rzeczy, czyli od pobrania sterownika USB dla urządzeń Xiaomi. Jego instalacja zapewni prawidłowe połączenie telefonu z komputerem za pomocą kabla USB i umożliwi instalację TWRP.
Ściągamy sterownik i instalujemy go, a następnie uruchamiamy komputer ponownie. Kolejnym krokiem będzie pobranie paczki SuperSU, która po zainstalowaniu da nam roota. Nie skorzystamy z niej jeszcze teraz, ale warto od razu sobie ją przenieść do pamięci telefonu, aby nie trzeba było tego robić później.
Po ściągnięciu otrzymamy paczkę SuperSU w formie archiwum ZIP. Podłączamy telefon do komputera kablem USB i przenosimy paczkę SuperSU do pamięci wewnętrznej telefonu (najlepiej do głównego katalogu w pamięci wewnętrznej). Paczka jest już w telefonie i skorzystamy z niej, gdy zainstalujemy TWRP. A skoro o tym mowa, to pora pobrać plik z TWRP Recovery w wersji trzeciej oraz narzędzia ADB/Fastboot, które będą potrzebne do jego instalacji.
Pobierz TWRP 3 dla Redmi Note 2
Najpierw wypakowujemy w dowolne miejsce na dysku (np. do osobnego katalogu na Pulpit) paczkę z plikami ADB oraz Fastboot. Następnie kopiujemy pobrany plik z TWRP do tego samego folderu, w którym znajdują się pliki ADB.exe oraz Fastboot.exe. Plik z TWRP nosi (w zależności od wersji) nazwę typu „twrp-3_0_2-0-hermes.img”. Bez względu na to, jaką nazwę ma ten plik, klikamy w niego prawym przyciskiem myszy i zmieniamy mu nazwę na „recovery.img”.
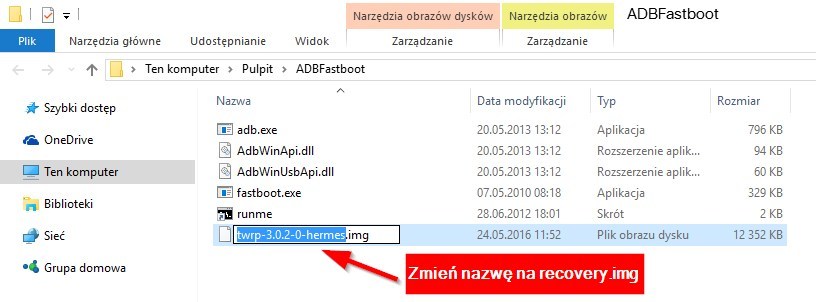
Teraz wszystkie pliki są na swoim miejscu i możemy przejść do najistotniejszej części poradnika, czyli do instalacji pliku Recovery.img z TWRP i do wgrania paczki SuperSU, którą przed chwilą skopiowaliśmy do pamięci telefonu.
Instalacja TWRP i SuperSU
Wejdź do ustawień Redmi Note 2 (aplikacja Ustawienia) i udaj się do zakładki „Opcje programistyczne”, po czym aktywuj opcję „Debugowanie USB”. Jeśli opcje programistyczne są ukryte, to wejdź do „Informacje o telefonie” i stuknij siedem razy w pole „Numer kompilacji”, aby je uaktywnić.
Gdy debugowanie USB jest włączone w telefonie, to pora podłączyć telefon do komputera kablem USB. Na ekranie urządzenia może pokazać się komunikat z zapytaniem, czy chcemy zezwolić na komunikację z komputerem – wybieramy opcję „Zezwól”.
Na komputerze udaj się do folderu, w którym znajdują się pliki ADB, Fastboot i Recovery.img. W oknie z otwartym folderem (Eksplorator plików) wybierz „Plik > Otwórz wiersz polecenia”. Pojawi się okno Wiersza polecenia, które od razu wskazuje na nasz katalog z plikami ADB/Fastboot.
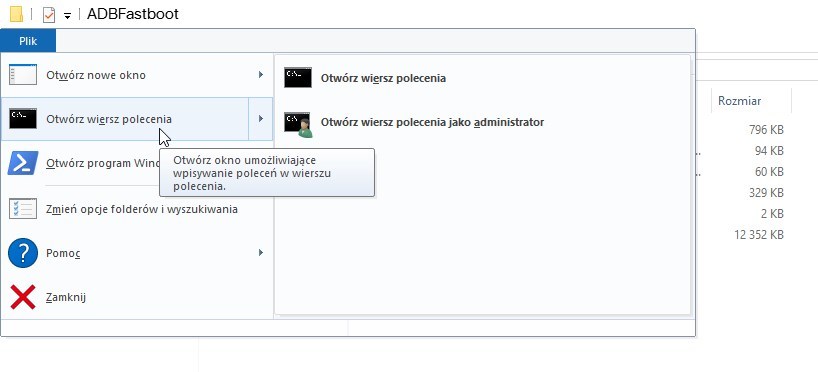
Wpisz poniższą komendę, aby zrestartować urządzenie w trybie Fastboot:
adb reboot bootloader
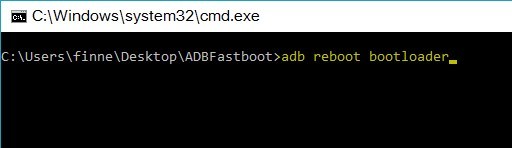
Poczekaj, aż telefon uruchomi się ponownie i na ekranie pojawi się animacja z zielonym robotem. Telefon jest teraz w trybie Fastboot, który pozwoli nam wgrać plik z TWRP (którego nazwę zmieniliśmy na recovery.img). Wpisujemy w tym celu w oknie polecenia poniższą komendę:
fastboot flash recovery recovery.img
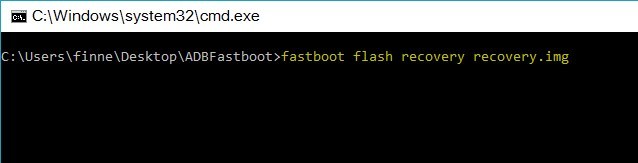
Powyższa komenda sprawi, że plik recovery.img zostanie wgrany do urządzenia i zastąpi oryginalny tryb recovery. Innymi słowy TWRP będzie wgrane w telefonie. Gdy operacja zostanie ukończona, wpisz poniższą komendę, aby zrestartować telefon od razu do TWRP:
fastboot reboot recovery
Telefon uruchomi się ponownie i na ekranie pojawi się TWRP Recovery. To bardzo ważne, aby przy pierwszym ponownym uruchomieniu wejść od razu do TWRP. Jeśli tak się nie stanie i system uruchomi się normalnie, to Android w urządzeniach Xiaomi nadpisze TWRP starym trybem MiRecovery. W takim wypadku konieczne będzie ponowne wejście do trybu Fastboot i ponowne wgranie pliku Recovery.img. Jeśli komenda „fastboot reboot recovery” nie działa i telefon restartuje się w normalnym trybie, to należy tuż po instalacji pliku Recovery.img wyłączyć telefon przyciskiem zasilania, a następnie włączyć go ponownie, jednocześnie przytrzymując przycisk ściszania głośności (Volume Down). W ten sposób ręcznie wymusimy wejście do TWRP Recovery.
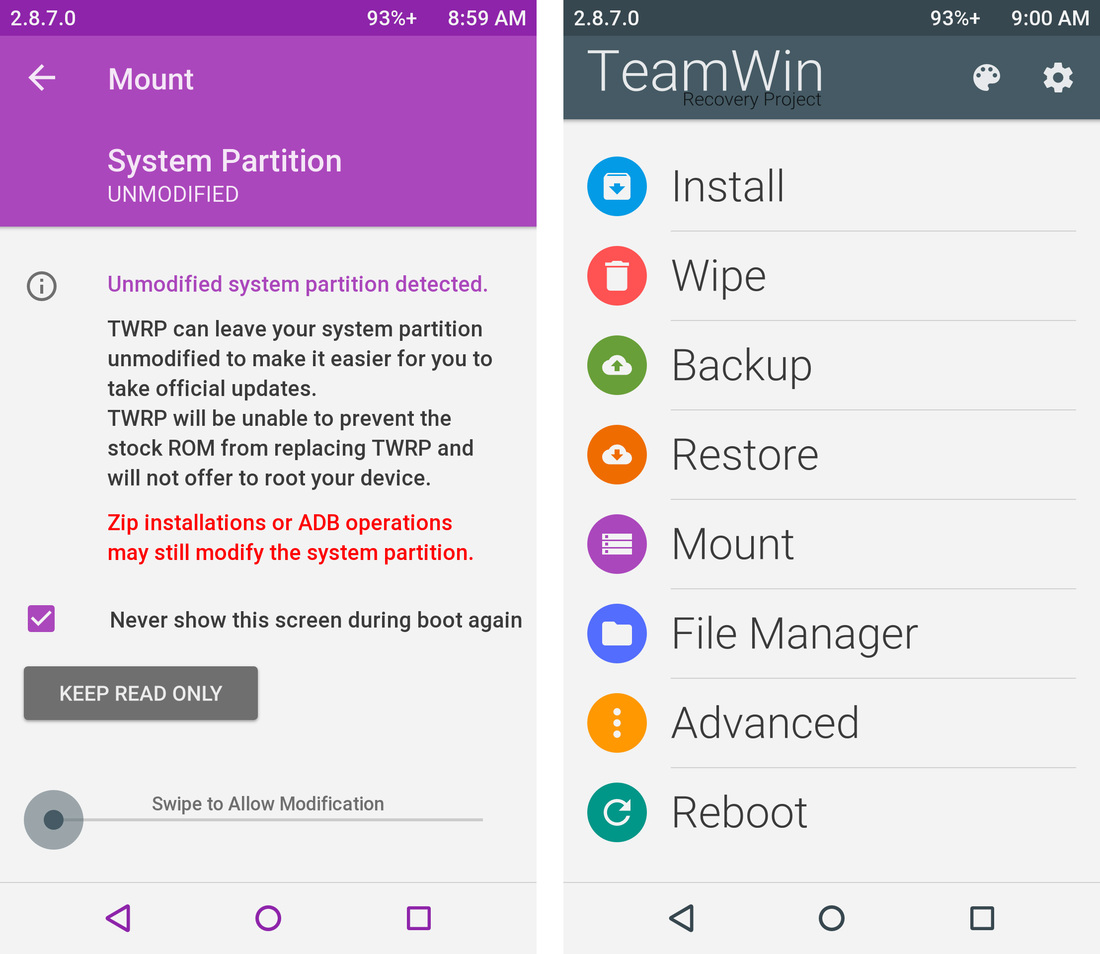
Przy pierwszym uruchomieniu TWRP pojawi się komunikat o modyfikacji partycji systemowej – przesuń u dołu ekranu pasek „Swipe to allow modification”, aby ukończyć instalację TWRP. Udaj się do zakładki „Install” i za pomocą przeglądarki plików wyszukaj w pamięci wewnętrznej urządzenia plik SuperSU.zip, który skopiowaliśmy na samym początku poradnika. To nasz plik z paczką rootującą.
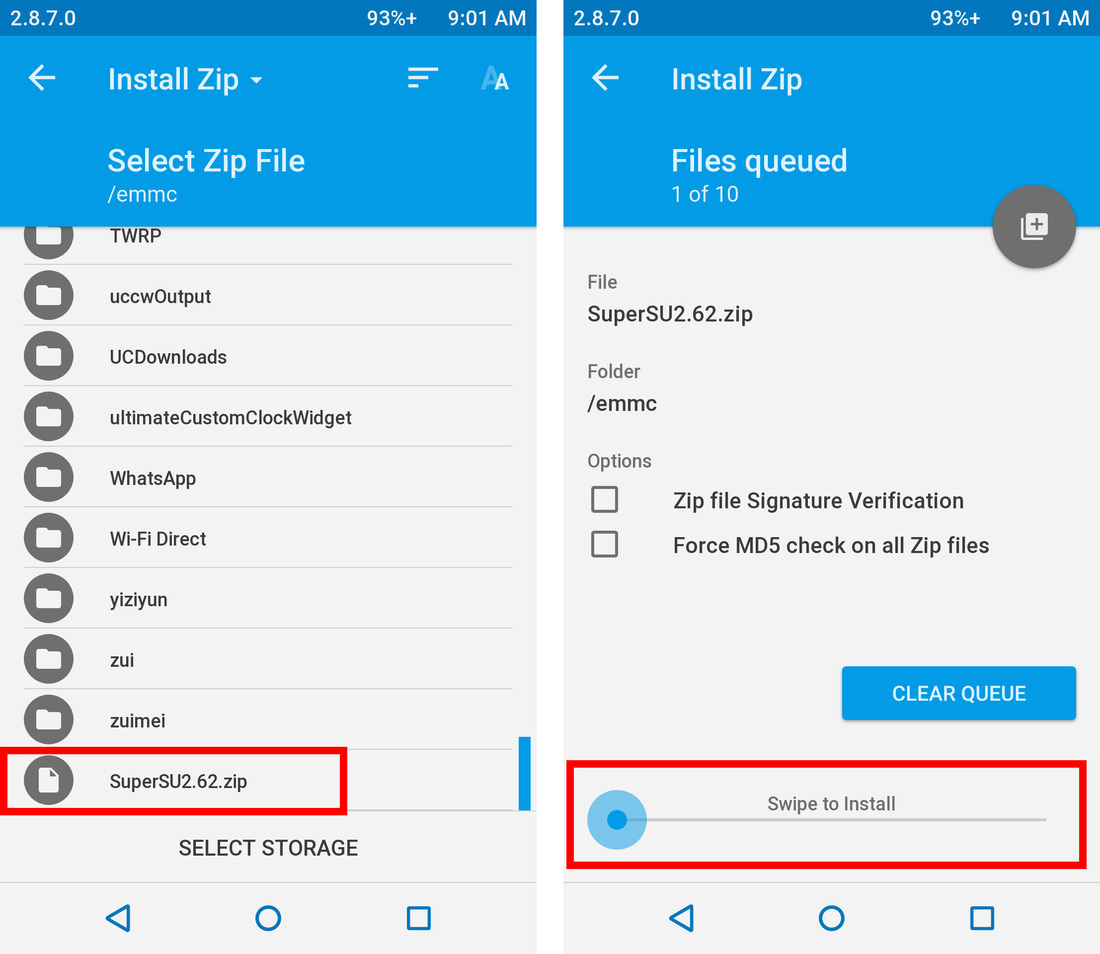
Wybierz go na liście i potwierdź jego instalację poprzez przesunięcie palcem po polu „Swipe to flash”. Plik zostanie wgrany, co sprawi, że urządzenie będzie zrootowane. Po wszystkim dotknij niebieskiego przycisku Reboot now, aby uruchomić urządzenie ponownie.
Uwaga! TWRP 3 tuż przed ponownym uruchomieniem urządzenia wyświetli komunikat, że urządzenie nie jest zrootowane i zaproponuje wykonanie roota samemu. NIE wyrażamy na to zgody. Wgrana przez nas paczka SuperSU działa i ponowne rootowanie przez TWRP nadpisze nasze zmiany i skończy się porażką. Wybieramy zatem żółty przycisk „Do not install”.
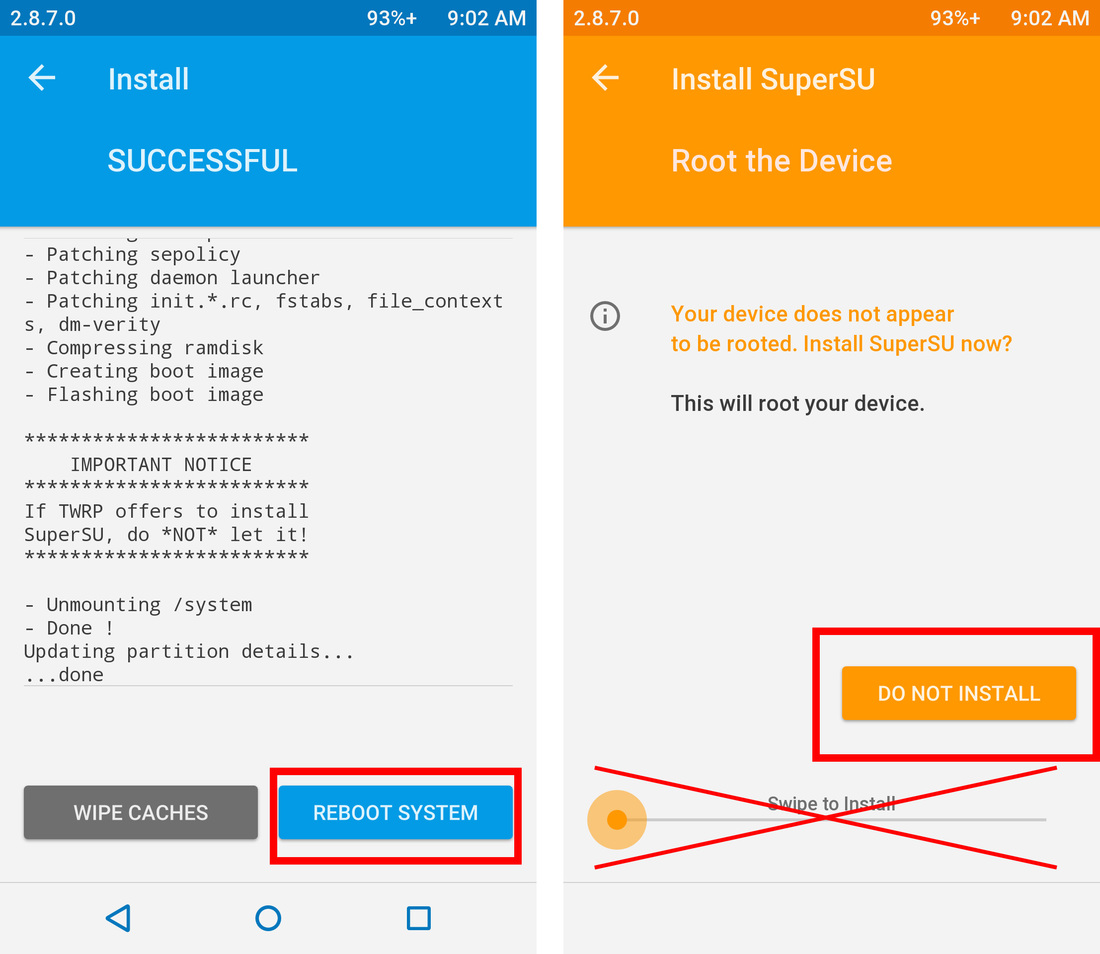
Urządzenie uruchomi się ponownie i system włączy się już z uprawnieniami roota. Na liście aplikacji znajdziemy pozycję SuperSU, która umożliwia zarządzanie uprawnieniami administratorskimi. Możemy teraz uruchamiać aplikacje, które wymagają roota.
