W Windowsie 10 na liście procesów w Menedżerze Zadań może wyświetlić się dodatkowa pozycja o nazwie „System i skompresowana pamięć”. Niestety, może się okazać, że obciąża ona dość poważnie komputer, a zwłaszcza procesor i pamięć RAM. Jak można sobie z tym poradzić?
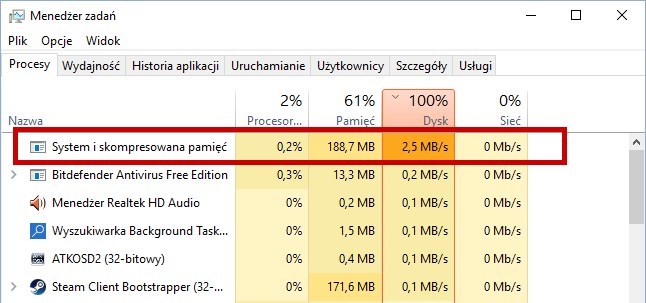
„System i skompresowana pamięć” to proces systemowy, która wpływy m.in. na zarządzanie pamięcią RAM. Teoretycznie nawet nieco bardziej zwiększone wykorzystanie zasobów komputera przez ten proces nie powinno nas martwić. Zdarza się jednak, że proces ten potrafi naprawdę poważnie obciążyć nasz procesor i pamięć RAM. Wtedy zaczyna być to niemałym problemem. Jak sobie z tym poradzić? Nie ma jednej, potwierdzonej metody na rozwiązanie nadmiernego obciążenia komputera przez tę pozycję, jednak zebraliśmy nieco rozwiązań z sieci, które pomogły innym użytkownikom. Okazuje się, że problem bywa przypadkowy, ale może również być związany z brakującymi sterownikami, a także z funkcjami systemu Windows 10.
Sposób #1 – Zrestartuj komputer i sprawdź, czy problem powraca
Proces „System i skompresowana pamięć” może zwiększyć tymczasowo zużycie komputera i najprostszym rozwiązaniem jest ponowne uruchomienie systemu. Istnieje duża szansa, że po restarcie komputera już nigdy więcej nie zobaczymy tego procesu w tak obciążającej system formie. Dlatego zanim przejdziesz do dalszych instrukcji, wykonaj reset komputera i sprawdź, czy proces po jakimś czasie powróci. Jeśli tak, to możesz przejść dalej.
Sposób #2 – Wyłącz podpowiedzi w Windowsie
Jedną z rzeczy, która powoduje zwiększenie zużycia zasobów komputera przez ten proces jest funkcja podpowiedzi systemowych w Windows 10. Najprawdopodobniej jest to błąd, który nie został jeszcze rozwiązany przez Microsoft. Pomimo tego, że te dwie rzeczy nie wydają się być ze sobą związane, wielu użytkowników serwisu Reddit poinformowało, że poniższa instrukcja pomogła im w całości rozwiązać problem z wysokim użyciem procesora i pamięci RAM przez proces „System i skompresowana pamięć”.
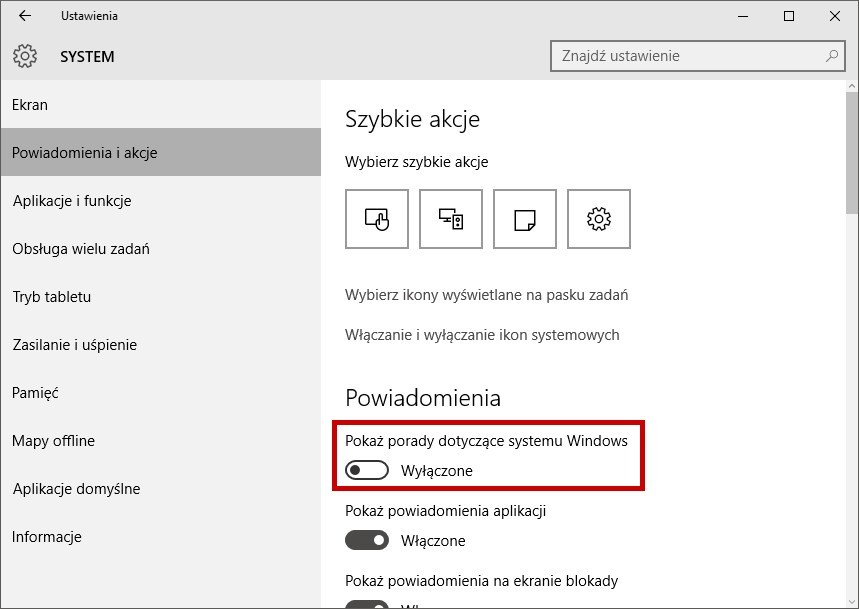
Wysuwamy menu Start, a następnie klikamy w odnośnik „Ustawienia”. W nowym oknie przechodzimy do ustawień systemu („System”) i wybieramy zakładkę „Powiadomienia”. Na liście opcji wyszukujemy funkcji „Pokaż porady dotyczące systemu Windows” i odznaczamy ją.
Sposób #3 – Zainstaluj sterownik Intel Rapid Storage Technology Driver
Intel Rapid Storage Technology Driver to sterownik do obsługi dysków twardych, pracujących w ustawieniu AHCI lub RAID. AHCI to standard, który najprawdopodobniej mamy ustawiony w swoim komputerze. Wielu użytkowników informowało, że po zainstalowaniu tego sterownika problem z procesem „System i skompresowana pamięć” zniknął – może mieć to związek z tym, że proces ten zaczyna obciążać komputer również w trakcie indeksowania plików na twardym dysku, więc sterownik Intel RST może mieć faktycznie wpływ na jego działanie.
Jeśli mamy laptopa, to sterownik ten najlepiej pobrać z oficjalnej strony producenta naszego urządzenia. W przypadku komputerów stacjonarnych możemy pobrać Intel Rapid Storage Technology Driver ze strony Intela.
Sposób #4 – Wyłącz technologię Superfetch w Windowsie 10
Innym rozwiązaniem, również powiązanym z dyskiem twardym, jest wyłączenie funkcji Superfetch. To funkcja, która w celu przyspieszenia uruchomienia systemu i poszczególnych programów zwiększa apetyt na zasoby systemowe. W efekcie może powodować obciążenie systemu, procesora lub dysku twardego, co z kolei przełoży się na proces „System i skompresowana pamięć”.
Aby wyłączyć SuperFetch, należy skorzystać z Edytora rejestru. W tym celu wciskamy kombinację klawiszy Windows + R i wpisujemy polecenie „regedit”. W oknie rejestru rozwijamy foldery (klucze) po lewej stronie, aby przejść do poniższej ścieżki:
HKEY_LOCAL_MACHINE > SYSTEM > CurrentControlSet > Control > Session Manager > Memory Management > PrefetchParameters
Po zaznaczeniu klucza „PrefetchParameters” wyświetlą się jego szczegóły po prawej stronie okna. Wyszukujemy tu pozycji o nazwie „EnableSuperfetch”. Jeśli jest, to należy ją kliknąć dwukrotnie, a następnie w nowym oknie zmienić jej wartość (pole „Dane wartości”) na „0”.
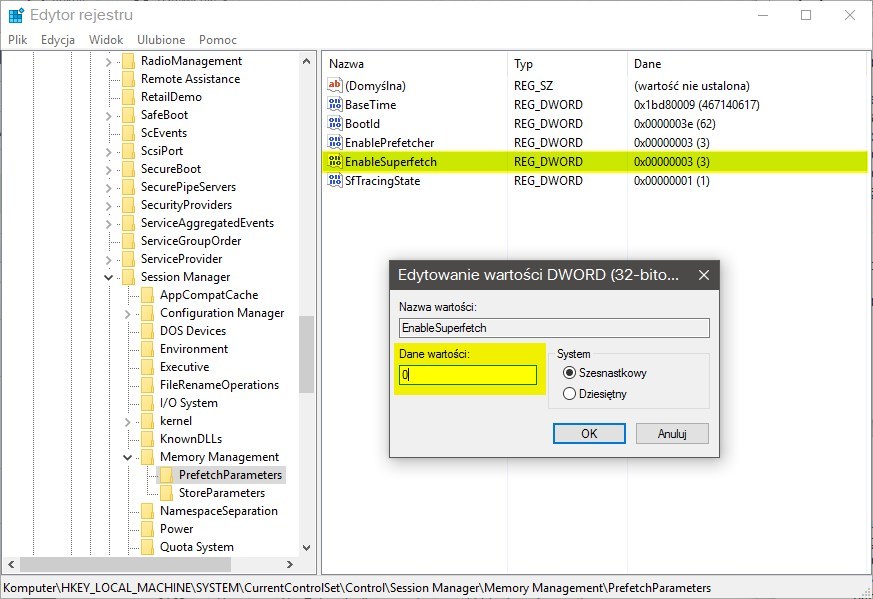
Jeśli nie wpisu EnableSuperfetch, to należy go stworzyć samemu i nadać mu wartość 0. Aby to zrobić, klikamy prawym przyciskiem myszy na kluczu PrefetchParameters po lewej stronie i wybieramy „Nowy > Wartość DWORD (32-bitowa)”. Nadajemy wpisowi nazwę EnableSuperfetch, a następnie klikamy dwukrotnie lewym przyciskiem myszy i wpisujemy wartość 0.
