Wraz z wprowadzeniem systemu Windows 10 pojawiło się sporo ciekawych zmian. Jedną z nich jest pasek wyszukiwania dostępny z poziomu paska zadań. Jeżeli masz problem z korzystaniem z tej funkcji - zapoznaj się z naszym poradnikiem.
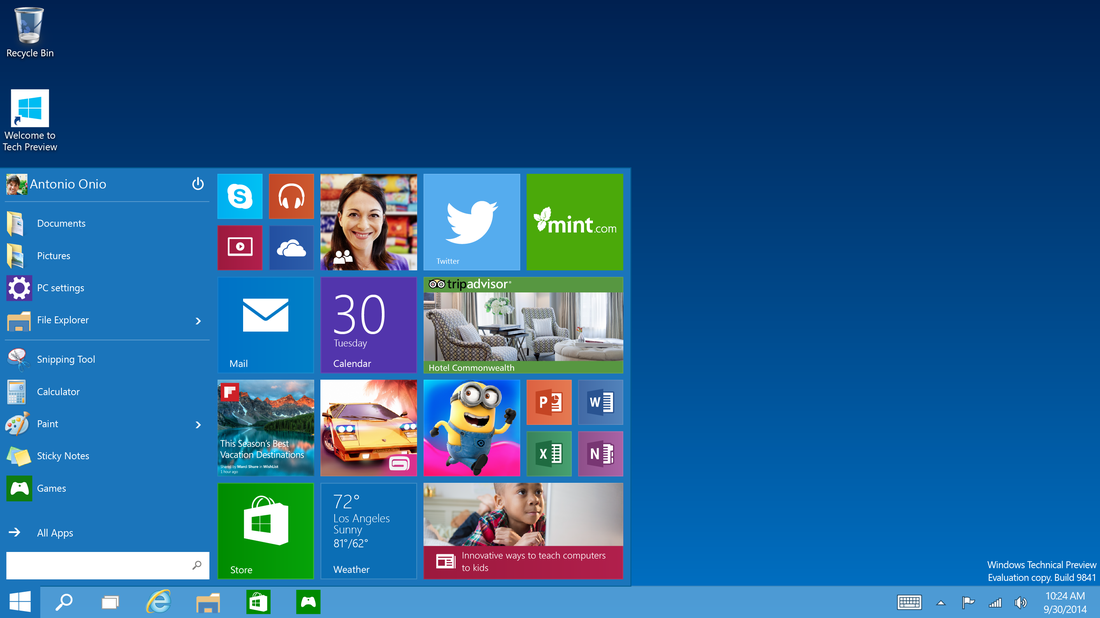
Pasek wyszukiwania w Windows 10 dostępny jest nie tylko w formie przycisku wyszukiwarki z poziomu paska zadań, ale również jako funkcja po wciśnięciu przycisku Windows. W ten sposób w bardzo szybki sposób możemy w Windows 10 znaleźć interesujący nas program, grę, czy przeszukać internet. Niestety, jak wiele funkcji i rozwiązań w Windows 10, również i pasek wyszukiwania lubi się psuć i pojawiają się w nim błędy.
Podobnie rzecz ma się z przyciskiem Menu Start, który lubi się w Windows 10 blokować. Niekiedy użytkownicy nie mogą po prostu go uruchomić lub też przycisk Menu Start zawiesza się w trakcie pracy. Na to również można znaleźć proste rozwiązanie. Najpierw jednak zobaczmy, jak poradzić sobie z nie działającym paskiem wyszukiwania w systemie Windows 10.
Pasek wyszukiwania Windows 10 nie działa
Jeżeli takie problemy pojawiają się w Windows 10 - np. nie możesz uzyskać dostępu do paska wyszukiwania, wyszukiwanie nie działa itp. - możemy spróbować je rozwiązać. Oczywiście, najprostszy i podstawowy sposób to zrestartować komputer i zobaczyć, czy po ponownym uruchomieniu błędy nadal występują. Jeżeli tak, przechodzimy do Usług Wyszukiwania. Aby przejść do tego narzędzia, wciskamy skrót klawiszowy Windows + R, po czym wpisujemy services.msc i zatwierdzamy Enterem.
Po otwarciu Usług odszukujemy na liście dostępnych rozwiązań pozycję o nazwie Windows Search. Po odnalezieniu tej usługi sprawdzamy, czy w kolumnie Stan ustawione jest "Działa". Jeżeli nie, klikamy prawym przyciskiem myszy na Windows Search i z rozwijanego menu kontekstowego wybieramy komendę Właściwości.
W nowym okienku, które się pojawi, z rozwijanego paska wybieramy opcję Tryb uruchomienia: Automatyczny, a dalej: Stan usługi: Uruchom. Po wprowadzeniu tych zmian pasek wyszukiwania w Windows 10 powinien zacząć działać prawidłowo. Można też spróbować po wprowadzeniu zmian zrestartować komputer.
Przycisk Menu Start Windows 10 nie działa
Co jeżeli nie działa wyszukiwanie za pomocą przycisku Menu Start? Albo, co gorsza, gdy przycisk Menu Start nie chce się uruchomić? Na to również mamy rozwiązanie. Przyda się ono zwłaszcza, jeżeli w Windows 10 pojawi się komunikat "Błąd krytyczny. Menu Start i Cortana nie działają. Spróbujemy rozwiązać ten problem po następnym zalogowaniu". Jeżeli macie problem z dostępem do Menu Start w Windows 10, będziemy musieli skorzystać z Wiersza polecenia. Uruchamiamy go w trybie administratora, a następnie wpisujemy i zatwierdzamy Enterem następującą komendę:
sfc /scannow
Nastąpi skanowanie, po zakończeniu którego problem z uruchamianiem przycisku Menu Start w Windows 10 powinien zostać naprawiony. Jeżeli jednak to rozwiązanie nie zadziała, możemy skorzystać z jeszcze innego pomysłu. Możemy na początek przejść do Ustawień, i tam w zakładce System > Tryb tabletu włączyć tryb tabletowy. Tak samo z poziomu Ustawienia > Personalizacja > Start włączamy tryb "Użyj menu Start w trybie pełnoekranowym". Jeżeli po włączeniu tych funkcji wyszukiwanie i przycisk Menu Start zaczną działać, możemy przejść z powrotem do poprzednich ustawień.
Jeżeli ten sposób nie zadziała, możemy skorzystać jeszcze z restartu przycisku Menu Start. W tym celu otwieramy, również w trybie administratora, PowerShell i wpisujemy następującą komendę, którą również zatwierdzamy Enterem:
Get-AppXPackage -AllUsers | Foreach {Add-AppxPackage -DisableDevelopmentMode -Register "$($_.InstallLocation)\AppXManifest.xml"}
Dajcie znać w komentarzach, czypodane przez nas metody zadziałały. Jeżelinadal macie problemy z korzystaniem z wyszukiwania w Windows 10 lub z przycisku Menu Start - piszcie w komentarzach. Postaramy się znaleźćwspólnie rozwiązanie.
