Wprowadzasz zmiany w Panelu sterowania NVIDIA, ale aplikacja nie zapisuje twoich ustawień? Po wyłączeniu programu wszystkie modyfikacje zostają usunięte i aplikacja przywraca poprzednie ustawienia? To dość znany problem – na szczęście można go łatwo rozwiązać.

Panel sterowania NVIDIA służy do zarządzania ustawieniami karty graficznej, a także pozwala dostosowywać opcje graficzne dla poszczególnych gier. Możliwe jest kontrolowanie jasności ekranu, gammy i nasycenia kolorów na Pulpicie jak również aktywowanie dodatkowych wodotrysków graficznych dla poszczególnych tytułów. Każda gra posiada swój własny profil w Panelu sterowania NVIDIA – edytując go możemy włączyć dodatkowe efekty (np. Ambient Occlusion), ulepszyć wygładzanie krawędzi bądź aktywować DSR, czyli wyższą rozdzielczość poprzez tzw. Downsampling.
Niestety, wszystkie te ustawienia mogą być poza naszym zasięgiem, pomimo tego, że Panel sterowania NVIDIA pozornie może działać poprawnie. Zdarza się jednak, że w praktyce nie zapisuje on żadnych ustawień. Wyświetla się komunikat o odmowe dostępu lub po prostu zmiany nie są zapamiętywane, przez co po ponownym uruchomieniu programu od NVIDII wszystkie opcje są przywracane do wartości oryginalnych. Jak sobie z tym poradzić?
Jak naprawić Panel sterowana NVIDIA, aby zapamiętywał ustawienia
Problem z zapisywaniem ustawień jest związany z uprawnieniami do folderu, w którym przechowywane są pliki z naszymi wartościami i modyfikacjami. Panel sterowania NVIDIA nie może uzyskać dostępu do zapisu w tym folderze, więc nie ma jak zapisać naszych zmian. Aby rozwiązać ten problem, należy zagwarantować odpowiedni poziom uprawnień do odpowiedniego folderu na dysku.
Wyłącz Panel sterowania NVIDIA (jeśli masz go aktualnie włączonego), a następnie otwórz okno „Mój komputer” i przejdź do dysku C, a następnie wejdź do katalogu „ProgramData”. Jeśli go nie widzisz, to nic nie szkodzi – w oknie Eksploratora plików kliknij lewym przyciskiem myszy na górnym pasku, gdzie widoczna jest aktualna ścieżka („Komputer > Dysk lokalny (C:)”).
Po kliknięciu możesz edytować ścieżkę i wpisać własną. Wprowadź poniższy fragment i wciśnij Enter:
C:/ProgramData/
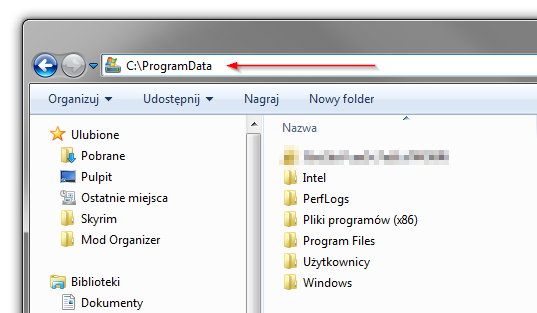
Pojawi się zawartość katalogu ProgramData. W środku znajdziesz folder o nazwie „NVIDIA Corporation”. To właśnie dla niego musimy zmienić uprawnienia. Kliknij prawym przyciskiem myszy na folderze „NVIDIA Corporation” i wybierz „Właściwości”.
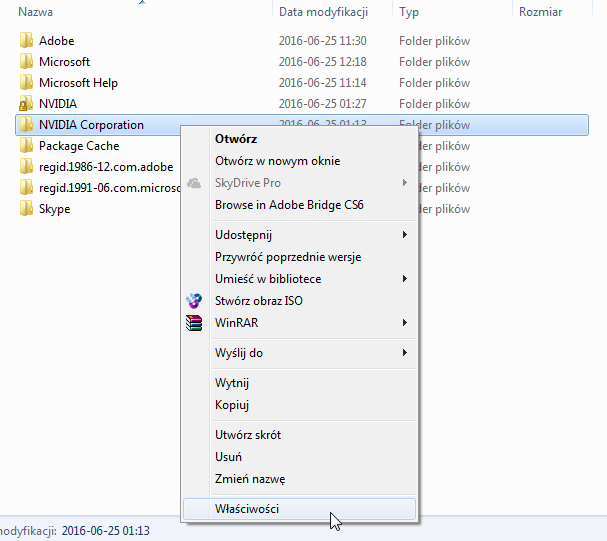
W nowym oknie przejdź do zakładki „Zabezpieczenia”, aby wyświetlić opcje zabezpieczeń dla tego folderu. Znajdziesz tu grupy lub nazwy użytkowników, którzy mają dostęp do tego folderu. Po zaznaczeniu któregoś z nich na dole wyświetlą się szczegóły odnośnie tego, jaki poziom dostępu dana grupa lub użytkownik posiada.
Musimy ustawić to w taki sposób, aby na liście grup / użytkowników była tylko pozycja o nazwie „Wszyscy” i miała ustawiony dostęp „Pełna kontrola”. Kliknij w przycisk „Edytuj…”, aby zmienić uprawnienia.
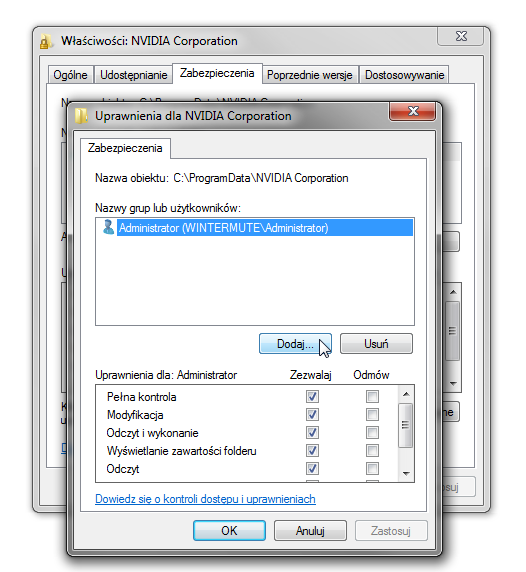
W nowym oknie kliknij „Dodaj…”. Pojawi się okienko wyboru użytkowników lub grup. W polu „Wprowadź nazwy obiektów do wybrania” wpisz „Wszyscy” i kliknij „Sprawdź nazwy”. Wpis „Wszyscy” zostanie podkreślony, co oznacza, że system znalazł taką grupę. Kliknij „OK”, aby ją dodać. Pozycja „Wszyscy” wyświetli się teraz na liście – pozostałe nazwy grup i użytkowników możesz zaznaczyć i usunąć.
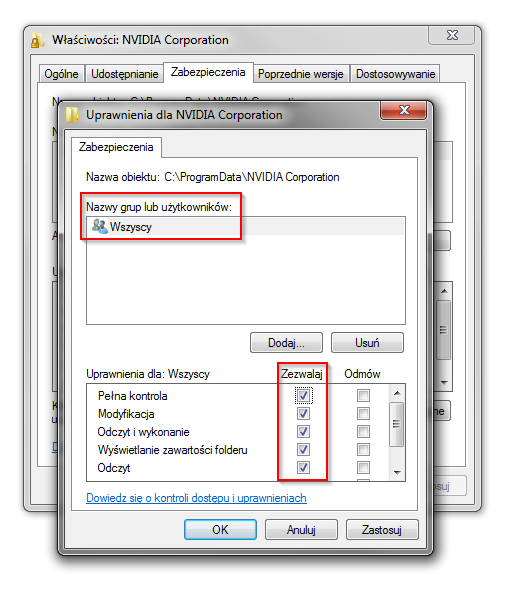
Kolejnym krokiem jest zaznaczenie grupy „Wszyscy” na liście, aby wyświetlić jej szczegółowe uprawnienia. Upewnij się, że w polu „Pełna kontrola” jest zaznaczone „Zezwalaj”. Grupa „Wszyscy” musimy mieć zezwolenie na pełną kontrolę. Po wszystkim kliknij „Zastosuj”, aby zapisać zmiany oraz „OK”, aby zamknąć okno. Teraz możesz ponownie uruchomić Panel sterowania NVIDIA i wprowadzić swoje modyfikacje - zostaną poprawnie zapisane i zapamiętane.
