Przy instalacji aktualizacji może wyświetlić się po ponownym uruchomieniu komputera komunikat, że konfiguracja nie została ukończone pomyślnie i system wycofa wszystkie zmiany, odinstalowując aktualizacje. Jak sobie z tym poradzić? Co zrobić, aby aktualizacje się zainstalowały i poprawnie skonfigurowały?

Ten problem dotyczy zarówno Windowsa 7 jak i nowszych wersji oznaczonych numerkami 8 oraz 8.1. Aktualizacje pobiorą się poprawnie, zainstalują przy wyłączeniu komputera, ale po jego ponownym uruchomieniu system wycofa wszystkie zmiany, informując użytkownika komunikatem, że doszło do niepowodzenia instalacji. Dzieję się tak najczęściej wtedy, gdy mamy do zainstalowania sporą ilość aktualizacji, czyli zazwyczaj po przeinstalowaniu Windowsa.
Powodem jest właśnie zbyt duża ilość aktualizacji, które instalują się w niepoprawnej kolejności lub są blokowane przez programy antywirusowe. Aby rozwiązać ten problem, najlepiej zainstalować aktualizacje w mniejszych partiach. Możemy także spróbować je zainstalować za pomocą innego narzędzia, lecz jest to nieco bardziej zaawansowane metoda.
Instalujemy aktualizacje stopniowo
Pierwszym krokiem, czysto zapobiegawczym, jest wyłączenie swojego programu antywirusowego na czas instalacji aktualizacji. Zazwyczaj programy antywirusowe posiadają odpowiednią opcję po prawym kliknięciu myszą na ikonę w zasobniku - wystarczy wtedy wybrać funkcję typu "Wyłącz ochronę na X czasu".
Gdy już wyłączyliśmy antywirusa, to kolejnym krokiem jest przejście do Panelu sterowania. W górnym prawym rogu znajdziemy wyszukiwarkę - wpisujemy w niej "Windows Update". Wchodzimy do znalezionej usługi aktualizacji. Na ekranie wyświetli się informacja, że mamy dostępnych kilkanaście lub kilkadziesiąt ważnych aktualizacji.
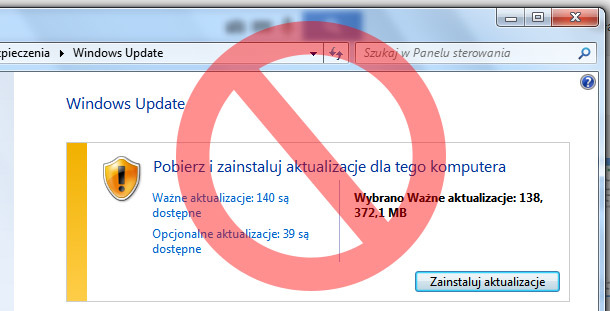
Nie klikamy jednak w przycisk instalowania. Zamiast tego klikamy w odnośnik z liczbą aktualizacji - wyświetli się wtedy szczegółowa lista wszystkich uaktualnień, które mają być zainstalowane. Zauważymy, że wszystkie są zaznaczone. Odznaczamy wszystkie aktualizacje zarówno z kategorii "Ważne" jak i "Opcjonalne".
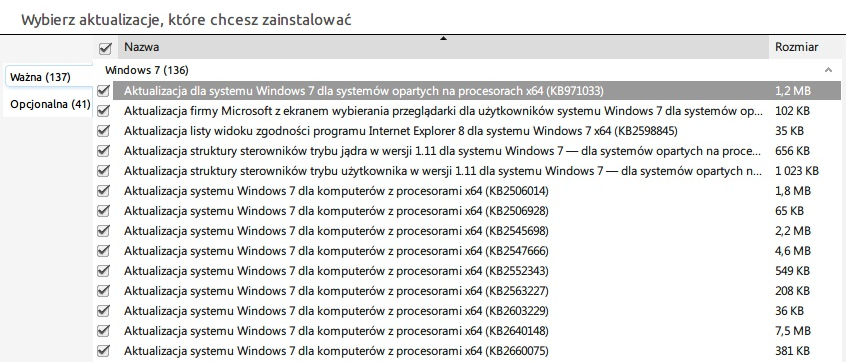
Następnie zaznaczamy tylko kilka aktualizacji, np. 5 lub 10 (w zależności od tego, ile uaktualnień mamy do zainstalowania) i potwierdzamy instalację. Instalujemy wybrane aktualizacje, a następnie ponownie uruchamiamy komputer. Wykonujemy tę operację ponownie, tym razem lekko zwiększając liczbę aktualizacji, aż w końcu zainstalujemy wszystkie. Aktualizacje w mniejszych partiach powinny przejść bez większego problemu, ale zajmie to nam niestety sporo czasu.
Ręczne pobranie i zainstalowanie aktualizacji
Aktualizacje możemy także pobrać na nasz dysk za pomocą WSUS Offline Update. To program, który automatycznie ściąga pliki instalacyjne dla wybranych przez nas wersji systemu. Posiada dodatkowy moduł umożliwiający późniejsze zainstalowanie pobranych aktualizacji za pomocą zautomatyzowanego skryptu wiersza polecenia.
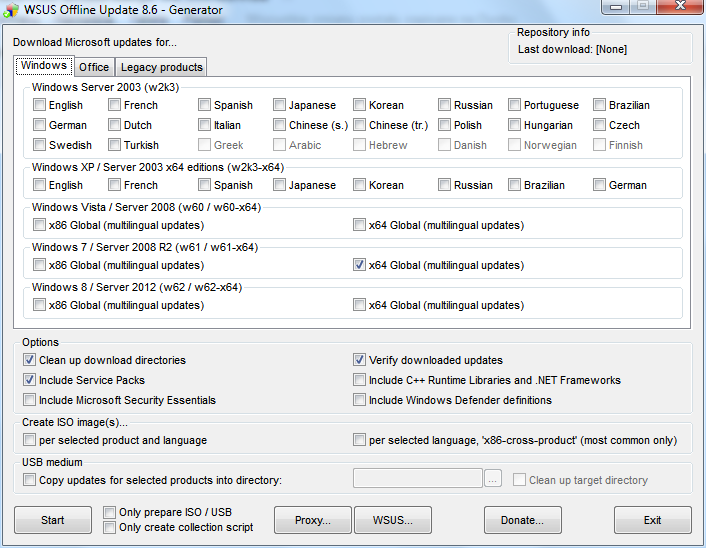
Szczegółową instrukcję pobierania i instalowania aktualizacji w ten sposób znajdziecie w naszym poradniku: Jak szybciej pobrać i zainstalować aktualizacje Windows. Pamiętajcie jednak, żeby wybrać w programie odpowiedni system (XP / 7 / 8 / 8.1) i jego wersję (x86 - 32bit lub x64 - 64bit).
