Jeżeli nie masz możliwości zainstalowania macOS Sierra z poziomu komputera Mac na kluczu USB, nic straconego. Bootowalny obraz systemu możemy umieścić na pendrive również z poziomu Windows. Zapraszamy do zapoznania się z naszym poradnikiem.

W poprzednim poradniku pokazywaliśmy, jak zainstalować bootowalny system macOS Sierra na kluczu USB, a następnie uruchomić go w starszych komputerach firmy Apple. Dzięki temu z systemu można skorzystać również na niewspieranych oficjalnie przez Apple'a Makach. Dzisiaj mamy nieco inną metodę do zaprezentowania.
Z poziomu komputerów Mac nagranie obrazu systemu macOS Sierra na klucz USB jest banalnie proste - wystarczy skorzystać z Terminala i wydać odpowiednią komendę. Jeżeli jednak nie mamy dostępu do Maka bądź też nie jest on na tyle sprawny, aby przeprowadzić instalację, możemy zrobić to samo z poziomu peceta z systemem Windows. Poniższa metoda działa w komputerach z Windows 7 lub nowszych (Windows 8, Windows 10).
Czy mój Mac jest kompatybilny z macOS Sierra?
Zanim przystąpimy w ogóle do instalacji, należy w ogóle sprawdzić, czy nasz Mac jest zgodny z tą aktualizacją systemu. Apple mocno ograniczył dostęp starszych komputerów do tego uaktualnienia. Obecnie z macOS Sierra można skorzystać w następujących komputerach:
- MacBook Pro (2010 i nowsze)
- MacBook Air (2010 i nowsze)
- Mac Mini (2010 i nowsze)
- Mac Pro (2010 i nowsze)
- MacBook (z końca 2009 i nowsze)
- iMac (z końca 2009 i nowsze)
Jak sprawdzić, czy mój komputer jest zgodny z macOS Sierra? Jeżeli nie pamiętasz daty produkcji, kliknij w lewym górnym rogu ikonę jabłka, a następnie polecenie "Ten Mac". Otwarte zostanie okienko z ogólnymi wiadomościami na temat Twojego komputera. Będzie tam również informacja o dacie produkcji Maka.
Przygotowania do instalacji
Przejdźmy jednak do przygotowań do instalacji. Aby skorzystać z naszego poradnika, musimy na początek wyposażyć się w następujące elementy:
obraz DMG systemu macOS Sierra
- pendrive USB - minimum 16 GB pamięci
- komputer z Windows
- program TransMac (może być w wersji trial)
Kiedy mamy już powyższe składniki, możemy przejść dalej, czyli rozpocząć proces instalacji obrazu macOS Sierra na naszym nośniku USB. Może zająć to trochę czasu, warto więc uzbroić się w cierpliwość.
Formatowanie klucza USB
Aby zainstalować obraz systemu macOS Sierra na naszym pendrive, na początek podpinamy urządzenie do komputera. Wcześniej należy oczywiście upewnić się, że klucz jest pusty i nie ma na nim zapisanych żadnych ważnych dla nas danych.
Pierwszy krok, jaki należy teraz wykonać, to odpowiednie sformatowanie naszego pendrive'a. Możemy to zrobić za pomocą programu TransMac, który jest wprawdzie płatny, ale można skorzystać z darmowej, 15-dniowej wersji trial. Pobieramy program na nasz komputer, a następnie uruchamiamy instalatora i instalujemy oprogramowanie. Na koniec nie włączamy TransMac, ale odnajdujemy program z poziomu Menu Start, klikamy go prawym przyciskiem myszy i wybieramy polecenie "Uruchom jako administrator".
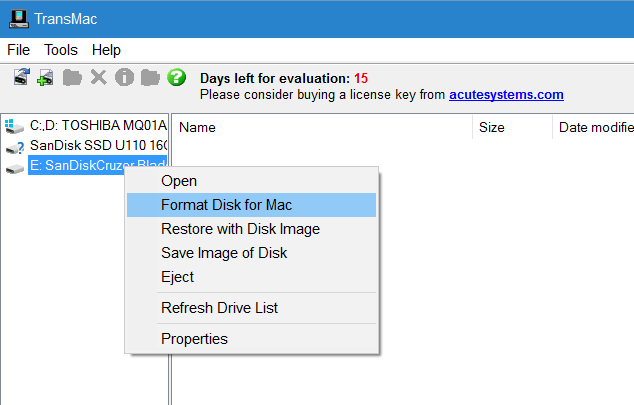
Po uruchomieniu programu, podpinamy do komputera nasz pendrive USB, a kiedy TransMac wykryje urządzenie, w lewej części okna klikamy je prawym przyciskiem myszy. Z menu kontekstowego należy następnie wybrać polecenie, które nosi nazwę "Format Disc for Mac".
W ten sposób nasz klucz USB zostanie odpowiednio sformatowany - na potrzeby komputerów Mac oraz instalacji systemu macOS Sierra. Formatowanie USB nie powinno potrwać długo. Podczas samego procesu zostaniemy zapytani, czy chcemy usunąć woluminy PC na pendrive. Oczywiście, zgadzamy się na to (przycisk "Yes").
Podczas formatowania naszego klucza USB zostaniemy również poproszeni o nadanie nowej
nazwy dla urządzenia. Jest ona rzecz jasna dowolna. Po zakończeniu pomyślnym całego procesu powinien pojawić się następujący komunikat "Format Complete".
Instalacja macOS Sierra na pendrive USB
Po poprawnym sformatowaniu naszego klucza USB, możemy przejść do instalacji obrazu macOS Sierra.
W tym celu klikamy prawym przyciskiem myszy na ikonę dysku USB w programie TransMac i wybieramy z menu kontekstowego polecenie o nazwie "Restore with Disk Image".
Potwierdzamy przyciskiem "Yes" chęć wprowadzenia zmian, a następnie w nowym okienku, w sekcji "Disk image to restore" klikamy wybór pliku. Z poziomu menedżera plików dodajemy zapisany w komputerze obraz DMG systemu macOS Sierra, a następnie wciskamy przycisk "OK".
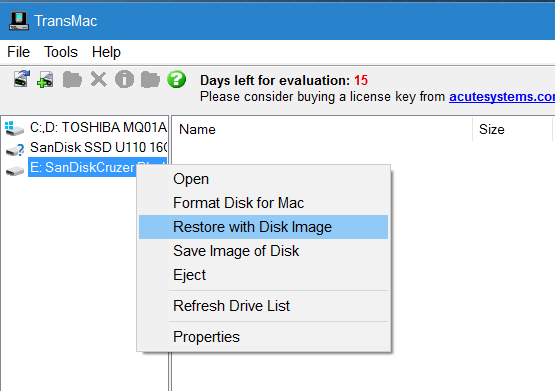
Na koniec zostaniemy jeszcze raz poproszeni o potwierdzenie chęci nagrania obrazu DMG na pendrive'a. Oczywiście wyrażamy zgodę i proces nagrywania zostanie rozpoczęty. Może on potrwać dłuższą chwilę, podczas której oczywiście nie można zamykać ani usypiać komputera. Po zakończeniu procesu, zamykamy program TransMac, a gotowy klucz USB może być teraz użyty do nagrania systemu macOS Sierra na naszym komputerze firmy Apple.
Na koniec zachęcamy do komentowania tego tekstu, zwłaszcza jeżeli podczas instalacji najnowszej aktualizacji Apple'a na pendrive napotkaliście jakiekolwiek problemy. Dajcie też znać, jeżeli szukacie podobnych do opisywanego rozwiązań, a nie mogliście ich znaleźć na naszej stronie. Chętnie podpowiemy inne sposoby na instalacją macOS Sierra.
