Chciałbyś przetestować najnowszą wersję systemu Apple'a w komputerze z Windows? Nic prostszego. Nie trzeba wcale ze swojego peceta robić Hackintosha. Wystarczy darmowy program do wirtualizacji - VirtualBox - oraz trochę czasu i chęci. Zobaczcie, jak zainstalować macOS Sierra w Windows.
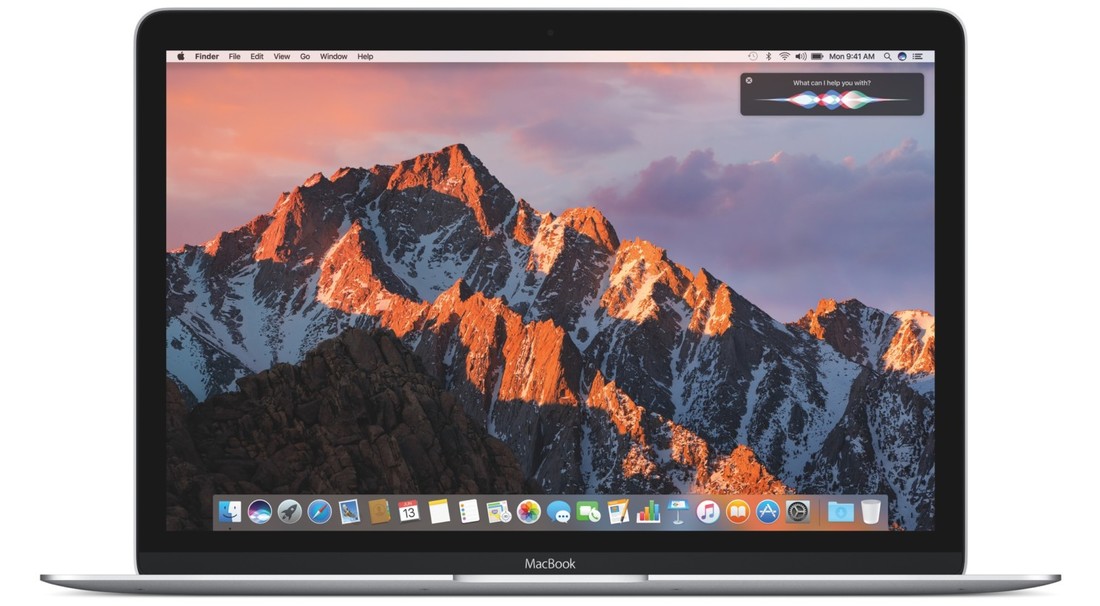
macOS Sierra to nowa wersja systemu firmy Apple. Wprowadza szereg nowości dla komputerów Mac, w tym funkcje współpracy z urządzeniami mobilnymi (Continuity), odblokowywanie systemu z poziomu iPhona lub Apple Watcha. Wprowadzono też schowek, który umożliwia błyskawiczne kopiowanie i przenoszenie tekstu czy linków między różnymi urządzeniami w czasie rzeczywistym.
Wprawdzie aktualizacja systemu macOS Sierra dostępna jest oficjalnie dla komputerów Mac, to jednak nic nie stoi na przeszkodzie, aby przetestować ją również w Windows. W tym celu będziemy jednak musieli wprowadzić kilka zmian i wykonać parę czynności. Nasza metoda pozwala na uruchomienie macOS Sierra jako wirtualnej maszyny, czyli z poziomu systemu Windows. Nie instalujemy zatem oprogramowania Apple'a jako osobnego systemu na innej partycji, ale wewnątrz Windows. Jest to możliwe za sprawą darmowego programu VirtualBox.
Przygotowanie do instalacji macOS Sierra
Zacznijmy może najpierw od komponentów, które należy zebrać, zanim przystąpimy do instalowania macOS Sierra w Windows. Na początek jednak należy upewnić się, że nasz komputer jest w stanie "unieść" system Apple'a. A zatem sprawdźmy, czy korzystamy z 64-bitowego komputera z 64-bitową wersją Windows (od Windows 7 w górę). A także, że mamy 4 GB pamięci RAM i procesor typu dual-core. Jeżeli nie spełniamy tych warunków, nie ma co brać się za instalację systemu.
Teraz przejdźmy do komponentów, które należy pobrać na swój komputer. Musimy zatem ściągnąć:
- darmową wersję VirtualBox
- Obraz systemu macOS Sierra
Na koniec przygotowujemy się do instalacji. Spakowany w formacie RAR plik z obrazem macOS Sierra rozpakowujemy w naszym komputerze za pomocą odpowiedniego programu. Uwaga, plik może zająć sporo miejsca. Następnie, instalujemy najnowszą wersję VirtualBox. Sam proces instalacji jest banalnie prosty, wystarczy postępować zgodnie z zaleceniami instalatora.
Instalacja nowej maszyny
Kolejny krok jaki należy przedsięwziąć to instalacja maszyny wirtualnej. Uruchamiamy VirtualBox, a następnie klikamy New i tworzymy nową maszynę wirtualną. W ustawieniach maszyny należy podać następujące dane:
- Name - macOS Sierra
- Type: Mac OS X
- Version: Mac OS X 10.11 El Capitan (64 bit) albo 10.12 Sierra
Następnie ustawiamy "Memory size" na 4 GB, a wielkość dysku na minimum 20 GB. Kiedy wykonamy te czynności, zaznaczamy stworzoną właśnie maszynę wirtualną i przechodzimy do jej ustawień ("Settings"). Tutaj w zakładce "System" ustawiamy w polu "Processor(s)" na 2, włączamy także opcję "Enable PAE/NX".
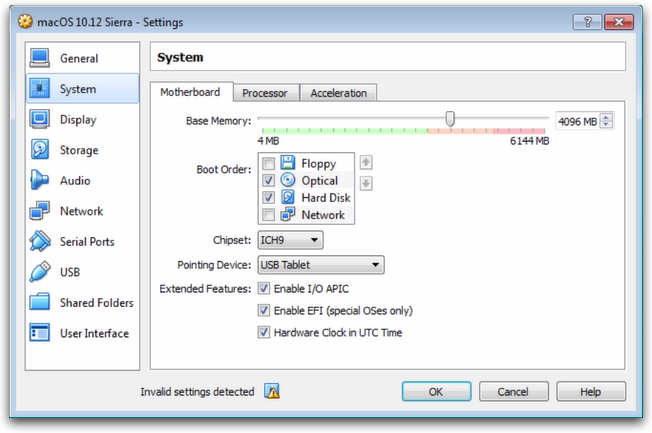
W zakładce "Motherboard", która dostępna jest z poziomu zakładki "System" ustawiamy następujące wartości: "Enable EFI", "Disable Floppy", a także "Chipset" na PIIX3 albo IHC9.
Teraz przechodzimy do zakładki "Display" w ustawieniach i zakładki "Screen". Tutaj należy ustawić "Video Memory" na 128 MB.
Na koniec przechodzimy do zakładki "Storage" i dodajemy nasz obraz macOS Sierra do kontrolera. Dzięki temu po uruchomieniu maszyny, system zostanie automatycznie wczytany. To wszystko, jeżeli idzie o ustawienia wirtualnej maszyny.
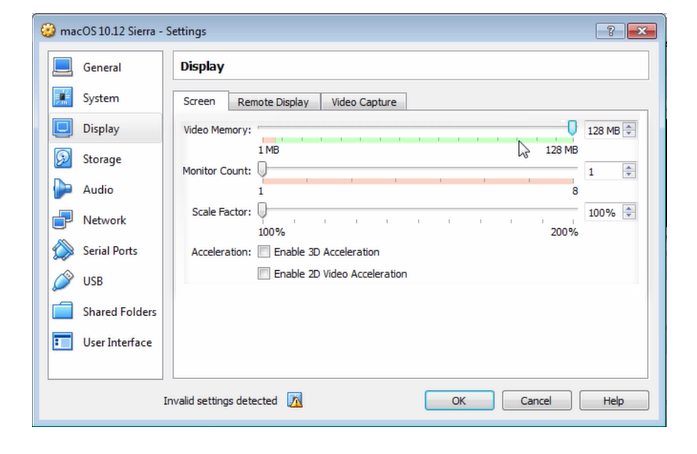
Teraz należy uruchomić Wiersz polecenia. Jeżeli korzystamy z wersji 5.0 lub nowszej VirtualBoksa, należy wpisać następujący kod, który zatwierdzamy Enterem:
Następnie, po otwarciu wzmiankowanego folderu, wpisujemy następującą serię komend, z których każdą zatwierdzamy Enterem. Koniecznie zwróć uwagę, że w polu "Nazwa Maszyny" wpisujemy nazwę, którą nadaliśmy naszej wirtualnej maszynie (np. "macOS Sierra").
VBoxManage setextradata "Nazwa maszyny" "VBoxInternal/Devices/efi/0/Config/DmiSystemProduct" "iMac11,3"
VBoxManage setextradata "Nazwa maszyny" "VBoxInternal/Devices/efi/0/Config/DmiSystemVersion" "1.0"
VBoxManage setextradata "Nazwa maszyny" "VBoxInternal/Devices/efi/0/Config/DmiBoardProduct" "Iloveapple"
VBoxManage setextradata "Nazwa maszyny" "VBoxInternal/Devices/smc/0/Config/DeviceKey" "ourhardworkbythesewordsguardedpleasedontsteal(c)AppleComputerInc"
VBoxManage setextradata "Nazwa maszyny""VBoxInternal/Devices/smc/0/Config/GetKeyFromRealSMC" 1
Ważne jest, aby tę część wykonać bardzo dokładnie. Po wykonaniu wszystkich komend, zamykamy Wiersz polecenia i uruchamiamy z poziomu VirtualBoksa naszą wirtualnąmaszynę z macOS Sierra.
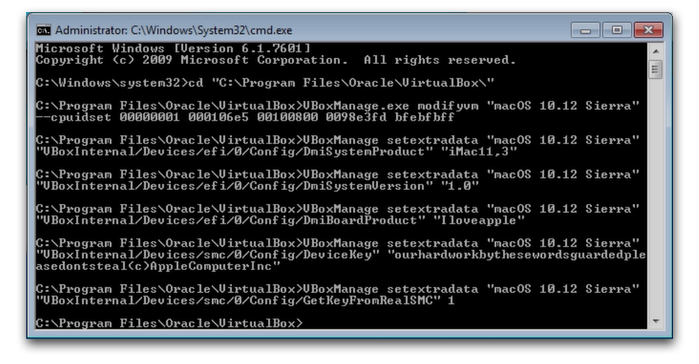
Tutaj postępujemy już zgodnie z zaleceniami instalatora. Ustawiamy wersję językową naszego systemu, dodajemy miejsce instalacji i przechodzimy dalej. Nie trzeba natomiast wprowadzać żadnych innych zmian czy dodatkowych ustawień. Jeżeli wszystko pójdzie dobrze, po kilkunastu minutach powinniśmy mieć zainstalowany system macOS Sierra w naszym komputerze.
Warto na koniec pobrać z poziomu programu VirtualBox dodatkowe sterowniki - chociażby w tym celu, aby dobrze skalować okno systemu.
