Jeśli korzystasz z Windows 10, ale nie używasz dedykowanego programu antywirusowego, to warto wzmocnić ochronę przez Windows Defender. Zobacz, jak to zrobić.

Windows Defender jest domyślnie zainstalowany w Windows 10. Co prawda wiele osób instaluje dedykowane rozwiązania antywirusowe, aczkolwiek Windows Defender nie jest już takim złym narzędziem, jak kiedyś. W ostatnim czasie został mocno ulepszony przez Microsoft i okazuje się, że aktualizowanie systemu na bieżąco wraz z Windows Defenderem potrafi niekiedy sprawować się lepiej, niż typowy program antywirusowy.
Jeśli używacie Windows Defendera jako narzędzie do ochrony komputera, to warto wiedzieć, że można wzmocnić jego działanie poprzez bardziej rygorystyczne blokowanie potencjalnych zagrożeń, zwłaszcza wszelkich robaków internetowych, szkodników typu spyware czy keyloggerów, a także wszelkiego ransomware, które szyfruje pliki na dysku i żąda opłaty za ich odblokowanie. Dzięki tej opcji twój komputer będzie znacznie szybciej zabezpieczony przed nowymi zagrożeniami.
Z czym się wiąże wzmocniona ochrona przez Windows Defender?
W aktualizacji Creators Update do Windows 10 wprowadzono ukrytą funkcję, która umożliwia zwiększenie poziomu blokowania potencjalnych zagrożeń przez Windows Defendera. Nowy poziom zabezpieczeń działa w oparciu o chmurę, ale wymaga przesyłania danych do Microsoftu. Dane są te powiązane tylko i wyłącznie z potencjalnymi zagrożeniami.
Gdy włączymy tę opcję, to do Microsoftu będą wysyłane dane na temat szkodliwego oprogramowania, włączając w to przesyłanie informacji o ścieżkach do potencjalnie zagrożonych plików, o ich nazwach, o sposobie działania danych plików czy programów oraz o wpływie, jaki mają one na komputer.
Jeśli masz więc bzika na punkcie prywatności i każda próba zebrania jakichkolwiek danych z twojego komputera przez Microsoft wywołuje u ciebie ciarki na plecach, to być może nie jest to rozwiązanie dla ciebie. Jeśli jednak nie masz nic przeciwko temu, że twój program zabezpieczający zbiera informacje bezpośrednio powiązanie z działaniem poszczególnych wirusów czy szkodliwych plików na twoim komputerze, to możesz spokojnie włączyć tę opcję i cieszyć się lepszym poziomem zabezpieczeń.
Zwiększenie ochrony opartej na chmurze w Windows 10 Professional / Enterprise
Jeśli masz Windowsa 10 Creators Update w edycji Professional lub wyższej, to możesz włączyć odpowiednie opcje za pomocą tzw. Edytora lokalnych zasad grupy. Aby to zrobić, wykonaj poniższe czynności.
- Wciśnij kombinację klawiszy Windows + R i w oknie uruchamiania wpisz gpedit.msc. Potwierdź komendę przyciskiem Enter.
- Wyświetlone zostanie okno Edytora lokalnych zasad grupy. Za pomocą menu po lewej stronie przejdź do zakładki „Konfiguracja komputera > Szablony administracyjne > Składniki systemu Windows > Program antywirusowy Windows Defender > MAPS”.
- Kliknij dwukrotnie w regułę „Dołącz do społeczności MAPS”. W nowym oknie zaznacz pole „Włączone”, a poniżej z rozwijanego menu wybierz „MAPS – członkostwo zaawansowane”.
Włączenie powyższej opcji jest wymagane do działania zwiększonej ochrony przez Windows Defender poprzez chmurę.
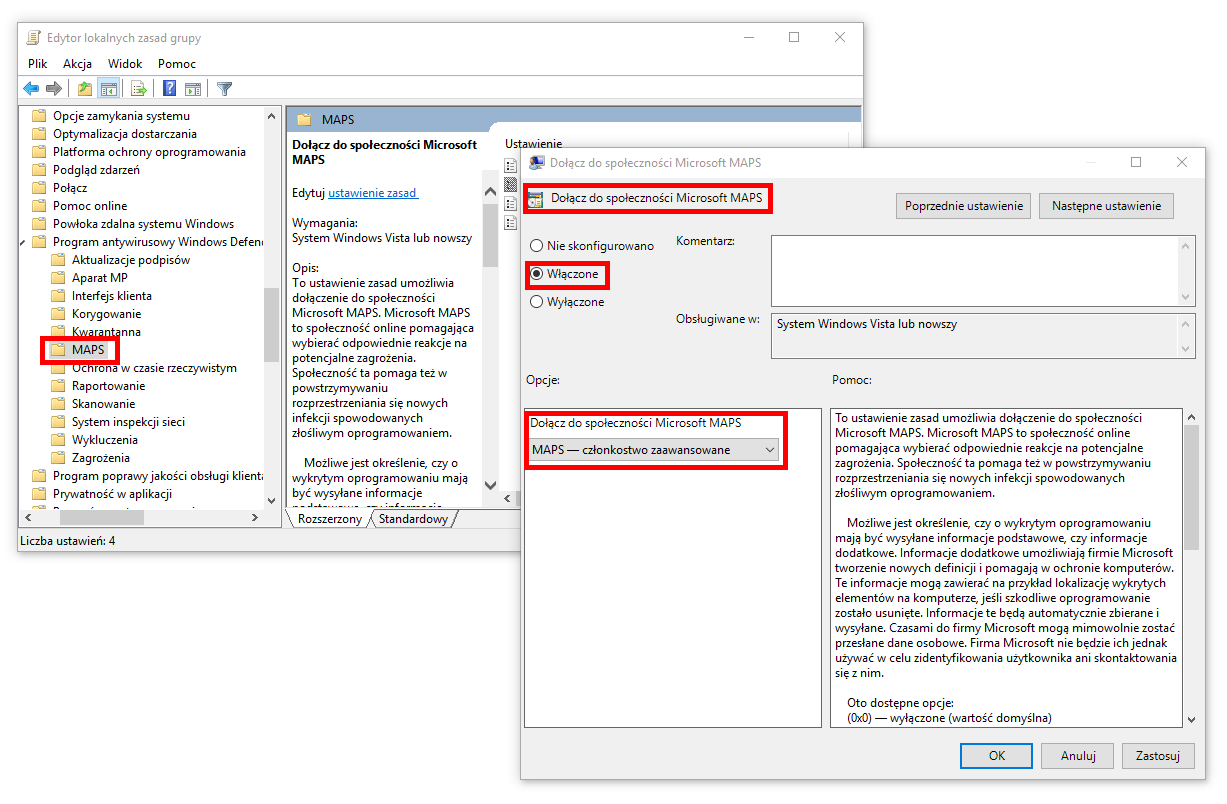
Gdy włączysz tę opcję, to kolejnym krokiem jest uaktywnienie reguły, która włączy zaawansowaną ochronę w Defenderze. To również możesz zrobić w oknie Edytora lokalnych zasad grupy.
- W Edytorze lokalnych zasad grupy przejdź do „Konfiguracja komputera > Szablony administracyjne > Składniki systemu Windows > Program antywirusowy Windows Defender > Aparat MP”.
- Kliknij dwukrotnie regułę „Wybierz poziom ochrony w chmurze”.
- W nowym oknie uaktywnij regułę przyciskiem „Włączone”, a następnie poniżej w polu „Wybierz poziom blokowania w chmurze” wybierz opcję „Wysoki poziom blokowania”.
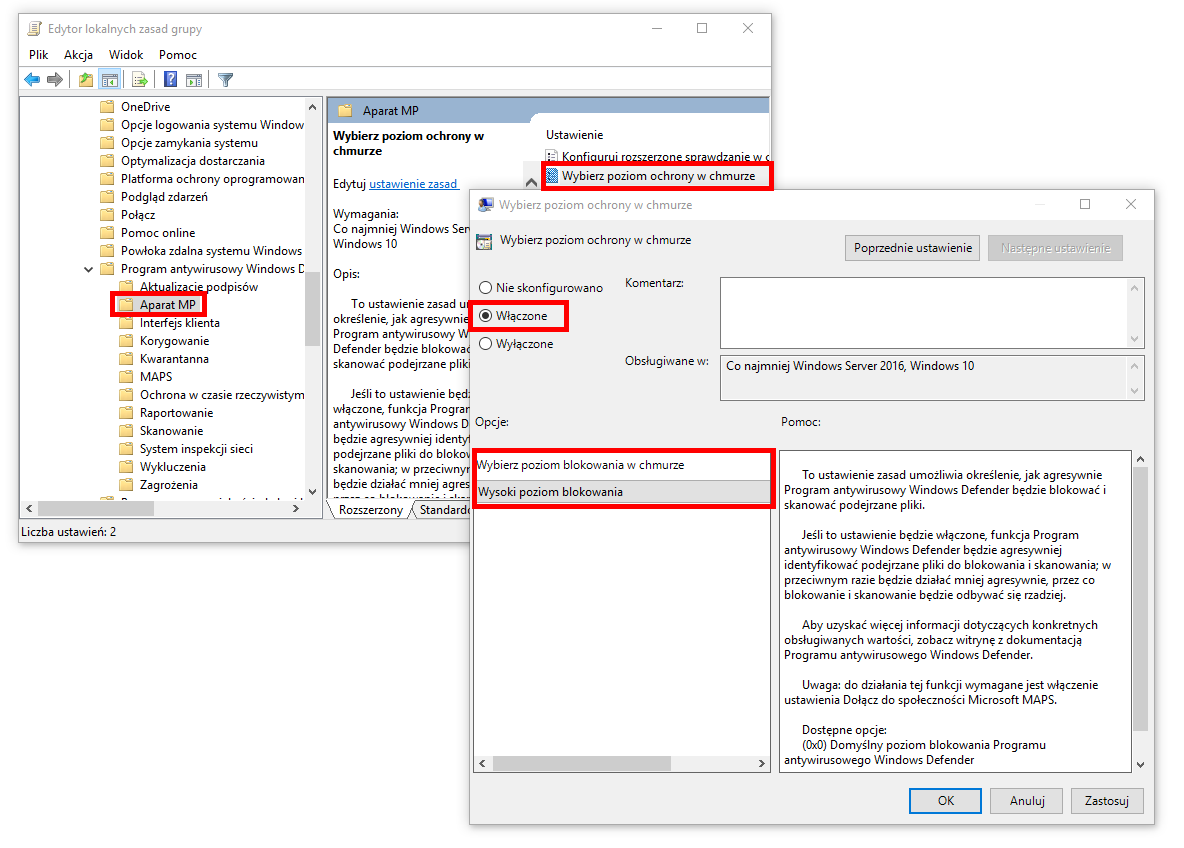
Kliknij OK i uruchom komputer ponownie. Zwiększona ochrona w Windows Defender została uaktywniona.
Zwiększenie ochrony opartej na chmurze w Windows 10 Home
Użytkownicy podstawowej wersji systemu Windows 10 (Home) nie mają dostępu do Edytora lokalnych zasad grupy. Można jednak włączyć zaawansowaną ochronę przez Defendera poprzez Rejestr systemowy.
- Wciśnij kombinację klawiszy Windows + R i w oknie uruchamiania wpisz regedit.exe.
- Po wejściu do Edytora rejestru skorzystaj z menu bocznego, aby wejść do następującej ścieżki „HKEY_LOCAL_MACHINE\Software\Policies\Microsoft\Windows Defender”.
- Kliknij prawym przyciskiem myszy na kluczu Windows Defender po lewej stronie okna i z menu kontekstowego wybierz „Nowy > Klucz”. Nazwij ten klucz Spynet i potwierdź utworzenie go przyciskiem Enter.
- Kliknij prawym przyciskiem w utworzony klucz Spynet i wybierz opcję „Nowy > Wartość DWORD (32-bitowa)”. Utworzony zostanie nowy wpis, który będzie widoczny po zaznaczeniu klucza Spynet. Nadaj temu wpisowi nazwę SpynetReporting.
- Kliknij dwukrotnie we wpis SpynetReporting, aby otworzyć nowe okienko edycji jego wartości. Ustawę tę wartość na 2 i potwierdź przyciskiem OK.
- Powróć teraz do klucza „HKEY_LOCAL_MACHINE\Software\Policies\Microsoft\Windows Defender”. Kliknij klucz Windows Defender prawym przyciskiem myszy i wybierz „Nowy > Klucz”.
- Nadaj kluczowi nazwę MpEngine i potwierdź przyciskiem Enter. Zaznacz ten klucz, a następnie kliknij go prawym przyciskiem myszy i wybierz „Nowy > Wartość DWORD (32-bitowa)”.
- Nadaj nowemu wpisowi nazwę MpCloudBlockLevel. Następnie kliknij ten wpis dwukrotnie, aby edytować jego wartość. Ustaw mu wartość 2.
Po wszystkim zamknij Edytor rejestru i uruchom komputer ponownie. Zaawansowana ochrona przez Defendera w Windowsie 10 Home została uaktywniona.
