Chcesz zrobić zrzut ekranu z jakieś aplikacji w Androidzie, ale nie wszystko mieści się na jednym ekranie? Próbujesz zrobić np. zrzut z rozmowy w Messengerze i chcesz, aby screen był dłuższy i zawierał dłuższy fragment konwersacji? Zobacz, jak zrobić długi, pionowy zrzut ekranu z całej aplikacji w Androidzie.
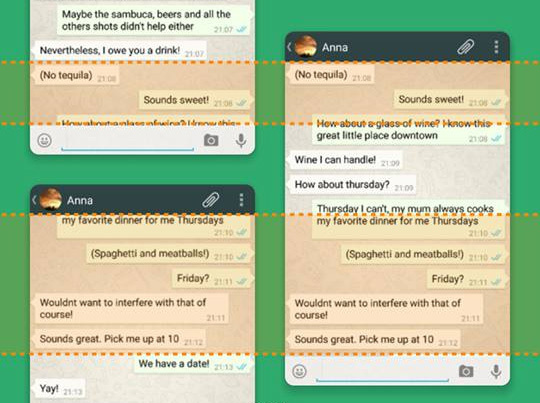
Najnowsze modele smartfonów Samsunga wyposażone są w ciekawą funkcję zrzutów ekranów. Możemy robić długie, pionowe zrzuty ekranu z całych aplikacji, co umożliwia np. stworzenie screena z długiej rozmowy. Jeśli jednak wy również potrzebujecie wykonywać tego typu zrzuty ekranu, to nie musicie od razu zmieniać telefonu na Samsunga. Powstała już aplikacja na Androida, która automatycznie wykrywa zrzuty ekranu wykonane w tej samej aplikacji i „zszywa” je w jeden długi screenshot. Dzięki temu możemy tworzyć długie zrzuty ekranu na każdym smartfonie lub tablecie z Androidem.
Tworzenie długich zrzutów ekranu z całych aplikacji
Przede wszystkim należy pobrać aplikację, która umożliwia wykonywanie takich zrzutów. Wspomniana aplikacja nazywa się Stitch & Share: big screenshot i możecie ją zainstalować bezpośrednio ze Sklepu Play.
Pobierz Stitch & Share: big screenshots
Gdy aplikację mamy już zainstalowaną, to pora przygotować zrzuty ekranu. Robimy je tradycyjnie, wciskając odpowiednią kombinację przycisków na obudowie naszego telefonu (zazwyczaj jest to przycisk zasilania + przycisk ściszania głośności). Jest jednak jedna rzecz, na którą musimy zwrócić uwagę podczas robienia zrzutów ekranu – odpowiednie pozycjonowanie.
Aby program mógł poprawnie „pozszywać” nasze zrzuty ekranu, konieczne jest ich odpowiednie wykonanie. Zrzuty ekranu należy robić tak, aby element, który znajduje się na końcu pierwszego zrzutu, był również widoczny na samej górze drugiego zrzutu. Dzięki temu aplikacja rozpozna miejsca końcowe i początkowe, które ma ze sobą złączyć.
Przyjmijmy, że robimy zrzut ekranu z długiej konwersacji. Na końcu pierwszego zrzutu ekranu znajduje się dymek rozmowy z fragmentem „Mam się dobrze, a Ty?”. Gdy przesuniemy rozmowę dalej, by zrobić kolejny zrzut ekranu, upewniamy się, że wypowiedź „Mam się dobrze, a Ty?” znajduje się teraz na samej górze. Podobnie robimy w przypadku stron internetowych - upewniamy się, że końcówka widoczna na pierwszym zrzucie będzie widoczna także na początku drugiego zrzutu.
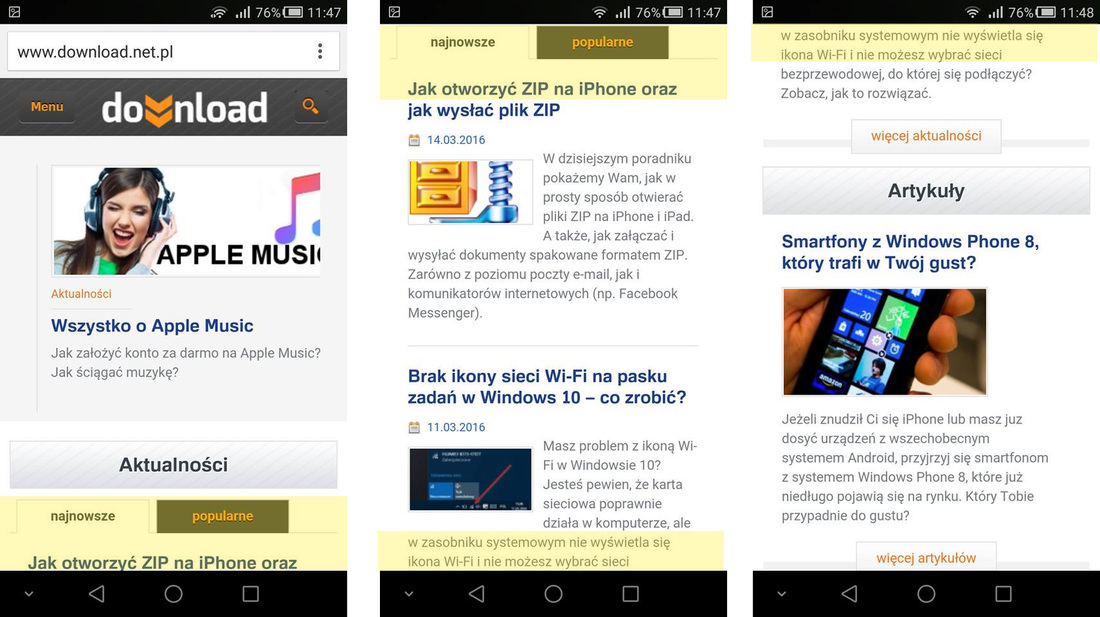
Generalnie zasada jest prosta – nowy zrzut ekranu musi zaczynać się od momentu, w którym poprzedni się skończył (dlatego dobrze jest zawsze zostawić widoczny fragment końcówki poprzedniego zrzutu, aby program łatwiej rozpoznał, gdzie się kończy a gdzie zaczyna kolejny zrzut ekranu). Widać to na powyższym zrzucie ekranu, gdzie elementy podświetlone na żółto się powtarzają.
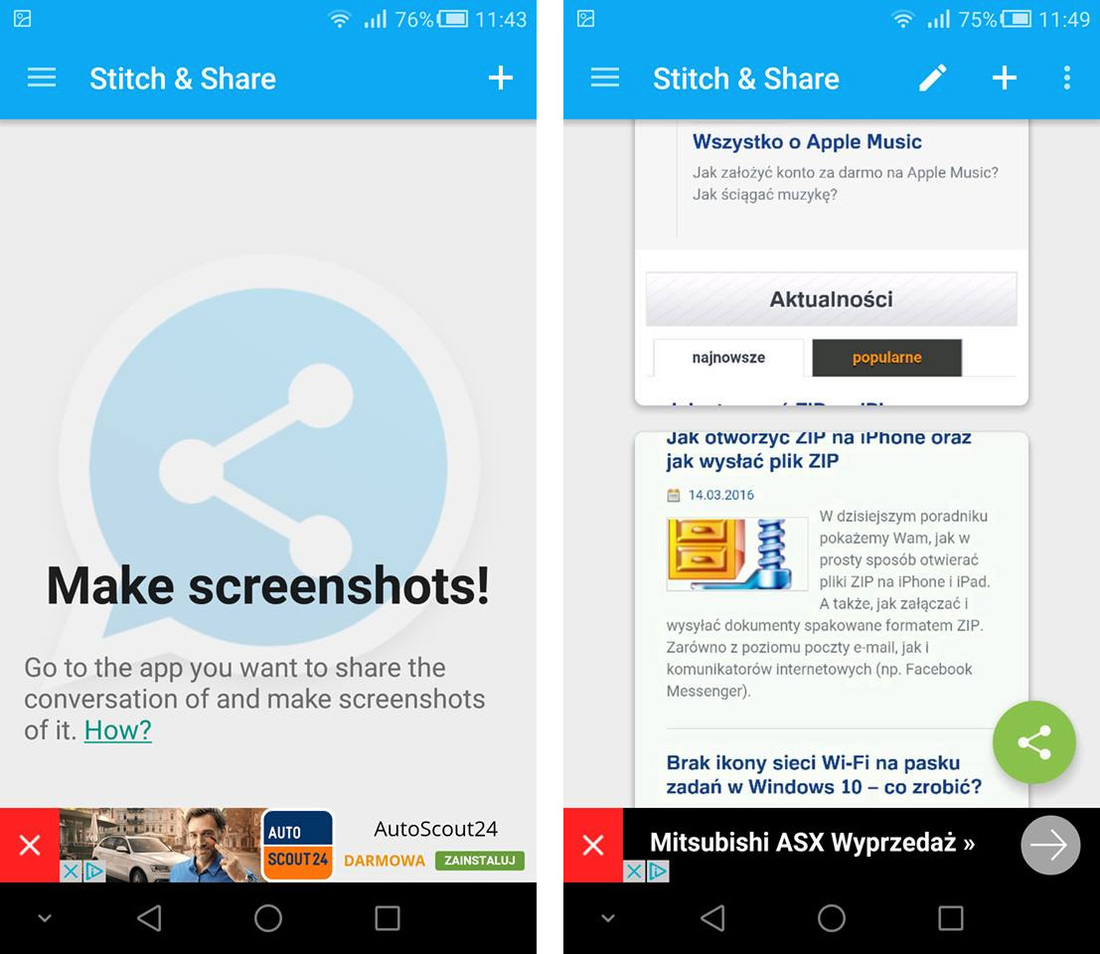
Gdy już wykonamy zrzuty, to przechodzimy do aplikacji Stitch & Share. Dotykamy w górnym prawym rogu przycisku „+” i dodajemy po kolei nasze zrzuty ekranu. Jeśli ułożą się w odwrotnej kolejności, to nic nie szkodzi – wysuwamy menu w górnym prawym rogu i dotykamy opcji „Reverse order” (Odwróć kolejność).
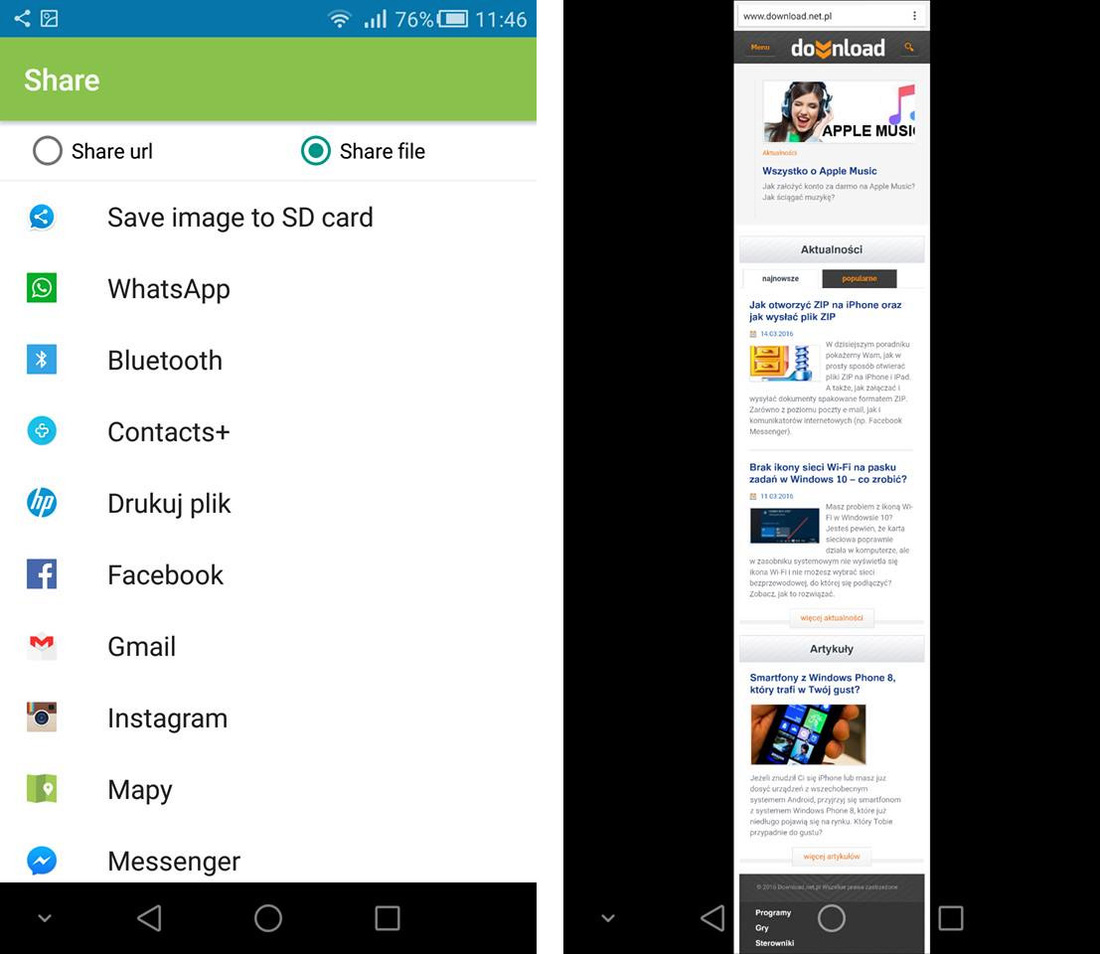
Po dodaniu wszystkich zrzutów ekranu dotykamy zielonej ikony w dolnym prawym rogu. Wybieramy opcję „Share file”, a następnie „Save image to SD card”. Połączony zrzut ekranu zostanie zapisany w folderze Stitch&Share w pamięci wewnętrznej telefonu. Możemy go otworzyć za pomocą Galerii i zobaczyć, jak zrzut wygląda w całości.
