Jeśli nie chcecie wydawać pieniędzy na wykupienie serwera do Minecrafta, to możecie go stworzyć samemu na swoim własnym komputerze. Istnieje bardzo prosty sposób na postawienie własnego serwera (z modami lub bez) i dostosowanie jego ustawień do swoich potrzeb. Pokazujemy krok po kroku, jak stworzyć swój serwer.

W Minecrafta najlepiej gra się z przyjaciółmi – oczywiście, zawsze możemy wejść na jakiś publiczny serwer, ale jeśli chcemy ograniczyć się do grania tylko z grupką znajomych, to warto pomyśleć nad stworzeniem własnego serwera. W sieci znajdziecie wiele polskich serwisów, na których możecie wykupić swój własny serwer – najprostszy serwer dla niewielkiej grupy osób kosztuje zaledwie kilka złotych miesięcznie. Jeśli jednak nie chcemy wydawać pieniędzy i zależy nam tylko na tym, aby pograć sobie od czasu do czasu ze znajomymi, to warto rozważyć postawienie własnego serwera.
Mając swój własny serwer mamy pełną kontrolę nad tym, jakie modyfikacje są nim zainstalowane (i czy w ogóle chcemy z nich korzystać), a także nad wszystkim ustawieniami dotyczącymi poziomu trudności, ilości graczy, wysokości bloków itp. Możemy go włączać i wyłączać na zawołanie, a także dalej modyfikować wedle własnego widzi-mi-się. Tylko jak coś takiego stworzyć? Nie trzeba już bawić się w ręczne pobieranie i edycję plików – można skorzystać z prostego w obsłudze programu, który umożliwia bardzo proste tworzenie serwera.
Tworzenie serwera do Minecrafta w TT Server Maker
Skorzystamy w tym celu z narzędzia, które nazywa się TT Server Maker. To niewielki program, który pozwala łatwo stworzyć serwer i dostosować jego ustawienia za pomocą interfejsu graficznego i specjalnego panelu. Jeśli do tej pory przerażała was edycja plików w Notatniku i ręczne modyfikowanie ustawień, to to narzędzie z pewnością okaże się dla was bardzo dobrym rozwiązaniem.
TT Server Maker działa ze wszystkimi wersjami Minecrafta i pozwala także łatwo postawić serwery wyposażone w modyfikacje na bazie silnika Forge. Zacznijmy jednak od podstaw – instalacja. Po pobraniu TT Server Maker z powyższego linku należy uruchomić instalator i zainstalować program w wybranej przez siebie lokalizacji (np. „D:\MinecraftServer”). Dzięki temu pliki serwerowe są bezpieczne w jednym miejscu i odizolowane od naszej głównej instalacji gry.
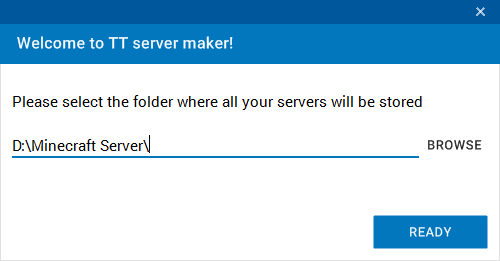
Po zainstalowaniu programu wyświetli się główne okno zarządzania serwerami gry. Póki co będzie tu pusto, gdyż nie mamy żadnego serwera. Aby utworzyć nowy, kliknij w przycisk z plusem u dołu okienka.
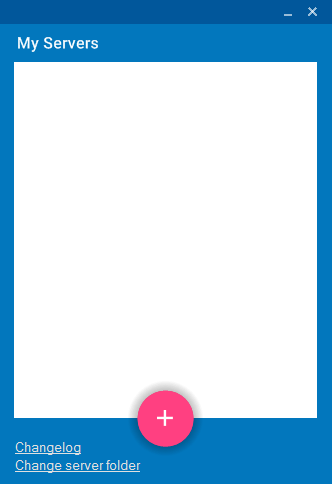
Pojawi się okno dodawania nowego serwera. Musimy wybrać tu dwie rzeczy – nazwę oraz typ serwera. Nazwę wpisujemy dowolną wedle własnego uznania. Typ serwera zależy od tego, jaki serwer chcemy uruchomić. Do wyboru mamy następujące silniki serwerów:
- Vanilla – domyślny silnik do tworzenia serwerów na zwykłych wersjach Minecrafta bez modów
- Forge – popularny silnik, kompatybilny z większością modów, które znajdziecie w sieci (idealny do tworzenia małego serwera na popularnych modach)
- Bukkit lub Spiggot – zaawansowane silniki do tworzenia serwerów wyposażonych w specjalne pluginy, przydatne raczej do tworzenia serwerów dla większej ilości osób
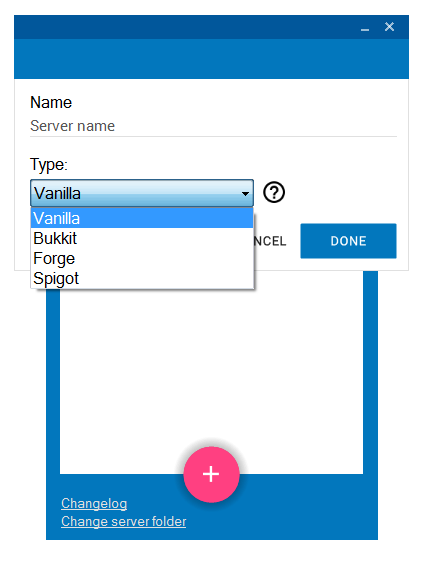
Jaki typ serwera wybrać? Jeśli chcecie stworzyć najprostszy serwer bez żadnych dodatkowych modów, to wybór jest prosty – Vanilla. Jeśli chcecie zainstalować jednak popularne modyfikacje, które wymagają Forge, to wybierzcie silnik Forge. Dwa pozostałe, czyli Bukkit oraz Spigot to nieco bardziej zaawansowane silniki, zoptymalizowane pod tworzenie większych serwerów z rozszerzonymi funkcjami administratorskimi, więc na domowe warunki mogą być po prostu zbędne i niepotrzebnie skomplikowane.
Dostosowywanie ustawień serwera w TT Server Maker
Gdy już serwer utworzymy, to pojawi się on na liście w okienku z listą serwerów. To jednak dopiero początek – teraz musimy dostosować jego ustawienia. Na szczęście jest to bardzo proste. Zaznacz swój serwer na liście i kliknij w ikonę edycji u dołu okna, aby go edytować.
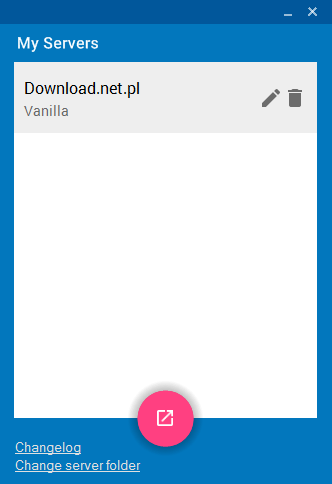
Pojawi się okno z ustawieniami serwera – to te same ustawienia, które normalnie znajdują się w pliku tekstowym w folderze z plikami serwera. Tutaj jednak są one przedstawione w graficzny sposób, dzięki czemu łatwo je dostosować do swoich potrzeb. Zanim jednak przejdziemy do dostosowywania ustawień, warto na samym początku zrobić jedną, najważniejszą rzecz – wybrać wersję gry.
Aby wybrać wersję gry, kliknij w przycisk „Update” w dolnym prawym rogu, a następnie w nowym oknie z rozwijanej listy wybierz wersję silnika, na którym ma zostać postawiony serwer Minecraft.
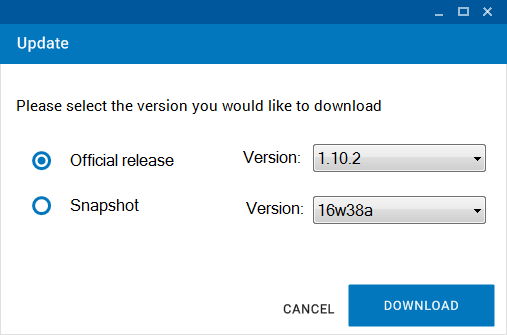
Opcja ta działa w przypadku każdego typu serwera – w serwerach „Vanilla” możemy wybierać spośród oficjalnych wersji gry, z kolei w przypadku Forge, Bukkit i Spiggot mamy tu do wyboru odpowiednie wersje tych silników pod konkretne wersje Minecrafta.
Gdy już wybierzemy wersję serwera i ją pobierzemy przyciskiem Download, to pora przejść do poszczególnych zakładek z ustawieniami serwera. Zacznijmy od pierwszej zakładki, czyli Server.
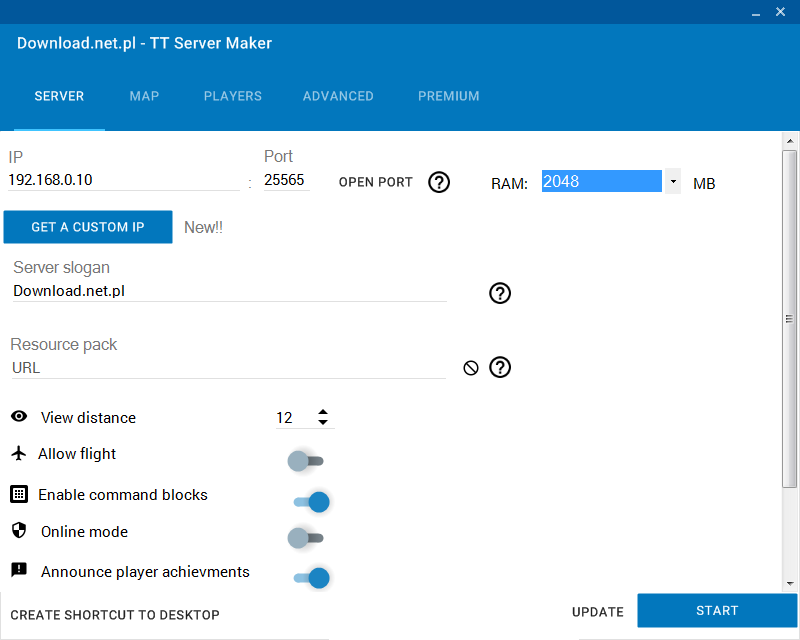
Do najważniejszych opcji należą cztery poniższe:
- IP – twój adres IP sieciowy, powinien zostać automatycznie wpisany, więc nie zmieniaj go
- Port – port, na którym serwer będzie działał, zalecamy pozostawienie domyślnego 25565
- RAM – ilość RAMu, jaka ma być przeznaczona na serwer (1-2GB starcza do zwykłych serwerów lub z mała ilością modów, do silniej zmodowanych gier potrzeba więcej RAMu)
- Online mode – gdy ta opcja jest włączona, to na serwerze mogą logować się tylko gracze Premium (jeśli chcesz zezwolić na łączenie się graczy Non-Premium, to musisz wyłączyć tę opcję)
Oprócz tego znajdziesz tutaj mniej istotne opcje, które pozwala spersonalizować serwer do własnych potrzeb. W praktyce możemy jednak je pozostawić na domyślnych ustawieniach.
- Server slogan – tekst, który wyświetli się obok twojego serwera po dodaniu go do listy gier w Minecrafcie (możesz go zmienić na dowolny)
- Resource pack – link do paczki zasobów (tekstur), która ma być wymuszana u graczy przez serwer (pozostaw puste, jeśli chcesz pozwolić graczom decydować, z jakich tekstur chcą korzystać)
- View distance – odległość rysowania, zalecamy pozostawienie domyślnej wartość 10 lub zwiększenie do 12 jeśli masz dobry komputer
- Allow flight – decyduje o tym, czy na serwerze można latać (polecamy pozostawić wyłączone)
- Enable command blocks – decyduje o tym, czy na serwerze mają działać bloki poleceń
- Announce player achievements – decyduje o tym, czy na czacie mają się wyświetlać powiadomienia o zdobyciu osiągnięć przez graczy
Następna zakładka to Map – w tym miejscu możemy dostosować ustawienia generowanego świata, czyli opcje związane z wysokością budowania, poziomem trudności itp.
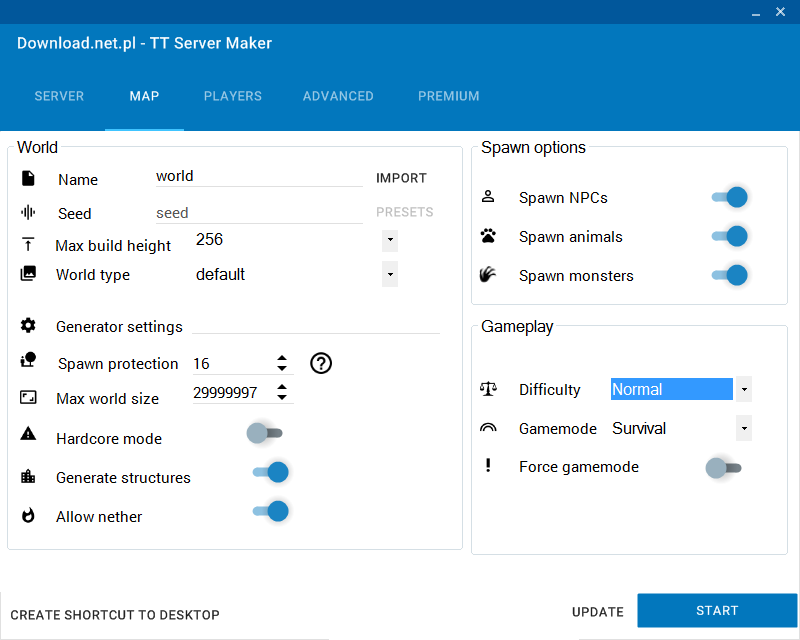
Znajdziesz tu m.in. takie opcje:
- Name – nazwa świata, może być domyślna „world”
- Import world – jeśli masz swój świat, który chciałbyś zaimportować na serwer, to możesz skorzystać z tej opcji i wskazać plik ze swoim światem (np. z trybu dla jednego gracza)
- Seed – ziarno do generatora świata, czyli ciąg znaków, który tworzy konkretny świat (możesz znaleźć w sieci różne ziarna udostępnione przez innych graczy lub pozostawić to pole puste, aby wygenerować losowy świat)
- Max build height – maksymalna wysokość budowania (128 lub 256 bloków)
- World type – typ świata, możesz wybrać podstawowy lub jedną z predefiniowanych konfiguracji, która np. tworzy tylko płaski świat albo gigantyczne biomy
- Hardcore mode – decyduje, czy ma być uaktywniony tryb Hardcore (do zwykłej rozgrywki polecamy to wyłączyć)
- Generate structures – decyduje o tym, czy mają być generowane wioski, budynki, lochy itp. (zalecamy pozostawienie tej opcji włączonej)
- Allow nether – decyduje o tym, czy ma być włączony Nether, czyli „piekło”
Oprócz tego możemy jeszcze dostosować ustawienia związane z tym, czy na serwerze mają pojawiać się zwierzęta (Spawn Animals), postacie NPC (Spawn NPC) oraz potwory (Spawn Monsters). Warto także w zakładce Gameplay dostosować ustawienia poziomu trudność i trybu rozgrywki – w polu Difficulty możesz ustawić poziom trudności, a w Gamemode tryb gry (Kreatywny, Przetrwanie, Przygoda itp.).
Ostatnia zakładka, w której warto sprawdzić ustawienia to Players. W tym miejscu możemy dostosować ustawienia związane z graczami, którzy logują się na serwer.
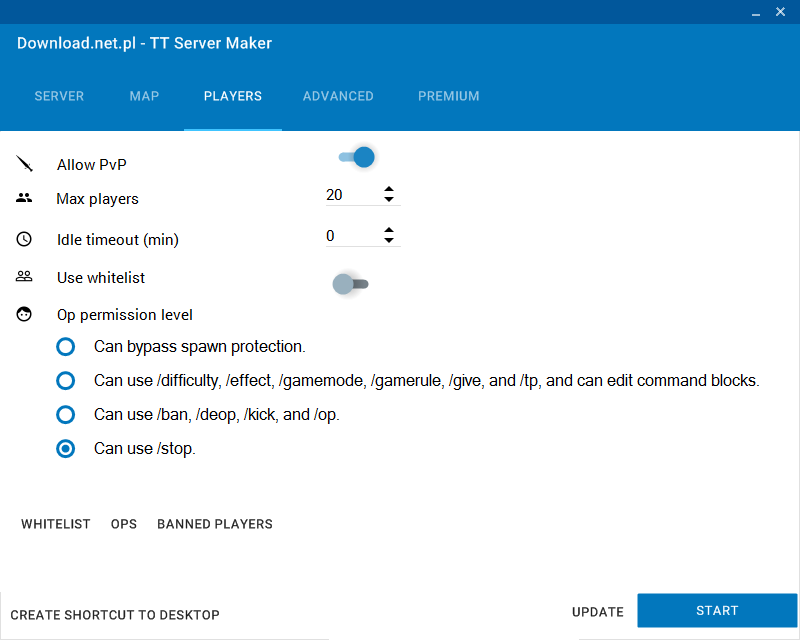
Znajdziemy tu nieco mniej opcji, ale wciąż wartościowych:
- Allow PVP – decyduje o tym, czy na grze ma być włączone PvP (atakowanie się graczy)
- Max Players – maksymalna ilość graczy na serwerze
- Idle timeout – po jakim czasie nieaktywności ktoś ma zostać wyrzucony z gry
Oprócz tego możemy w tym miejscu włączyć tryb białej listy (Use Whitelist), co sprawia, że do serwera mogą podłączyć się tylko te osoby, których imiona wpiszemy w menu „Whitelist”. Można także dostosować listę zbanowanych graczy w „Banned Players” – osoby wpisane na tę listę nie będą mogły się zalogować do gry.
Jeśli na serwerze chcemy mieć administratorów z większymi uprawnieniami (np. możliwość teleportowania się za pomocą komend), to należy dopisać odpowiednich graczy w menu „Ops”. Można także zmienić ich poziom uprawnień w polu „Op permission level”.
Uruchomienie serwera i łączenie się z nim
Aby uruchomić serwer wystarczy kliknąć w przycisk Start i zaakceptować warunki przyciskiem „Accept”.
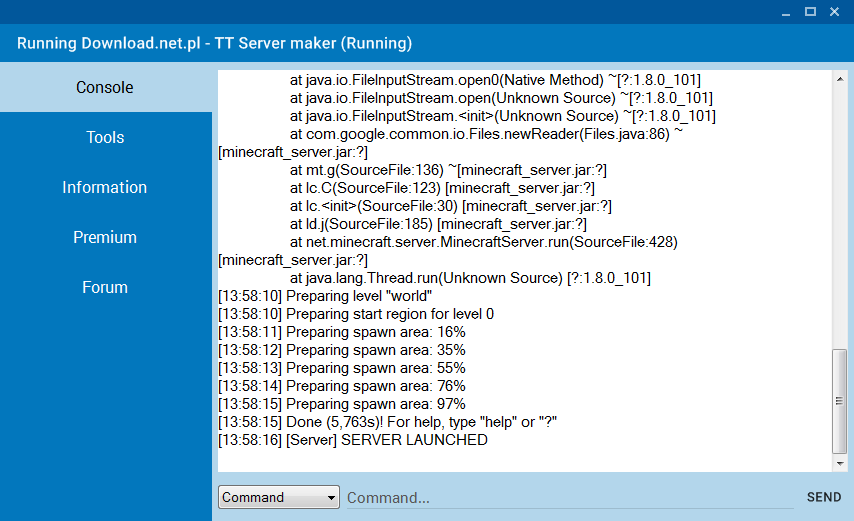
Serwer zostanie uruchomiony i wyświetli się konsola serwera, czyli podgląd wszystkich zdarzeń na serwerze. Twój serwer już działa i można się z nim łączyć za pomocą twojego adresu IP.
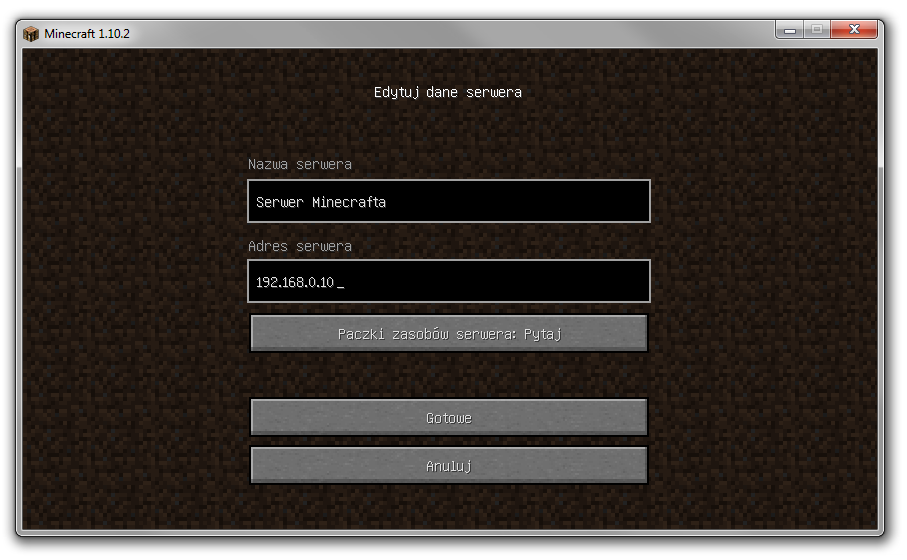
Jeśli wszyscy gracze znajdują się w tej samej sieci Wi-Fi, to łączenie się jest bardzo proste – wystarczy, że po uruchomieniu Minecrafta i przejściu do trybu wieloosobowego wszyscy gracze dodadzą twój serwer poprzez wpisanie twojego sieciowego adresu IP (tego, który został wpisany w ustawieniach serwera). W naszym wypadku będzie to 192.168.0.10.
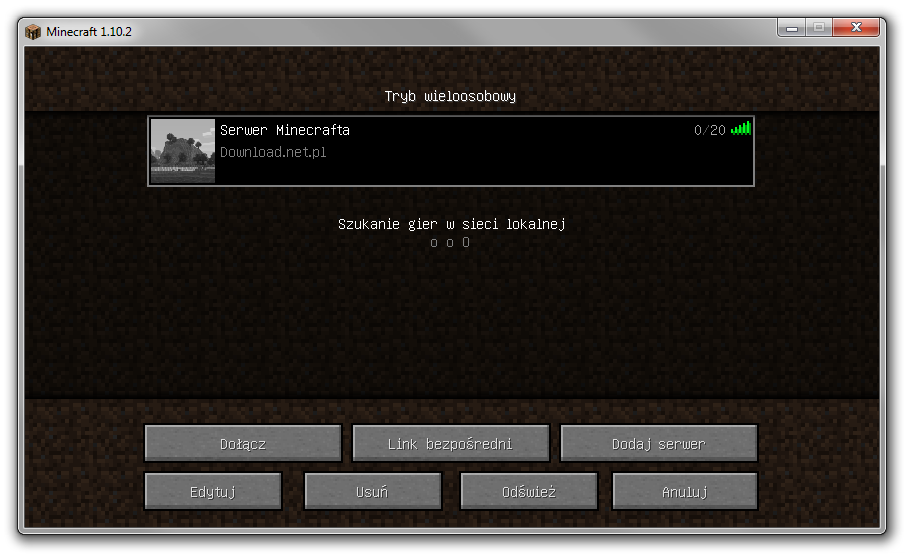
Serwer od razu pojawi się na liście i można się na niego zalogować. Wystarczy go zaznaczyć i kliknąć "Dołącz".
- Jak udostępnić serwer dla znajomych z Internetu?
Tak łatwo, niestety, nie jest, gdy chcemy zaprosić do serwera znajomych z Internetu. Osoby spoza naszej sieci Wi-Fi nie mogą użyć naszego adresu sieciowego – znajomi, którzy chcą połączyć się przez Internet muszą otrzymać od Ciebie twój zewnętrzny adres IP.
Swój zewnętrzny adres IP sprawdzisz na stronie WhatIsMyIp. Co więcej, musisz w ustawieniach routera przekierować port 25565 na swój adres wewnętrzny IP (ten, który został wpisany w ustawieniach serwera). Jeśli zatem twój wewnętrzny adres IP to 192.168.0.10, to musisz w ustawieniach routera przekierować właśnie na ten adres port 25565 (TCP i UDP).
Jeśli nie wiesz, jak przekierować porty, to zachęcamy do zapoznania się z naszym poradnikiem przekierowywania portów na routerze. Z kolei jeśli nie wiesz, jak się zalogować na router, to sprawdź nasz poradnik o tym, jak sprawdzić login, hasło oraz adres do routera w swojej sieci.
Po przekierowaniu portów wystarczy, że swoim znajomym podasz swój zewnętrzny adres IP. Znajomi po wpisaniu twojego zewnętrznego adresu IP w trybie wieloosobowym zobaczą twój serwer i będą mogli się z nim połączyć.
Wybrałem typ serwera Forge – jak dodać teraz do niego mody?
Jeśli przy tworzeniu serwera wybrałeś silnik Forge, to po pierwszym uruchomieniu serwera pojawi się katalog „mods” w folderze, w którym zainstalowane są pliki serwera i TT Server Maker. Wejdź do tego folderu i otwórz podkatalog z plikami swojego serwera (folder z dziwnym ciągiem znaków) – znajdziesz tu folder „mods”. Po prostu przekopiuj tu wszystkie mody, które mają być na serwerze, a następnie uruchom serwer ponownie.
Pamiętaj, że jeśli zainstalowałeś mody na serwerze, to gracze również muszą mieć te same mody zainstalowane w kliencie gry. Oczywiście wszystko zależy od moda – część modów tego nie wymaga, gdyż działają tylko po stronie klienta (gry), inne z kolei działają tylko po stronie serwera. Aby jednak zapewnić najlepszą kompatybilność dobrze jest mieć te same mody zarówno po stronie klienta jak i po stronie serwera.
