TWRP Recovery w wersji 3.1.0-0 i nowszej pozwala wykonywać kopię zapasową Androida na PC. Kopia wykonywana jest bezpośrednio na komputerze, nawet jeśli nie mamy wystarczającej ilości miejsca w pamięci wewnętrznej urządzenia lub na karcie SD. Jak z tego skorzystać?
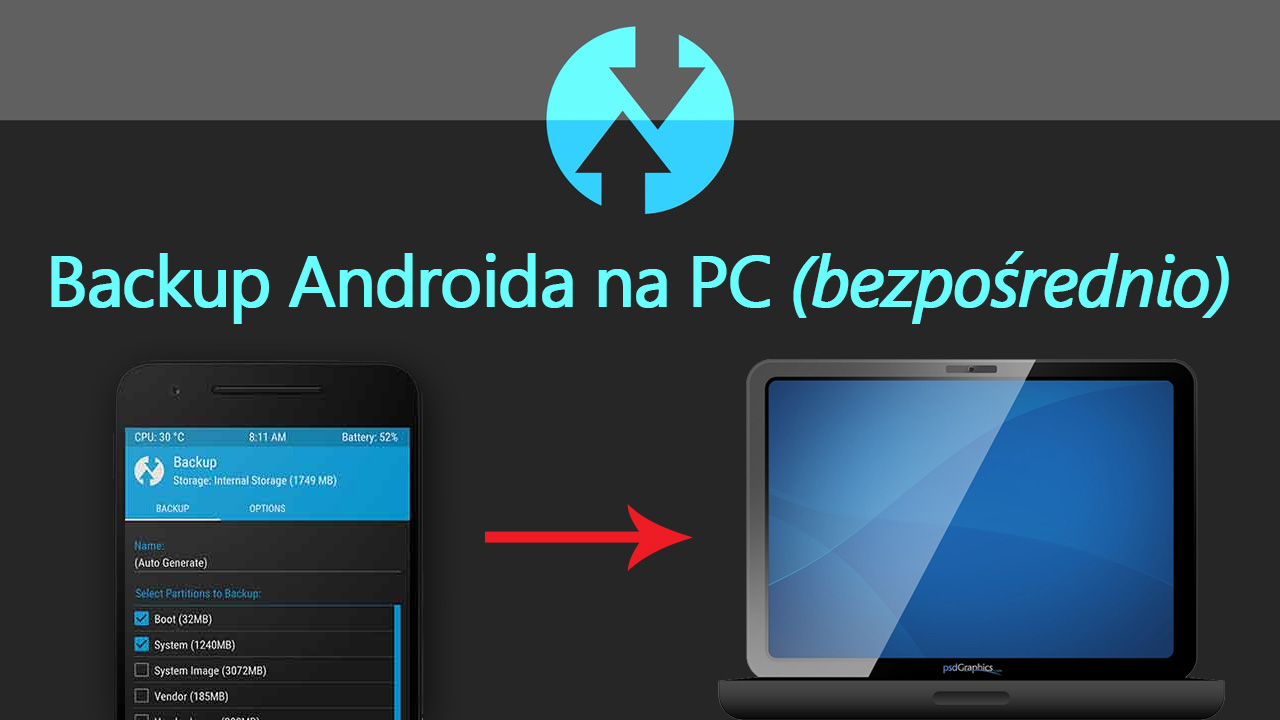
Kopia zapasowa całego systemu Android wraz ze wszystkimi aplikacjami i danymi to niesamowicie przydatna rzecz, gdy zaczynamy wprowadzać jakiekolwiek modyfikacje w smartfonie. To niemal obowiązkowa rzecz w sytuacji, gdy decydujemy się instalować niestandardowe oprogramowanie w telefonie. Dzięki kopii zapasowej całego systemu masz możliwość powrotu do oryginalnego oprogramowania w każdej chwili.
Wykonanie kopii zapasowej całego systemu Android jest dość proste. Wystarczy włączyć telefon w trybie TWRP Recovery, a następnie przejść do zakładki „Backup” i potwierdzić wykonanie kopii. Gotową kopię możesz zostawić w telefonie lub przekopiować do komputera za pomocą kabla USB (kopia znajduje się w folderze TWRP).
Problem pojawia się, gdy okazuje się, że nie mamy wystarczającej ilości miejsca w telefonie. Jeśli pamięć wewnętrzna oraz karta SD w smartfonie są zapełnione po brzegi, to kopia zapasowa nie zostanie wykonana ze względu na brak dostępnej powierzchni. Co wtedy zrobić? Dzięki najnowszej wersji TWRP Recovery możesz wykonać kopię zapasową całego Androida bezpośrednio na swoim komputerze.
Uwaga! Poradnik przeznaczony jest dla osób, które mają zainstalowane TWRP Recovery w telefonie. Jeśli masz starszą wersję TWRP, to w kroku pierwszym pokazaliśmy, jak ją zaktualizować do najnowszej wersji. Jeżeli jednak w ogóle nie masz TWRP Recovery, to musisz znaleźć poradnik opisujący proces instalacji dla twojego urządzenia.
Krok 1: Zaktualizuj TWRP Recovery do wersji 3.1 lub nowszej
Opcja wykonywania kopii zapasowej bezpośrednio na komputerze została wprowadzona w wersji 3.1.0.0. Jeśli masz starszą wersję TWRP Recovery, to musisz sprawdzić na oficjalnej stronie TWRP dostępność aktualizacji. Jeśli dla twojego urządzenia występuje najnowsza wersja TWRP, to należy ją zaktualizować.
Wejdź na powyższą stronę, a następnie na liście znajdź swoje urządzenie.
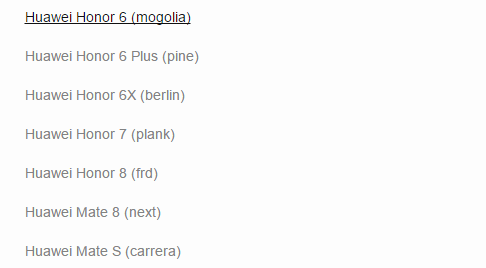
Po wybraniu urządzenia przejdź do sekcji „Download links” i kliknij w przycisk pobierania TWRP dla swojego modelu urządzenia.
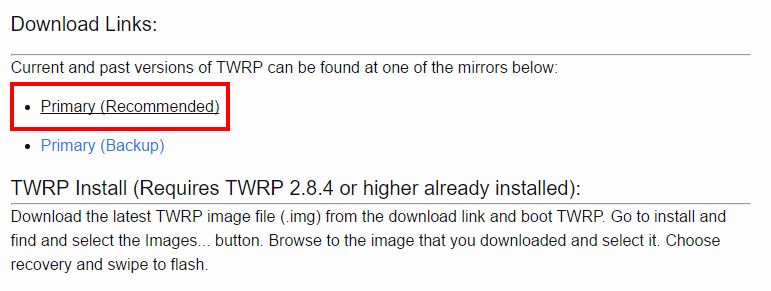
Pojawi się lista dostępnych wersji do pobrania. Aby móc wykonywać kopie zapasowe bezpośrednio na komputerze, należy wyszukać aktualizacji TWRP do wersji 3.1.0-0. Jeśli takiej wersji dla twojego urządzenia nie ma, to póki co opcja ta będzie dla Ciebie niedostępna. Sprawdzaj aktualizacje TWRP co jakiś czas.
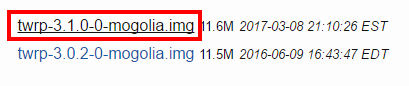
Pobierz TWRP 3.1.0-0 lub nowsze w formie obrazu z rozszerzeniem .IMG. Następnie przekopiuj plik do pamięci wewnętrznej urządzenia lub na kartę SD telefonu.
Uruchom TWRP Recovery w swoim telefonie i przejdź do zakładki „Install”. Domyślnie TWRP ustawione jest na szukanie plików .ZIP – w tym celu w dolnym prawym rogu dotknij opcji „Select Image”.
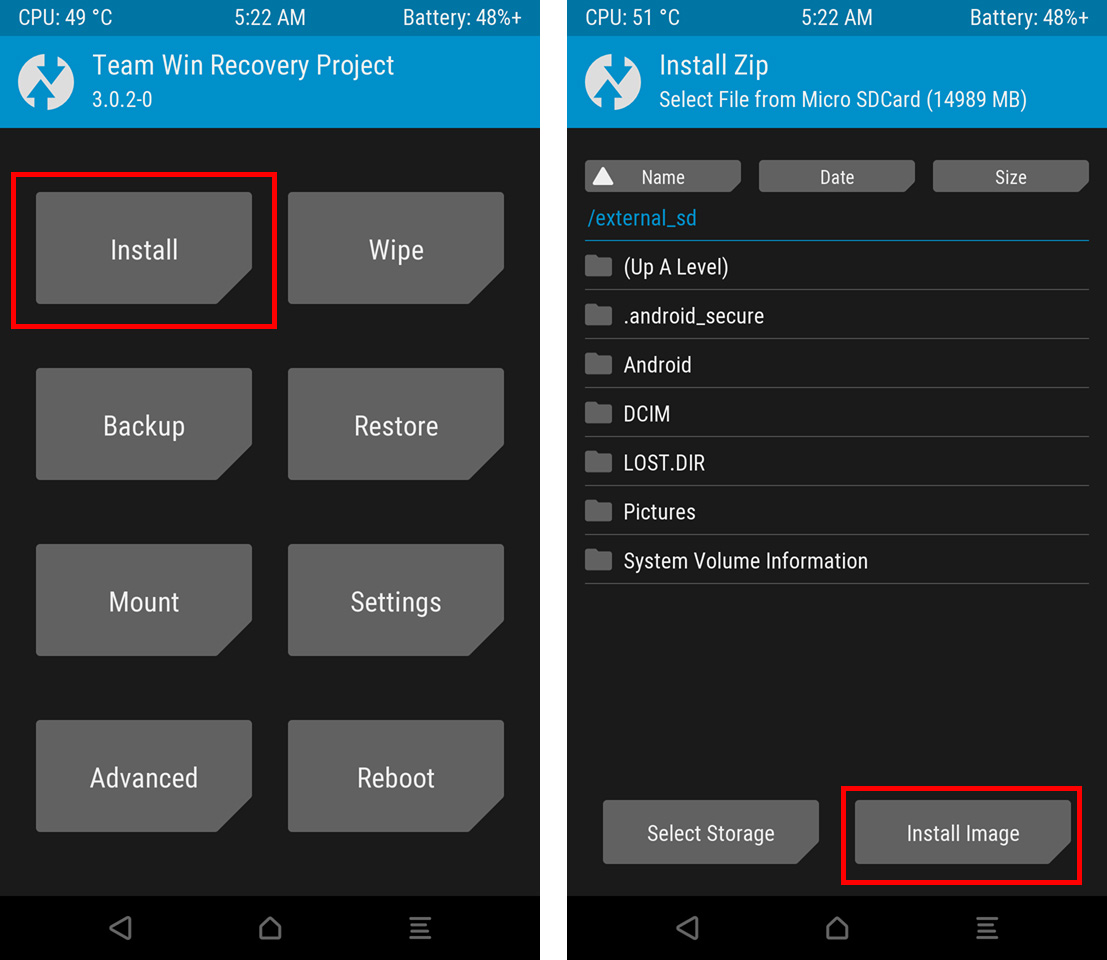
Teraz TWRP będzie pokazywać pliki z rozszerzeniem .IMG. Znajdź swój plik z aktualizacją TWRP i wybierz go.
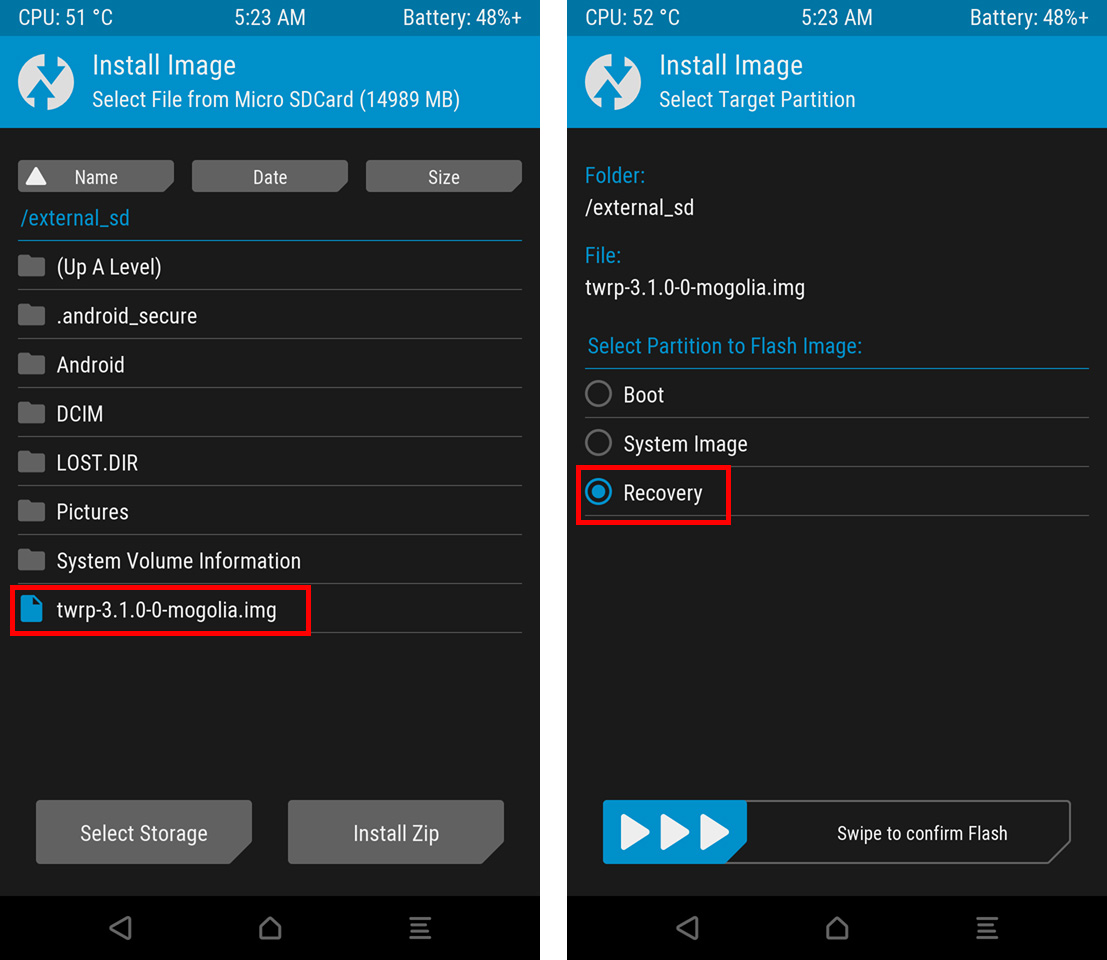
Na kolejnym ekranie musisz wybrać partycję, na której ma zostać zainstalowana zawartość pliku .IMG. Zaznacz tu pole „Recovery”, a następnie potwierdź instalację suwakiem „Swipe to confirm Flash”.
TWRP zostanie zaktualizowane. Wycofaj się teraz do głównego ekranu TWPR Recovery i wybierz opcję „Reboot > Recovery”, aby ponownie uruchomić telefon do zaktualizowanej wersji TWRP. Zauważysz teraz, że na samej górze wyświetla się wersja 3.1.0-0.
Krok 2: Wykonywanie kopii zapasowej bezpośrednio na PC za pomocą TWRP
Do wykonania kopii zapasowej bezpośrednio na komputerze należy użyć kilku prostych komend. My jednak pokażemy łatwiejszy sposób – nie ma sensu bawić się we wpisywanie komend skoro istnieje już proste narzędzie, znacznie ułatwiające wykonanie kopii zapasowej. W tym celu skorzystamy z narzędzia Unofficial TWRP Backup & Restore, które zostało stworzone przez jednego z użytkowników forum XDA Developers.
Pobierz Unofficial TWRP Backup & Restore
To niewielki program, oparty na oficjalnych komendach TWRP, wykorzystujący najnowszą funkcję kopii zapasowych na komputerze. Za jego pomocą możesz błyskawicznie utworzyć kopię zapasową telefonu na komputerze lub przywrócić ją z niego. Do pełnego działania wymaga jeszcze sterowników ADB/Fastboot, które można pobrać od Google z poniższego linku.
Pobierz ADB/Fastboot od Google
Rozpakuj najpierw paczkę z programem TWRP Backup & Restore. Znajdziesz w środku pliki:
- Adb.exe
- Run.cmd
- TWRP Backup Tool.lnk
Rozpakuj teraz paczkę ADB/Fastboot od Google. Otrzymasz folder Platform Tools, w którym znajdują się pliki ADB, Fastboot oraz kilka plików DLL. Nas interesują konkretnie dwa pliki:
- AdbWinApi.dll
- AdbWinUsbApi.dll
Skopiuj dwa powyższe pliki DLL z folderu „Platform Tools”, a następnie wklej je do folderu z plikami od TWRP Backup & Restore.
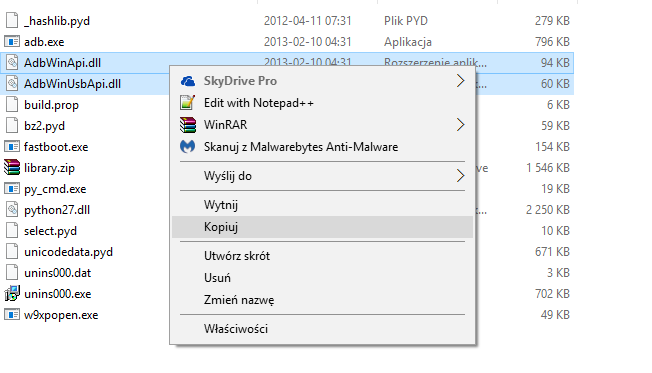
Teraz w jednym folderze powinny znajdować się pliki DLL z paczki ADB/Fastboot oraz wszystkie pliki z TWRP Backup & Restore, czyli:
- Adb.exe
- Run.cmd
- TWRP Backup Tool.lnk
- AdbWinApi.dll
- AdbWinUsbApi.dll
Upewnij się, że masz w telefonie włączone opcje programistyczne i debugowanie USB. Następnie podłącz telefon do komputera kablem USB – jeśli w telefonie wyświetli się zapytanie o pozwolenie na debugowanie, to wybierz „Zezwól”.
Przejdź do folderu z rozpakowanym programem Unofficial TWRP Backup & Restore i uruchom program za pomocą pliku „run.cmd”. Pojawi się nowe okienko narzędzia TWRP Backup z napisem „Press any key to continue”.
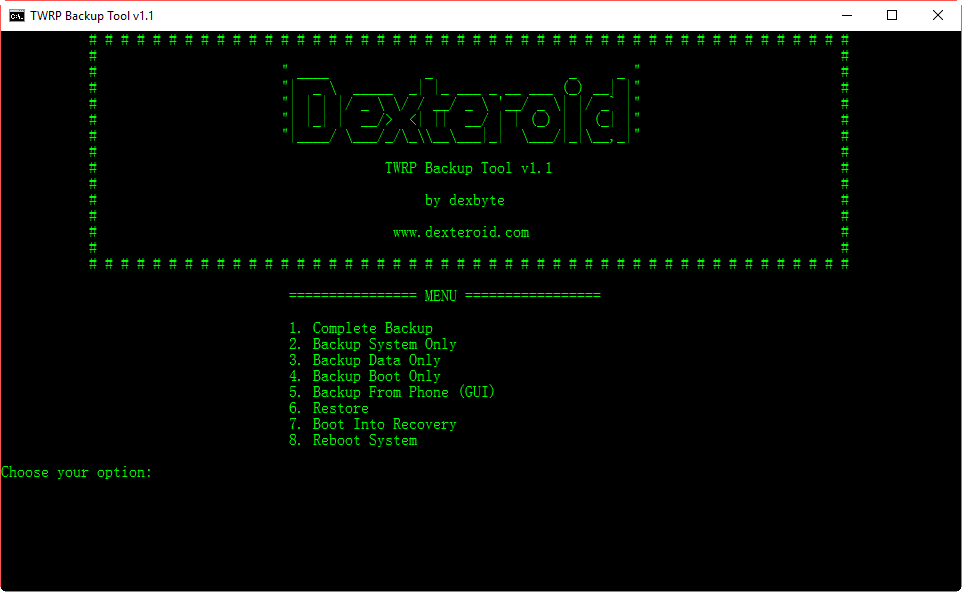
Wciśnij dowolny klawisz, aby wyświetlić listę dostępnych opcji. Do dyspozycji masz następujące funkcje:
- Complete Backup – pełna kopia zapasowa całego systemu Android na PC
- Backup System only – kopia zapasowa partycji systemowej
- Backup Data only – kopia zapasowa partycji z danymi aplikacji
- Backup Boot only – kopia zapasowa partycji boot
- Backup from phone – wywołuje ekran kopii zapasowej w telefonie i tam pozwala wybrać, co skopiować do komputera
- Restore – przywracanie kopii zapasowej z komputera do telefonu
- Boot into recovery – pozwala uruchomić telefon ponownie w trybie Recovery, gdy nie wiesz, jak to zrobić za pomocą przycisków
- Reboot system – uruchamia telefon ponownie w zwykłym trybie
Jeśli chcesz stworzyć pełną kopię zapasową, to wybierz opcję pierwszą. Pojawi się komunikat z prośbą o wpisanie nazwy dla kopii zapasowej. Po potwierdzeniu jej przyciskiem Enter pojawi się zapytanie, czy chcesz skompresować (spakować) kopię zapasową, czy pozostawić ją w formie luźnych plików (osobny plik dla każdej partycji). Jeśli chcesz spakować wszystko do jednego pliku, to wpisz „yes”, jeśli wolisz pozostawić kopię w osobnych plikach, to wpisz „no”.
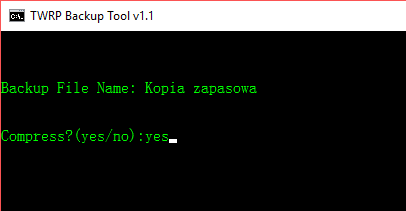
Po potwierdzeniu przyciskiem Enter wyświetli się komunikat z informacją „Now unlock your device and confirm backup operation…”. Na telefonie powinieneś teraz zostać przeniesiony automatycznie do sekcji kopii zapasowych, gdzie musisz tylko potwierdzić wykonanie kopii za pomocą suwaka „Swipe to backup” u dołu ekranu.
Po przesunięciu suwaka rozpocznie się tworzenie kopii zapasowej. Kopia zostanie zapisana w folderze z programem Unofficial TWRP Backup & Restore pod taką nazwą, jaką wybrałeś podczas konfiguracji kopii zapasowej. Jeśli zechcesz ją w przyszłości przywrócić, to należy skorzystać z opcji „Restore” i postępować zgodnie z instrukcjami, wpisując nazwę kopii zapasowej.
