Nie wiesz, jak znaleźć numer seryjny swojego laptopa? Często może być wymagany podczas oddawania sprzętu na gwarancji, więc warto wiedzieć, jak go znaleźć.
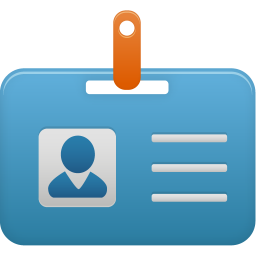
Numer seryjny urządzenia jest dość istotny. Może być wymagany w różnych sytuacjach – zarówno przy weryfikowaniu gwarancji produktu, jak również np. w sytuacji kupna używanego laptopa, gdy klient chce sprawdzić na Policji, czy sprzęt nie jest kradziony.
1. Sprawdź naklejkę na spodzie laptopa oraz inne dokumenty
Każdy laptop powinien mieć naklejkę na spodzie urządzenia, na której wypisane są najważniejsze dane na temat sprzętu. Znajduje się tam nazwa producenta i modelu, a także numer seryjny.
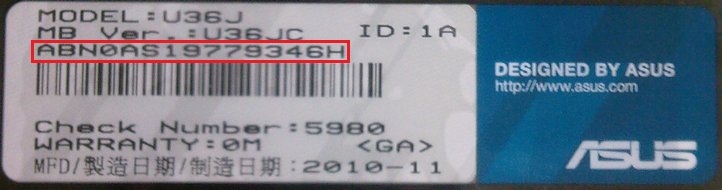
Przykładowo, w laptopie ASUS naklejka może wyglądać tak, jak powyżej. Numer seryjny zaznaczony jest na czerwono na zdjęciu. Numer seryjny możemy mieć także zapisany na karcie gwarancyjnej lub na rachunku za zakup urządzenia.
2. Wyszukiwanie numeru seryjnego i modelu w Windowsie
Zdarza się jednak, że nie mamy żadnych papierów od laptopa, a naklejka na spodzie urządzenia jest po prostu wytarta i nie da się rozczytać numeru seryjnego. Co wtedy zrobić?
Na szczęście Windows posiada opcję, która umożliwia sprawdzenie tych danych. Wystarczy wpisać odpowiednią komendę w wierszu polecenia.
Wciśnij skrót klawiszowy Windows+R, a następnie w oknie uruchamiania wpisz komendę cmd i potwierdź ją przyciskiem Enter.
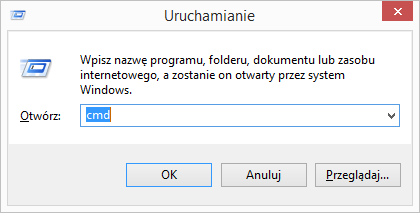
Wyświetli się nowe okno Wiersza polecenia. Wpisz poniższe polecenie do okna wiersza:
wmic csproduct get name, identifyingnumber
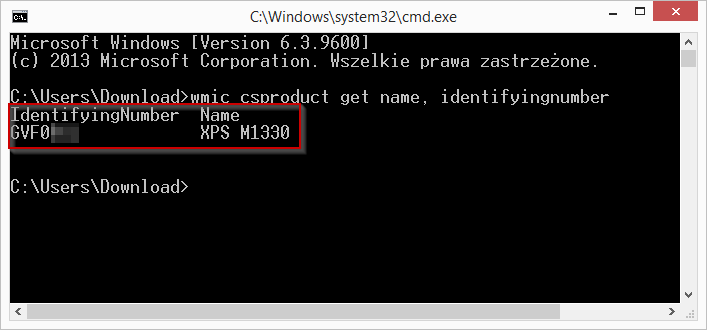
Po wciśnięciu Enter na ekranie wyświetli się zarówno model naszego urządzenia, jak również numer seryjny. Kolumna IndentifyingNumber zawiera numer seryjny, z kolei Name to model laptopa.
