Aktualizacja Creators Update dla Windows 10 usunęła możliwość zmiany rozmiaru czcionki dla indywidualnych elementów interfejsu. Można tę opcję przywrócić i ustawić własne rozmiary czcionek.

W Windowsie do tej pory można było zmienić rozmiar czcionki na dwa sposoby. Pierwszym sposobem byłoskorzystanie z opcji skalowania, która zwiększa rozmiar wszystkich elementów interfejsu – nie tylko czcionek, ale także wszystkich okien, pasków itp. Jeśli jednak chcieliśmy się ograniczyć tylko do zmiany rozmiaru tekstu, to taka opcja również była dostępna w zaawansowanych opcjach wyświetlania – użytkownik mógł np. zmienić tylko rozmiar tekstu pod ikonami na Pulpicie lub na paskach tytułowych w otwartych oknach.
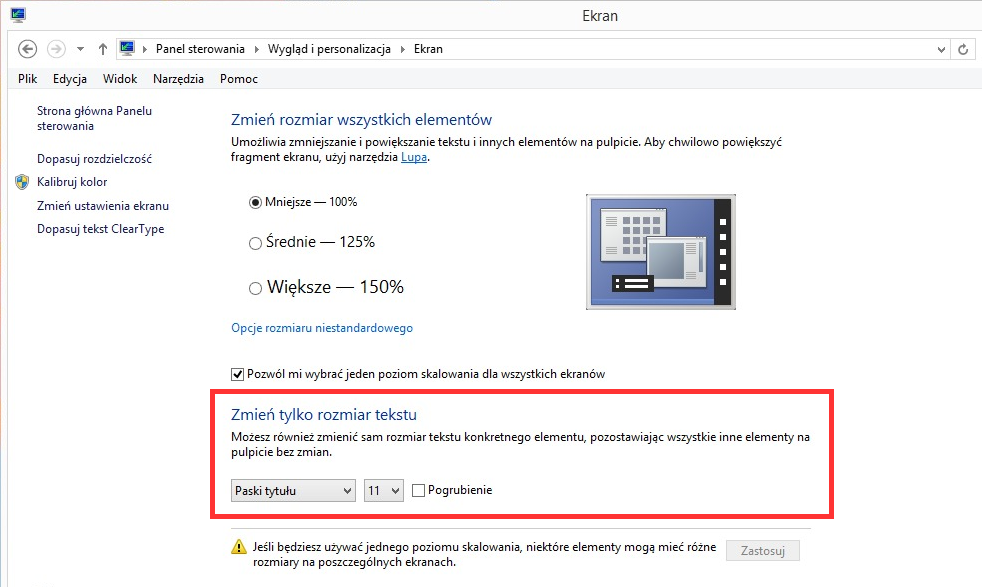
Niestety, po aktualizacji Creators Update dla Windows 10 ta druga opcja została całkowicie usunięta. Teraz system oferuje jedynie zmianę skalowania całego interfejsu, a to nie każdemu musi się podobać – zwiększenie skalowania do 125 lub 150% sprawia, że wszystkie elementy interfejsu stają się równo powiększone o 25 lub 50% (albo jeszcze więcej). Sprawia to wrażenie, jakbyśmy na ekranie mieli mniej miejsca. Istnieje jednak sposób, aby skorzystać ze starej opcji zmiany samego tekstu.
Zmiana rozmiaru czcionek w Windows 10
W tym celu skorzystamy z niewielkiego narzędzia o nazwie System Font Size Changer. Program ten pozwala zrobić dokładnie to samo, co Windows 10 umożliwiał przed aktualizacją Creators Update. Możesz ustawić indywidualne rozmiary czcionek dla menu kontekstowych, ikon, komunikatów czy pasków tytułowych bez powiększania jakichkolwiek innych elementów interfejsu.
Pobierz System Font Size Changer
Przy pierwszym uruchomieniu programu zostaniesz zapytany, czy chcesz zapisać swoje domyślne ustawienia. Wybierz opcję „Yes”.
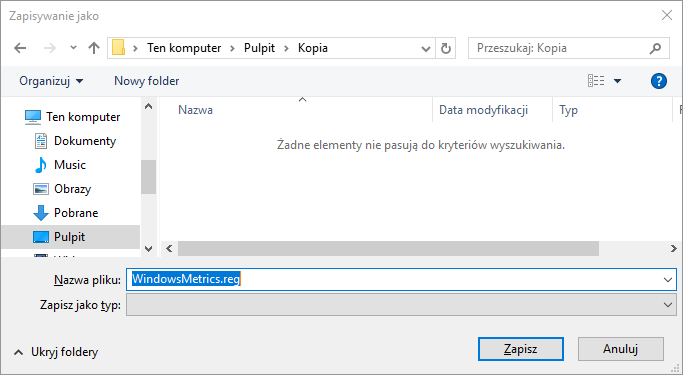
Zostaniesz poproszony o zapisanie pliku z rozszerzeniem .REG. W tym pliku zostanie zapisana kopia obecnych ustawień czcionek. Zapisz plik w bezpiecznym miejscu – jeśli w przyszłości zechcesz przywrócić oryginalne rozmiary czcionek, to wystarczy uruchomić plik .REG i wyrazić zgodę na modyfikację rejestru.
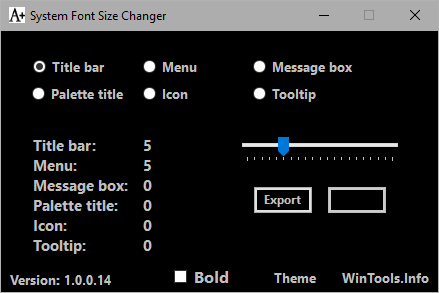
Gdy już masz kopię zapasową domyślnych ustawień, to na ekranie pojawi się okno programu System Font Size Changer. Obsługa jest bardzo prosta. Najpierw musisz wybrać rodzaj elementu, w którym chcesz zmienić rozmiar tekstu. Do wyboru są dokładnie te same elementy, co w oryginalnych opcjach systemowych przed aktualizacją Creators Update, czyli:
-
Title bar – pasek tytułu okna
-
Menu – różnego rodzaju menu kontekstowe
-
Message boxes - okna komunikatów
-
Palette title – nazwy palet
-
Icons – ikony
-
Tooltips – etykiety narzędzi
Zaznacz element, w którym chcesz zmienić rozmiar czcionki, a następnie skorzystaj ze suwaka. Ustaw wybrane przez siebie rozmiary czcionek dla poszczególnych elementów interfejsu. Oczywiście możesz ustawić inny rozmiar czcionki dla każdego elementu.
Gdy już ustawisz rozmiary, kliknij „Apply”. Ustawienia zostaną wprowadzone, ale widoczne będą dopiero po ponownym zalogowaniu się w systemie. Wyloguj się teraz i zaloguj ponownie lub po prostu zrestartuj komputer.
