Musisz coś wydrukować z pliku PDF, ale niestety skończył Ci się tusz w jednym z tonerów w drukarce? Jeśli nadal masz tylko czarny lub tylko kolorowy tusz, to możesz w prosty sposób zmienić kolorystykę dokumentu PDF i wydrukować zawartość w innych barwach. Oto, jak to zrobić.

Dokumenty PDF mają to do siebie, że nie mamy możliwości ich edycji. Gdybyśmy dostali dokument Worda do wydrukowania, to nie byłoby problemu – wystarczyłoby zaznaczyć cały tekst i jednym kliknięciem zmienić kolor na inny. Niestety, w przypadku dokumentów PDF tak to nie działa, gdyż nie mamy możliwości ich edycji. Istnieją jednak inne sposoby, które umożliwiają podmienianie kolorów.
Sposób #1 – Zmień kolory w programie Adobe Acrobat Reader
Standardowy, darmowy czytnik plików PDF Acrobat Reader umożliwia szybką podmianę kolorów na inne. Program możecie pobrać z naszej strony, link znajdziecie poniżej.
Uruchamiamy program i otwieramy w nim nasz dokument PDF, któremu chcemy zmienić kolory czcionek. Po otwarciu przechodzimy do zakładki „Edycja” i wybieramy opcję „Preferencje”.
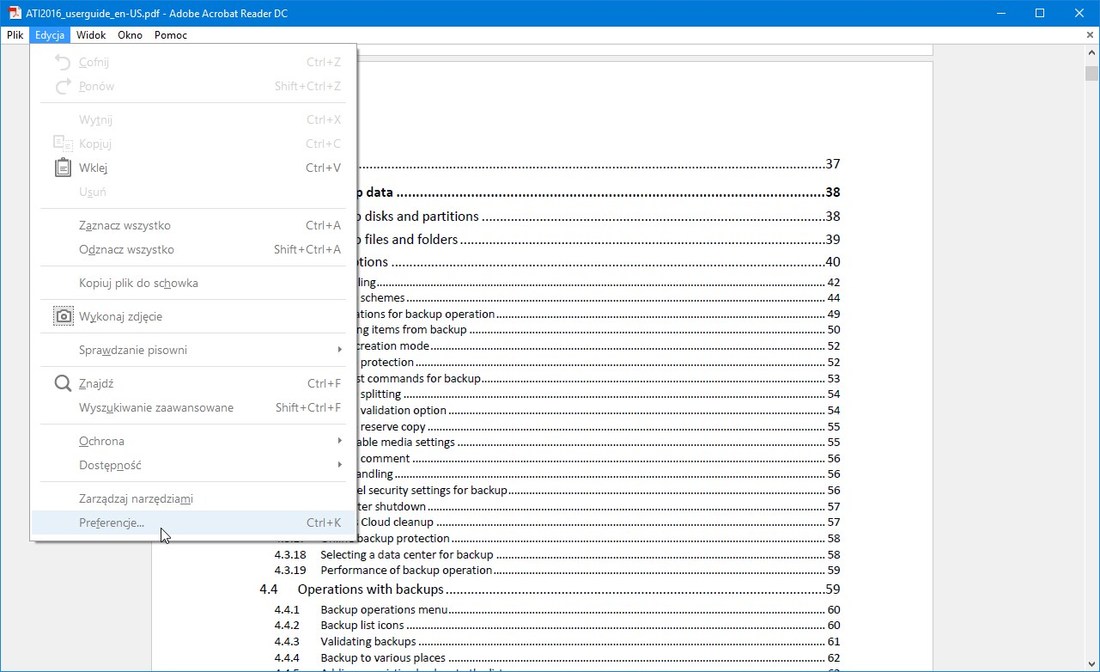
Pojawi się nowe okno ustawień dokumentu. Z menu bocznego wybieramy kategorię preferencji - „Dostępność”. W tym miejscu znajdziemy opcje, które umożliwiają ustawienie innych kolorów dokumentu.
Zaznaczamy opcję „Zastąp kolory dokumentów”, a następnie wybieramy opcję „Kolor własny”. Teraz za pomocą dwóch palet obok możemy wybrać osobny kolor dla tła dokumentu i osobny kolor dla tekstu w dokumencie. Po wszystkim klikamy OK, aby zobaczyć zmiany.
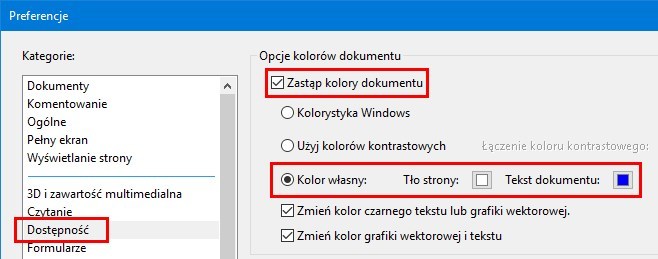
Jak widzimy, czarny tekst został zmieniony na niebieski, zgodnie z ustawieniami. W sytuacji, gdy skończył nam się czarny tusz jest to dobre rozwiązanie, gdyż teraz możemy wydrukować dokument za pomocą tuszu kolorowego.
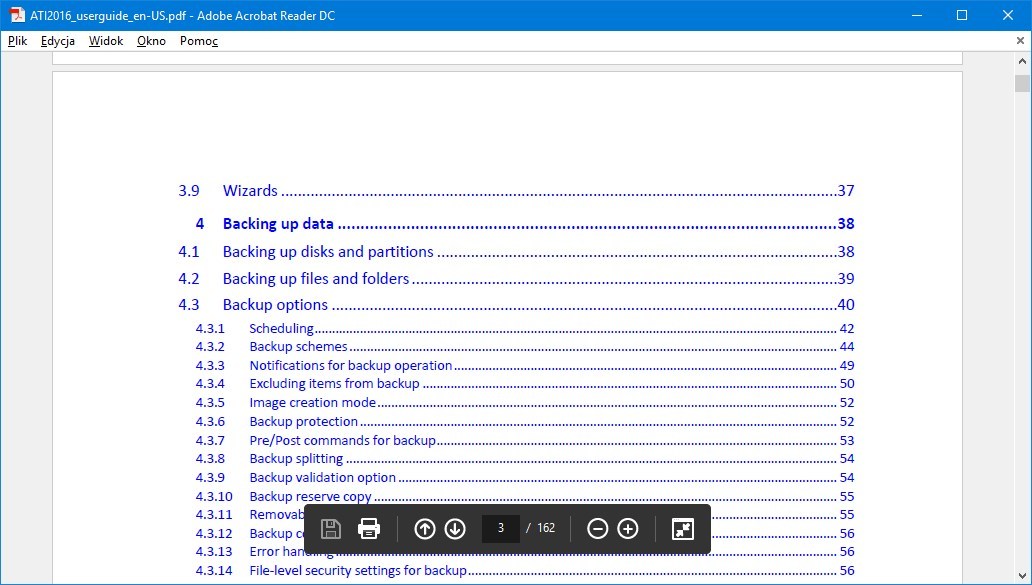
Niestety, opcja zmiany kolorów w Acrobat Reader nie zawsze działa idealnie i czasem pozostawia niektóre elementy nietknięte, zwłaszcza, gdy w dokumencie znajduje się dużo tabelek z różnym tłem – jeśli interesuje was pełna podmiana kolorów, to skorzystajcie z metody poniżej.
Sposób #2 – Zmiana koloru za pomocą programu GIMP
GIMP to całkowicie darmowy program graficzny, który swoimi możliwościami dorównuje popularnemu Photoshopowi. Za pomocą GIMPa możemy zaimportować dokument PDF, zmienić mu kolorystykę, a następnie zapisać ponownie do nowego dokumentu PDF.
Uruchamiamy program GIMP, a następnie wybieramy menu „Plik > Otwórz”. W oknie otwierania ustawiamy typ plików na „Wszystkie pliki” w dolnym prawym rogu. Następnie za pomocą przeglądarki plików nawigujemy do naszego dokumentu PDF i wybieramy go z listy.
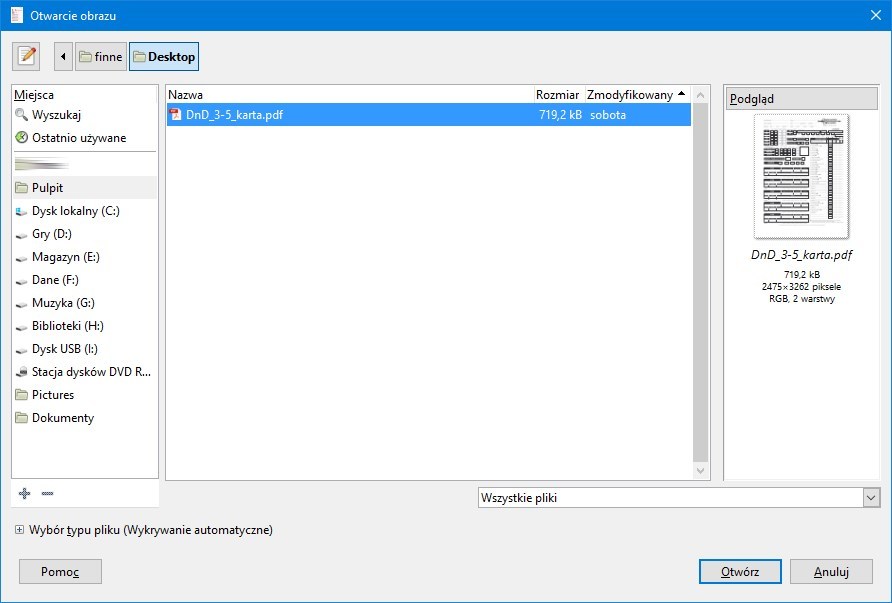
Po wybraniu pliku PDF pojawią się opcje importu z PDF. Jeśli nie jesteście w pełni zaznajomieni z programem GIMP i nie korzystaliście wcześniej z funkcji warstw w programach graficznych, to w celu ułatwienia sobie pracy polecam importowanie pojedynczych stron z dokumentu. Wybieramy zatem najpierw pierwszą stronę na liście poprzez zaznaczenie jej. Następnie poniżej w polu „Rozdzielczość” wpisujemy 300, aby zaimportować dokument w odpowiednio wysokiej rozdzielczości i zachować ostrość dokumentu przy późniejszym wydruku.
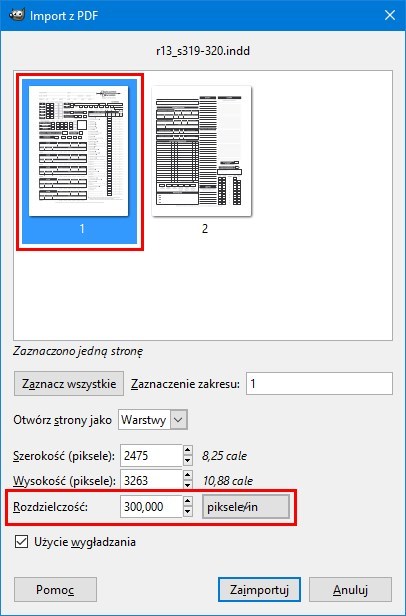
Nasz dokument PDF zostanie zaimportowany do programu GIMP i wyświetlony na podglądzie. Po lewej stronie znajdziemy przybornik z dostępnymi opcjami – na jego spodzie wyświetlają się dwa pola, które pozwalają wybrać kolor pierwszoplanowy i tło. Za pomocą próbnika koloru pierwszoplanowego wybieramy interesujący nas kolor, którym chcemy zastąpić np. czarny tekst w dokumencie.
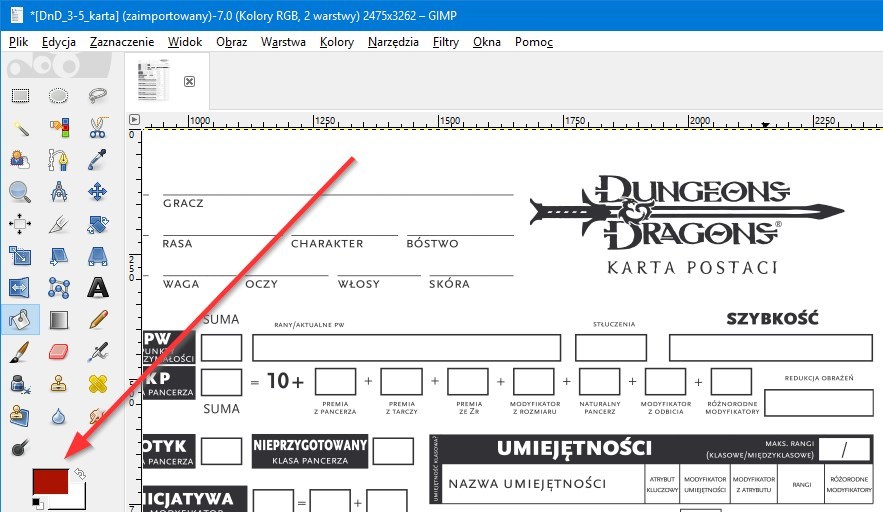
Po wybraniu koloru spoglądamy na prawą stronę programu GIMP – znajduje się tu menu warstw. Klikamy prawym przyciskiem myszy i wybieramy „Nowa warstwa”.
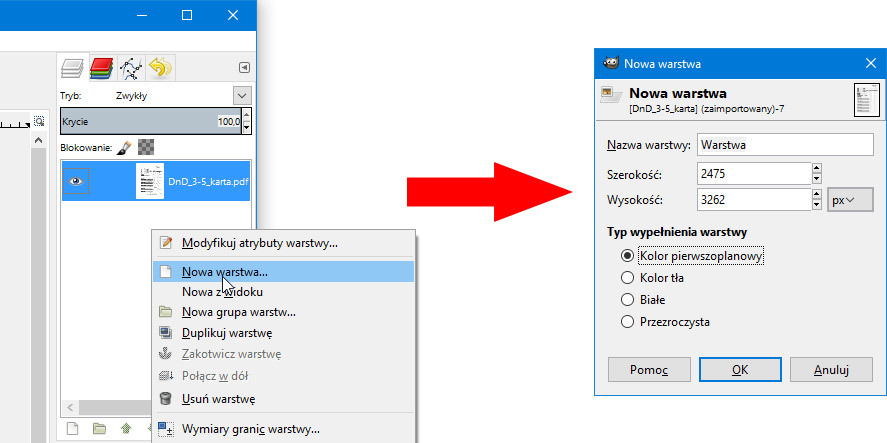
Pojawi się nowe okienko tworzenia warstwy – rozmiar zostawiamy domyślny, natomiast „Typ wypełnienia” ustawiamy na „Kolor pierwszoplanowy”. Utworzona zostanie nowa warstwa, która całkowicie przykryje nasz dokument wybranym przez nas kolorem.
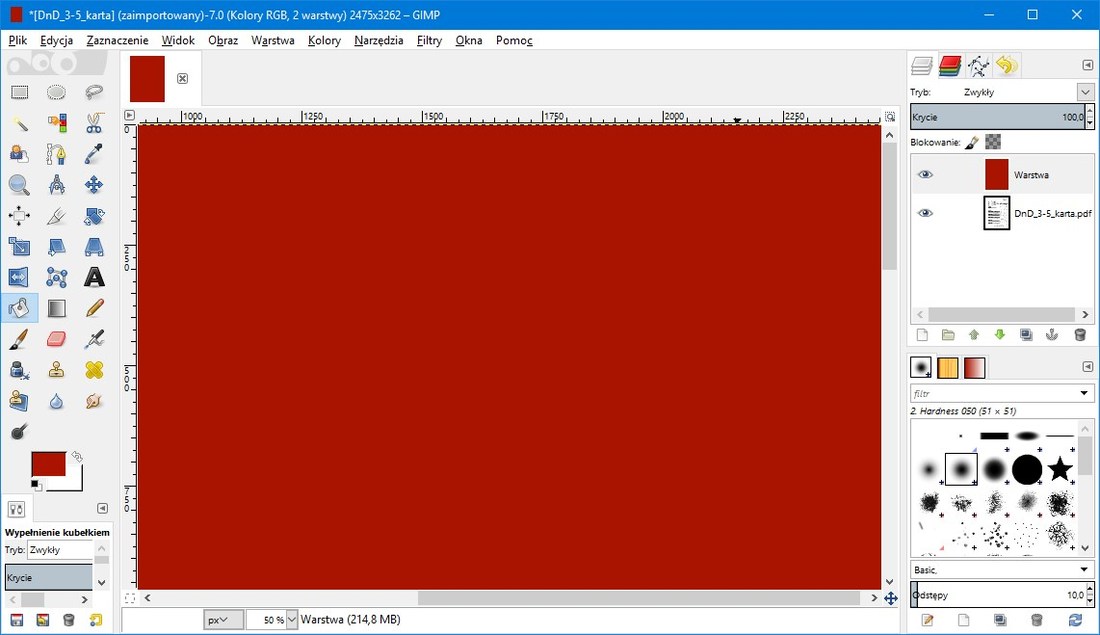
Ostatnim krokiem jest zmiana trybu krycia warstwy. Tuż nad listą warstw znajdziemy pole „Tryb”, w którym wybrany jest tryb „Zwykły”. Rozwijamy to menu i wybieramy z niego np. tryb „Przesiewanie” lub „Tylko jaśniejsze”.
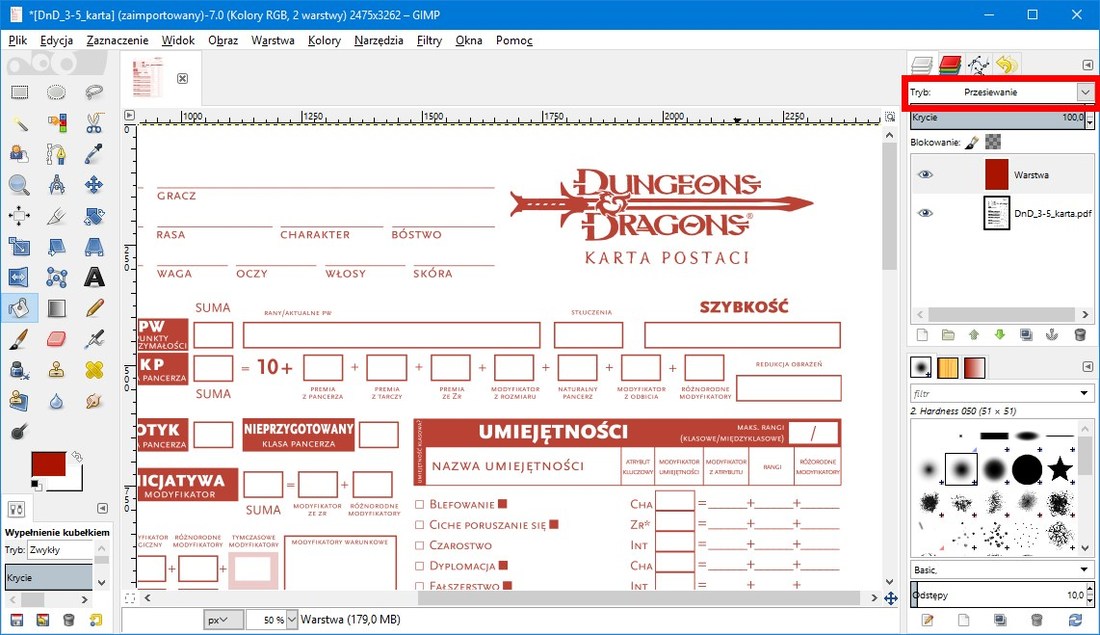
Zauważymy, że czerwony kolor (lub jakikolwiek inny, który wybraliśmy) pokrywa teraz czcionki, tabelki i grafikę w naszym dokumencie, zmieniając im kolor.
Na samy koniec musimy zapisać plik do nowego dokumentu PDF. W tym celu wybieramy „Plik > Wydrukuj...”, a następnie w oknie drukowania zaznaczamy „Microsoft Print to PDF” - w ten sposób wydrukujemy dokument wirtualnie za pomocą drukarki PDF.
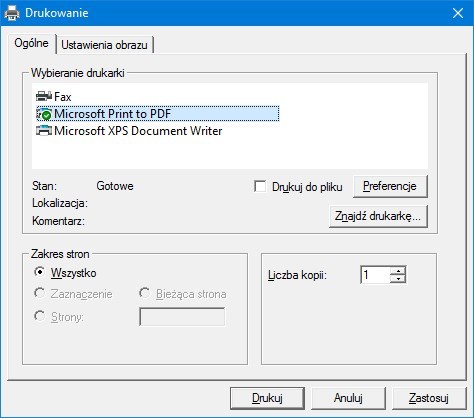
Po kliknięciu „Drukuj” pojawi się okno wyboru miejsca do zapisu pliku. Jeśli nie mamy „wirtualnej drukarki PDF”, to możemy ją doinstalować np. przez program BullZIP PDF Printer. Po zainstalowaniu programu na liście drukarek pojawi się drukarka PDF Printer. Po jej wybraniu i po próbie "wydruku" za jej pomocą wyświetli się w rzeczywistości okno zapisu dokumentu do pliku PDF.
