W Windowsie możemy zmienić ikony np. dla skrótów, które sami utworzymy na Pulpicie, ale co z pozostałymi ikonami? Przecież różnego rodzaju pliki na naszym komputerze mają na stałe ustawione ogólne ikony systemowe – jak je zmienić na inne?
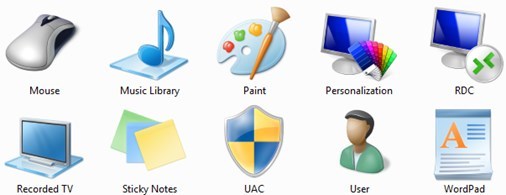
Jeśli system dla danego pliku nie wygeneruje miniaturki lub plik nie posiada własnej unikatowej ikony, to używana jest ogólna ikona dla danego typu pliku. Ikony folderów, dysków, funkcji systemowych, miejsc sieciowych i różnego rodzaju plików systemowych są współdzielone i nie ma prostego sposobu na zmianę tego stanu rzeczy. Na szczęście istnieje program, który umożliwia dość łatwe edytowanie ikon systemowych, które używane są w różnych miejscach.
Zmiana ikon systemowych
Pomoże nam w tym narzędzie o nazwie CustomizerGod. Za jego pomocą możemy stosunkowo łatwo podmienić domyślne ikony systemowe, które są wykorzystywane w różnych miejscach.
Podczas pierwszego uruchomienia program może wyświetlić komunikat o ochronie użytkownika – potwierdzamy uruchomienie aplikacji. Aplikacja wyświetla listę sekcji, w których występują poszczególne ikony. Znajdziemy tu zatem ikony ogólne, paska zadań, centrum akcji, dźwięków, sieci, eksploratora plików, archiwów ZIP, baterii, systemowe itp.
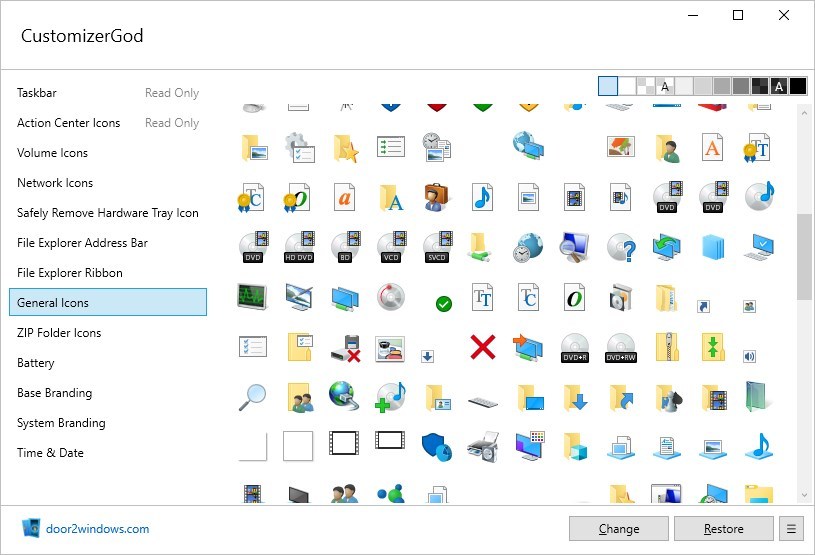
Po wybraniu danej kategorii pojawią się wszystkie ikony, które w niej występują. Musimy teraz znaleźć ikonę, którą chcemy podmienić, a następnie zaznaczyć ją na liście. Po zaznaczeniu klikamy w przycisk „Change”, aby podmienić ikonę. Wystarczy w tym celu wskazać nowy plik ikony i potwierdzić przyciskiem OK. Plik ikony może być w formacie BMP, PNG lub JPG, jak również w standardowym formacie ICO.
Jeśli zechcemy przywrócić oryginalną ikonę, to wystarczy zaznaczyć zmodyfikowaną przez nas pozycję na liście, a następnie kliknąć „Restore”. Oryginalna ikona systemowa zostanie przywrócona w jej miejsce.
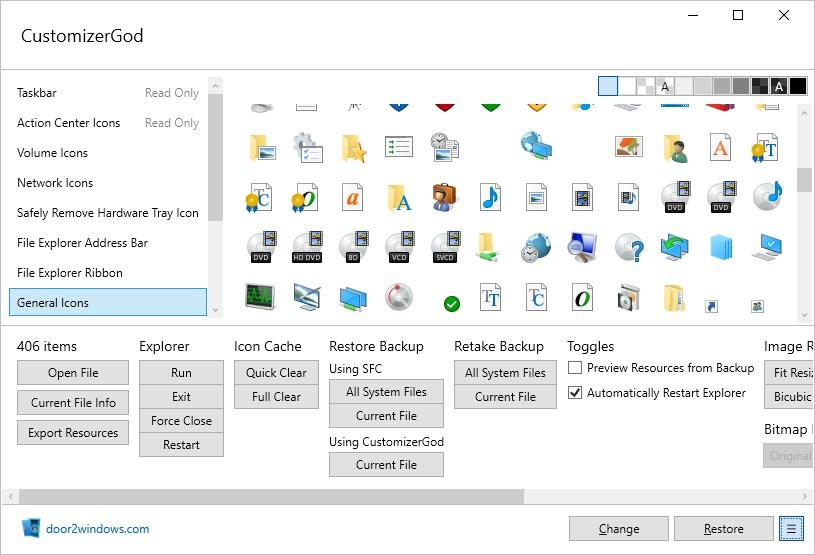
Jeśli pojawi się jakiś problem z ikonami (np. nie będą się wyświetlać po zmianie), to możemy skorzystać z zaawansowanych opcji, które dostępne są pod przyciskiem w dolnym prawym rogu. Znajdziemy tu m.in. funkcję restartowania powłoki systemowej (Restart Explorer) oraz czyszczenie pamięci podręcznej ikon (Clear the icon cache) – skorzystanie z tych opcji powinno rozwiązać problemy z ikonami, gdy się nie wyświetlają po zmianie.
