Jeśli chcesz zmienić hasło do routera, ale nie wiesz, jak to zrobić, to zapoznaj się z naszym poradnikiem. Pokazujemy, jak zmienić hasło do routerów najpopularniejszych producentów, takich jak TP-Link, NetGear, ASUS, Netis, Cisco, D-Link czy Linksys.

Pokazywaliśmy już, jak zmienić hasło do sieci Wi-Fi w ustawieniach routera. Jednak hasło do sieci Wi-Fi to zupełnie co innego niż hasło do ustawień samego routera. Hasło do sieci Wi-Fi odpowiada za możliwość podłączania się urządzeń do sieci bezprzewodowej i korzystania z Internetu, który w ramach tej sieci jest udostępniany. Z kolei hasło do routera jest wymagane do zalogowania się do ustawień samego routera przez osoby, które już w sieci się znajdują.
Gdy kupujemy nowy router (lub dostajemy go od dostawcy internetowego), to posiada on domyślne dane do logowania. Zazwyczaj są to proste dane, gdzie nazwa użytkownika to „admin”, a hasło to… również „admin” bądź „root”. Warto takie hasło zmienić, aby zabezpieczyć swój router, zwłaszcza, gdy w naszej sieci znajduje się wielu użytkowników, z którymi współdzielimy łącze internetowe.
Uwaga! Aby zmienić hasło do routera, należy oczywiście posiadać aktualne dane do logowania i znać adres IP, pod którym występuje router w celu zalogowania się do ustawień. Jeśli nie znasz domyślnego hasła do routera i jego adresu, to zobacz nasz poradnik, w którym pokazujemy, jak znaleźć IP i domyślne hasło routera.
1. Zmiana hasła do routera TP-Link
Zaloguj się do ustawień swojego routera, a następnie spójrz na menu po lewej stronie. Rozwiń w tym miejscu zakładkę „System tools” (Narzędzia systemowe). Wyświetlą się opcje związane bezpośrednio z urządzeniem.
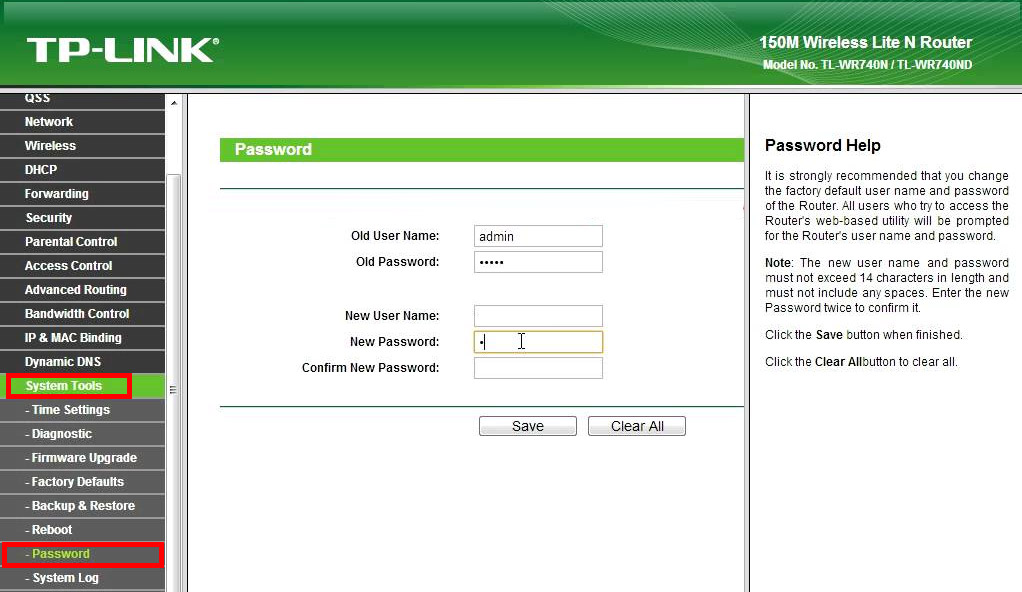
Wybierz opcję „Password” (Hasło). W tym miejscu możesz zmienić zarówno swój login (nazwę użytkownika) jak i hasło do logowania w routerze. Aby to zrobić, należy wpisać swoje stare dane do logowania w polach „Old User Name”(Stara nazwa użytkownika) oraz „Old Password” (Stare hasło), a następnie w polach „New User Name” (Nowa nazwa użytkownika) i „New Password” (Nowe hasło)wprowadzić swoje nowe dane do logowania, które chcemy ustanowić.
Nowe hasło należy wprowadzić dwukrotnie – w pola „New Password” (Nowe hasło) oraz w pole „Confirm New Password” (Potwierdź nowe hasło). Po wszystkim wystarczy zapisać zmiany przyciskiem „Save” (Zapisz). Przy ponownym logowaniu do routera konieczne będzie już podanie nowej nazwy użytkownika i hasła.
2. Zmiana hasła do routera NetGear
W routerze NetGear należy wejść do ustawień i wybrać zakładkę „Advanced” (Zaawansowane) na samej górze. Teraz zawartość menu po lewej stronie ulegnie zmianie. Rozwiń w menu bocznym sekcję „Administration” (Administracja) i wybierz „Set Password” (Ustaw hasło).
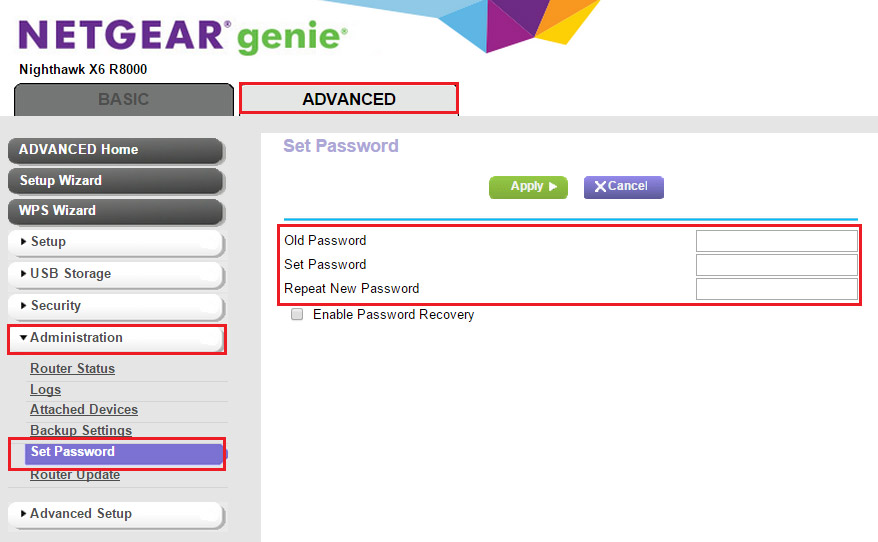
Pojawi się teraz opcja zmiany hasła. W polu „Old Password” (Stare hasło) wpisz swoje dotychczasowe hasło, natomiast w polach „Set Password”(Ustaw hasło) oraz „Repeat New Password”(Powtórz nowe hasło) wpisz dwukrotnie swoje nowe hasło. Po wszystkim zapisz zmiany przyciskiem „Apply”(Zastosuj). Od teraz do logowania będziesz używać swojego nowego hasła.
3. Zmiana hasła do routera ASUS
W routerze ASUS po zalogowaniu się do ustawień wybierz z menu bocznego po lewej stronie zakładkę „Administration” (Administracja). Po wybraniu tej zakładki pojawią się nowe karty na górze – kliknij w kartę „System”.
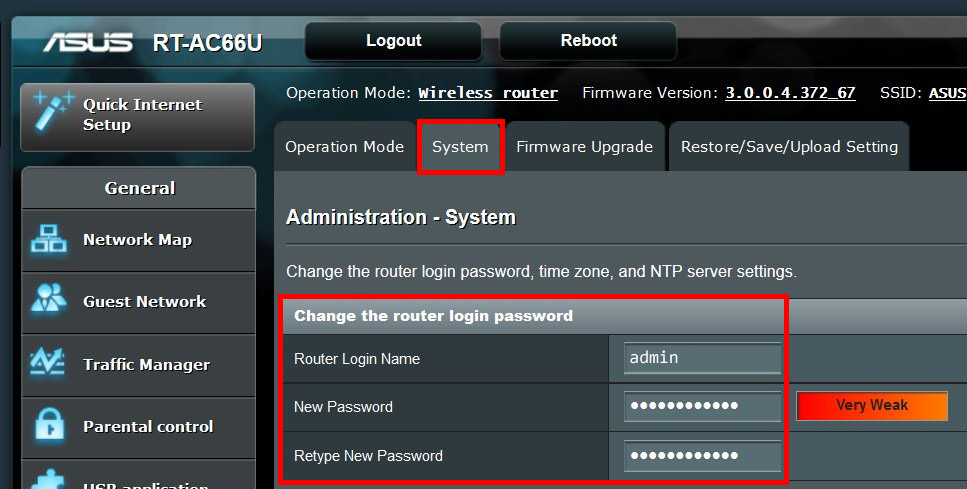
W tym miejscu możesz zmienić ustawienia logowania do routera. Najpierw w polu „Router login name” (Login do routera) wpisz swoją nazwę użytkownika, a następnie w polach „New Password” (Nowe hasło) oraz „Retype New Password” (Wpisz ponownie nowe hasło)wpisz dwukrotnie swoje nowe hasło do routera. Zapisz zmiany – po restarcie routera konieczne będzie logowanie za pomocą nowego hasła.
4. Zmiana hasła do routera Netis
W routerze Netis należy po zalogowaniu się rozwinąć z menu bocznego zakładkę „System tools” (Narzędzia systemowe), a następnie wybrać opcję „Password” (Hasło).
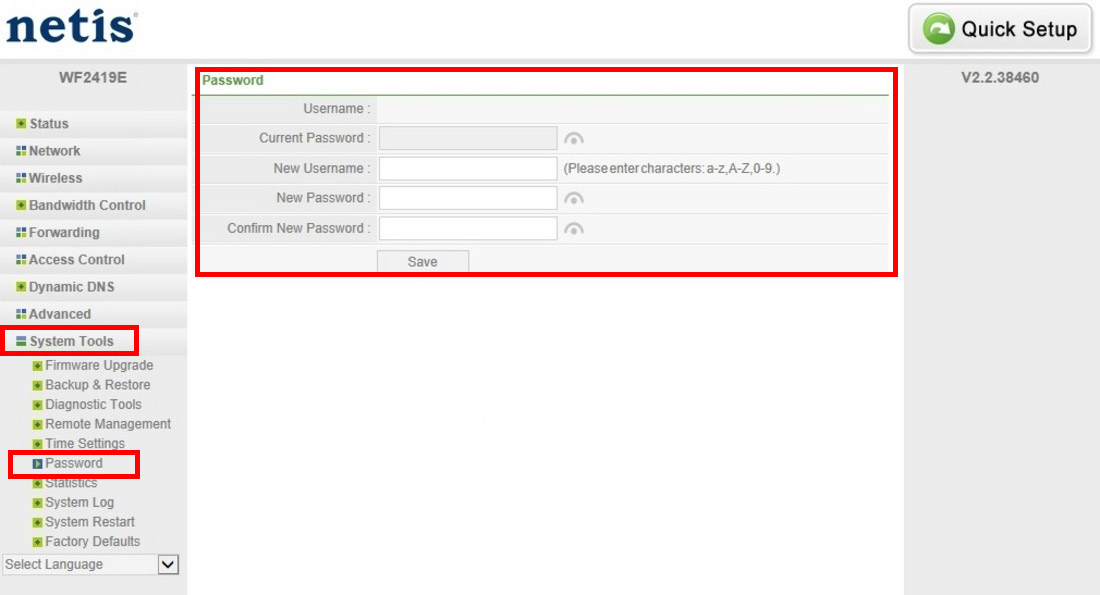
Pojawi się teraz krótki formularz, który umożliwia zmianę zarówno nazwy użytkownika jak i hasła do logowania na router. W polu „New username”(Nowa nazwa użytkownika) możesz wpisać swój nowy login, jeśli chcesz go zmienić. Aby zmienić hasło, wpisz je dwukrotnie w polach „New password” (Nowe hasło) oraz „Confirm new password” (Potwierdź nowe hasło).
Zapisz zmiany przyciskiem „Save” (Zapisz). Router uruchomi się ponownie i do zalogowania się konieczne będzie podanie nowego hasła (oraz nazwy użytkownika, jeśli została zmieniona).
5. Zmiana hasła do routera Cisco
W routerze Cisco zmiana hasła jest bardzo prosta. Od razu po zalogowaniu się na router pojawi się zakładka „Quick Setup” (Szybkie ustawienia). Jedną z pierwszych dostępnych opcji powinna być „Change password” (Zmiana hasła).
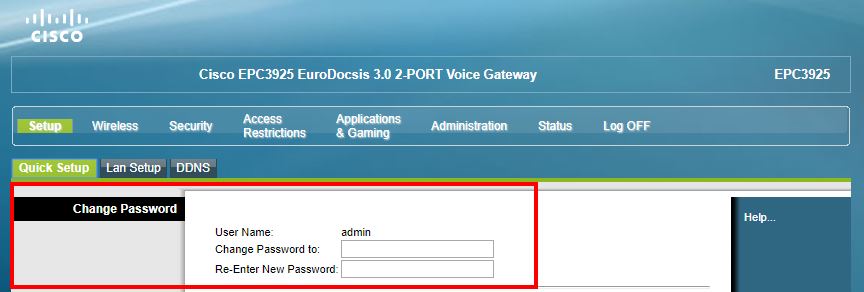
Od razu, bez konieczności wchodzenia głębiej w zaawansowane opcje, możesz zmienić hasło na głównym ekranie szybkich ustawień. Wystarczy, że wpiszesz hasło dwukrotnie w polach „Change password to” (Zmień hasło na) oraz „Re-enter new password” (Wpisz ponownie nowe hasło).
Po wszystkim zapisz zmiany przyciskiem „Save settings” (Zapisz ustawienia) u dołu ekranu. Router się zrestartuje i do zalogowania konieczne będzie już użycie nowego hasła.
6. Zmiana hasła do routera D-Link
W routerze D-Link po zalogowaniu się wybierz zakładkę „Maintenance”. Spowoduje to wyświetlenie nowych opcji w menu bocznym po lewej stronie. Wybierz tu opcję o nazwie „Device administration” (Zarządzanie urządzeniem).
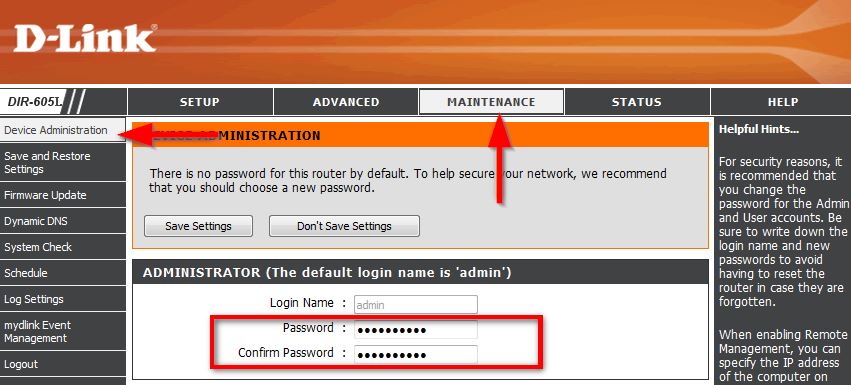
Pojawi się teraz na środku ekranu sekcja „Administrator”, w której możesz ustawić nowe hasło. Wpisz je dwukrotnie do pól „Password” (Hasło) oraz „Confirm password” (Potwierdź hasło). Po wszystkim zapisz zmiany przyciskiem „Save settings” (Zapisz ustawienia) powyżej. Router zostanie zrestartowany.
7. Zmiana hasła do routera Linksys
W routerach Linksys należy udać się do zakładki „Administration” (Administracja) na górnym pasku narzędziowym, a następnie wybrać zakładkę „Management” (Zarządzanie) z paska poniżej.
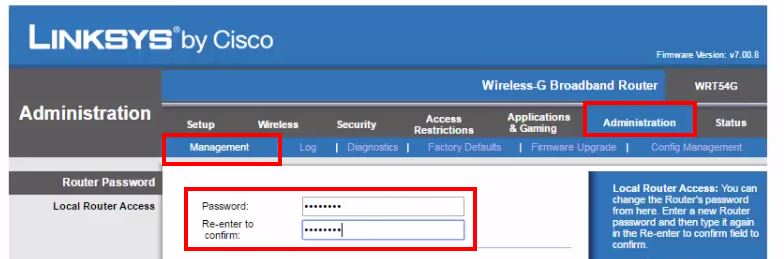
W tym miejscu wyświetli się sekcja „Router password” (Hasło do routera). Wystarczy wpisać w tym miejscu dwa razy swoje nowe hasło w pola „Password” (Hasło) oraz „Re-enter to confirm” (Wpisz ponownie, aby potwierdzić). Po zapisaniu zmian obowiązywać będzie już nowe hasło.
