Podłączyłeś pada od konsoli Xbox 360 lub podobnego do komputera, ale przeszkadza Ci dość duża czułość gałek analogowych? A może masz lekko podniszczonego pada, przez co gałki są rozhuśtane, nie trzymają się równo i powodują, że postacie w grach same się lekko poruszają? Zobacz, jak to rozwiązać.
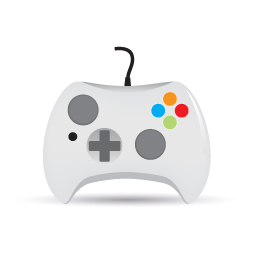
Podłączając pada do komputera możemy uzyskać różne efekty, nawet wtedy, gdy korzystamy z oryginalnego pada od Xboxa 360, który oficjalnie jest wspierany. O ile pad może działać poprawnie i być wszędzie wykrywany, o tyle jego czułość może być zbyt duża i lekkie wychylenie gałki powoduje np. drastyczne ruchy postacią czy pojazdem w grze. Problem może się też pojawić, gdy nasz pad jest już po przejściach - wtedy analogi mogą być zużyte, przez co nie są takie sztywne i nawet przy najdrobniejszym oparciu palca powodują niechciane ruchy w grze. Można to jednak naprawić korzystając z ustawień dotyczących tzw. deadzone.
Zmiana czułości gałek analogowych pada na PC
Deadzone, czyli martwa strefa, to obszar, w którym ruchy gałkami analogowymi będą ignorowane. Ruchy gałek w obrębie obszaru określonego jako deadzone nie będą rejestrowane, dzięki czemu te najdrobniejsze wychylenia analogów nie będą powodować niechcianych lub przypadkowych ruchów w grze. Możemy także ustawić antideadzone, czyli opcję pozwalającą kontrować zbyt czułe gałki analogowe.
Zmiana deadzone i antideadzone za pomocą aplikacji Durazno
Program Durazno umożliwia edytowanie ustawień pada poprzez modyfikację biblioteki Direct Input w folderze z grą. Mamy możliwość zmiany działania przycisków, a także możemy dostosować ustawienia czułości.
Po pobraniu programu i wypakowaniu archiwum zauważymy, że w środku znajdują się dwie wersje aplikacji. Wersja 32-bitowa znajduje się w głównym katalogu i działa z większością gier, z kolei wersja 64-bitowa jest dostępna w katalogu x64.
Po uruchomieniu programu pojawi się okienko konfiguracyjne - upewniamy się, że nasz pad jest podłączony do komputera i sparowany. Zaznaczamy opcję "Controller: Enabled". Poniżej znajdziemy suwaki pozwalające określić m.in. deadzone oraz antideadzone.
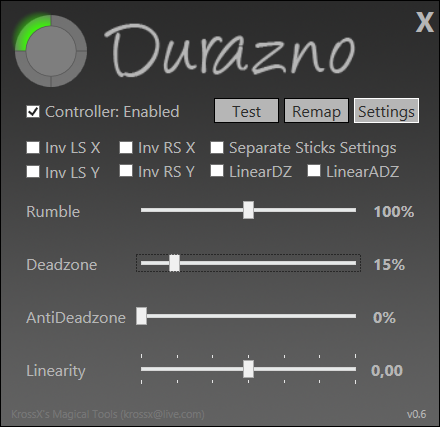
Za ich pomocą możemy zmniejszyć obszar wykrywania poruszenia gałką (deadzone) oraz załagodzić bardzo drastyczne ruchy (antideadzone). Jeśli mamy "rozhuśtane" gałki analogowe to deadzone możemy ustawić np. na ok. 15%. Wtedy pad nie powinien wyłapywać drobnych ruchów i przesunięć analogów - im większa wartość deadzone, tym dalej będziemy musieli wysunąć analog, aby załapał ruch.
Zaletą Durazno jest to, że od razu możemy sprawdzić działanie ustawień i porównać je do oryginalnych wartości. W tym celu przechodzimy do zakładki Test. Zauważymy dwa wykresy - górny oraz dolny.
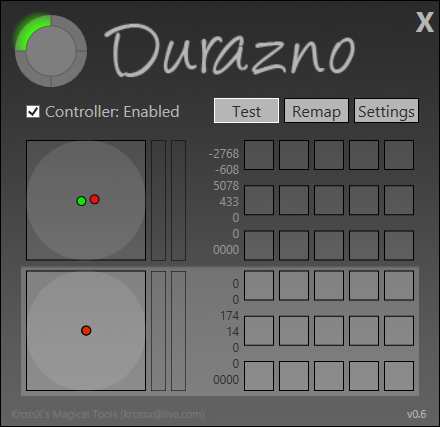
W górnym wykresie widoczne jest działanie analogów na oryginalnych ustawieniach, z kolei na dolnym widzimy, jak nasze ustawienia zmieniają przechwytywanie ruchu z analogów. Przykładowo, na powyższym zrzucie ekranu możemy zauważyć, jak działa funkcja Deadzone - oryginalnie pad wyłapuje najdrobniejsze ruchy rozhuśtanych gałek (zielona i czerwona kropka odbiegają od środka, pomimo tego, że ich nie dotykam), natomiast po ustawieniu Deadzone na 15% widzimy, że te drobne ruchy są ignorowane i kropki oznaczające pozycję analogów stoją w miejscu. Dzięki temu wyeliminowaliśmy niechciane lub przypadkowe ruchy w grze.
Po wszystkim zamykamy program, a następnie kopiujemy pliki Durazno.ini oraz plik xinput1_3.dll do folderu z grą, dla której chcemy zaaplikować powyższe ustawienia. Pliki muszą się znaleźć w tym katalogu, w którym znajduje się plik .EXE uruchamiający daną grę. Musimy je przekopiować do każdej gry, w której chcemy użyć tych ustawień. Jeśli pliki z folderu głównego nie zadziałają, to możemy wypróbować 64-bitowe odpowiedniki z folderu x64.
