Windows 10 umożliwia zdalne sterowanie innymi komputerami z tą samą wersją systemu. Funkcja ta jest wbudowana w system i łatwiej z niej skorzystać niż w poprzednich odsłonach Okienek. Bez potrzeby instalowania dodatkowych programów możemy sterować zdalnie czyimś komputerem lub poprosić kogoś, aby nam zdalnie naprawił system przez Internet.
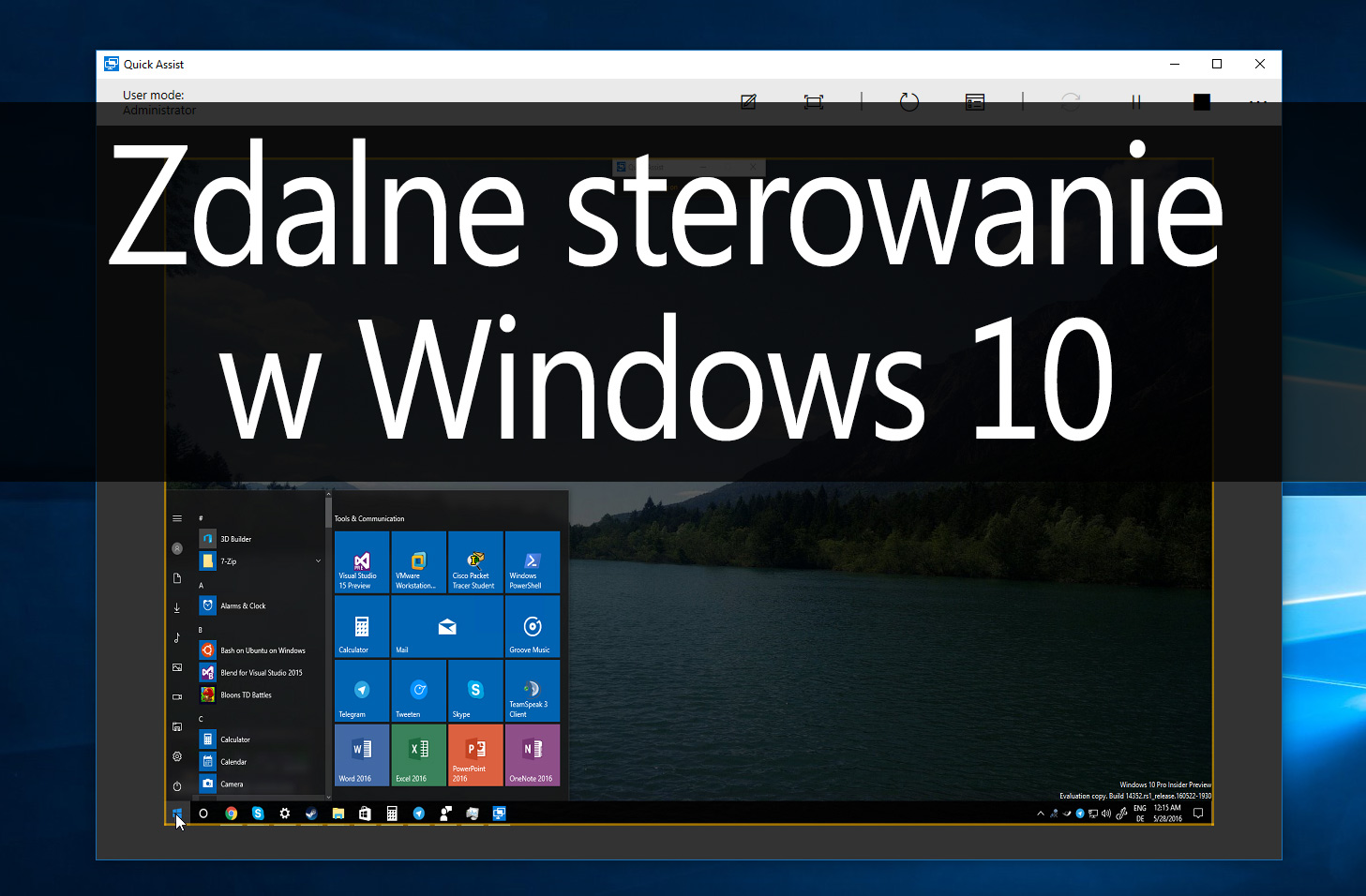
Zdalne sterowanie innymi komputerami jest przydatne w wielu sytuacjach. Jeśli mamy problemy z komputerem i nie możemy sobie sami z nimi poradzić, a mamy kogoś zaufanego, to osoba ta nie musi do nas przyjeżdżać osobiście – wystarczy, że umożliwimy znajomemu zdalny dostęp do naszego komputera, tak, aby można się było do nas podłączyć przez Internet i sterować komputerem na odległość.
Zazwyczaj do takich zastosowań używa się programu TeamViewer, który pozwala zdalnie przejmować kontrolę nad czyimś komputerem, jednak osoby mające Windowsa 10 z aktualizacją Anniversary Update mogą to zrobić znacznie łatwiej, bez konieczności instalowania dodatkowych programów. Funkcja zdalnego pulpitu jest wbudowana w systemie, a w Windowsie 10 można ją uruchomić jeszcze łatwiej niż kiedyś w formie tzw. „Szybkiej pomocy”.
Zdalne sterowanie komputerem z Windows 10
Przede wszystkim jedna uwaga na sam początek. Opcja ta wymaga, aby obie osoby posiadały system Windows 10 z aktualizacją Anniversary Update – zarówno ta osoba, która daje dostęp do swojego komputera, jak i ta osoba, które ten dostęp uzyskuje.
Zdalne łączenie w Windowsie 10 działa troszkę inaczej, niż w przypadku programów typu TeamViewer. W TeamViewerze obowiązuje zasada, wedle której osoba udostępniająca zdalnie swój komputer dokonuje rejestracji i otrzymuje identyfikator oraz hasło dla swojego komputera. Następnie dane te wysyłamy do znajomego, który chce się do nas podłączyć.
W Windowsie 10 jest dokładnie na odwrót – tutaj to osoba chcąca się połączyć zdalnie z innym komputerem wykonuje pierwszy krok, rejestrując się jako ktoś, kto udziela pomocy. Otrzymuje w ten sposób unikatowy kod 6-cyfrowy, który jest ważny przez 10 minut. Następnie osoba oczekująca na zdalną pomoc wpisuje ten kod u siebie, inicjując tym samym połączenie między oba komputerami. Zobaczmy ten proces krok po kroku.
Krok 1 - Czynności dla osoby, która chce zdalnie sterować innym komputerem
Osoba, która chce zdalnie kontrolować inny komputer musi uruchomić menu Start i wyszukać opcji „Zdalna pomoc”. Po uruchomieniu tej funkcji należy wybrać opcję „Udziel pomocy” i zalogować się na swoje konto Microsoft. Po zalogowaniu wyświetli się 6-cyfrowy.
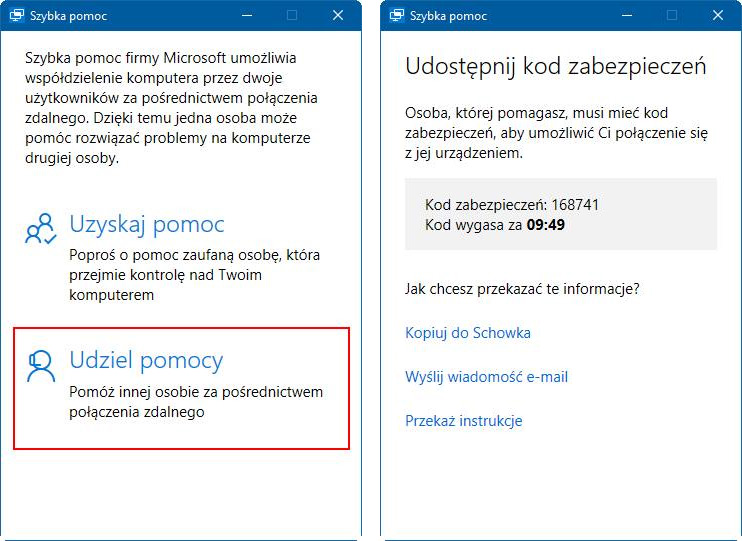
Kod ten jest ważny przez 10 minut i pełni rolę identyfikatora osoby zdalnie łączącej się z innym komputerem. Należy wysłać ten kod do osoby, która chce udostępnić zdalnie swój komputer.
Krok 2 – Czynności dla osoby, która chce udostępnić swój komputer innemu użytkownikowi
Osoba, która chce zezwolić innemu użytkownikowi na łączenie się ze swoim komputerem musi odebrać 6-cyfrowy kod i go skopiować. Następnie należy wejść do menu Start i wyszukać opcji szybkiej pomocy („Szybka pomoc”). Po uruchomieniu tej opcji należy wybrać „Uzyskaj pomoc”.
Pojawi się teraz pole, w którym trzeba wpisać identyfikator osoby, którą chcemy przyłączyć do swojego komputera. Wpisujemy tu otrzymany od znajomego 6-cyfrowy kod i rozpoczynamy połączenie. Gdy zostaniemy zapytani o to, czy chcemy zezwolić innemu użytkownikowi na łączenie się z naszym komputerem, wybieramy „Zezwól”.
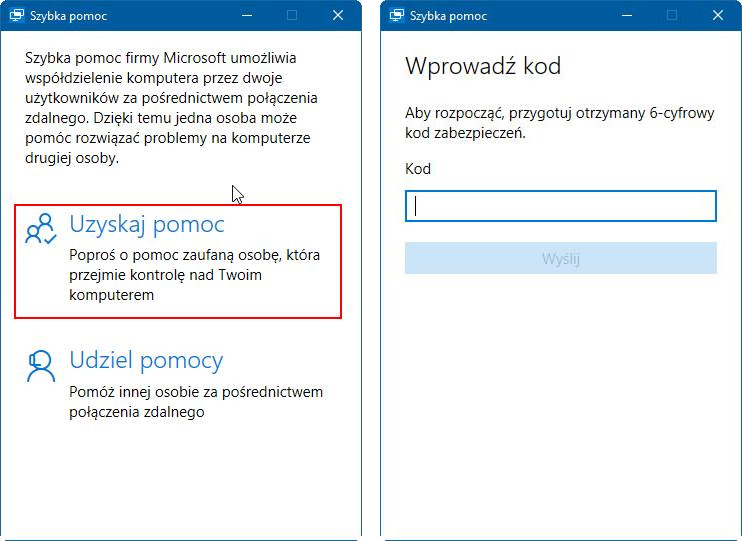
Jeśli nie minęło jeszcze 10 minut i kod nie wygasł, to połączenie zostanie nawiązane i osoba z pierwszego kroku będzie widziała na swoim ekranie pulpit osoby z drugiego kroku. Zdalnie można kontrolować myszkę oraz klawiaturę i wykonywać dowolne operacje na komputerze osoby zdalnie udostępniającej system.
Jak wspomniałem, opcja ta jest przeznaczona głównie w celu otrzymywania / udzielania szybkiej pomocy. Jeśli nasz znajomy ma problem np. z wirusem lub nie umie czegoś zrobić na komputerze, to zamiast tłumaczyć mu to na Skype lub innym komunikatorze, warto po prostu poprosić go o zdalny dostęp do komputera i wykonać odpowiednie czynności za niego.
