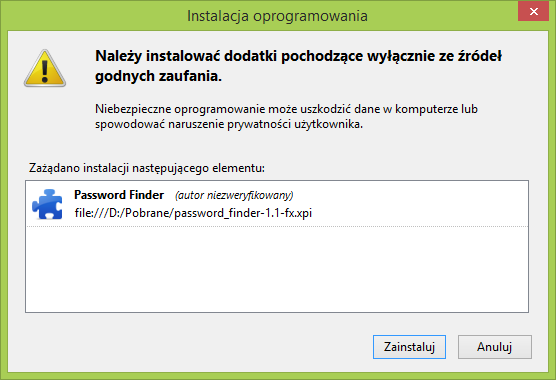Znalazłeś jakiś dodatek do Firefoksa, który Cie interesuje, ale jest niestety stary i niekompatybilny z obecną wersją przeglądarki? Jeśli autor nie zaktualizował dodatku, to wciąż jest szansa na to, aby go uruchomić w nowym Firefoksie.
![]()
Wiele dodatków przestaje działać nie tyle z powodu faktycznej niekompatybilności, co z powodu zwykłej blokady spowodowanej numerkiem wersji Firefoksa. Niektóre dodatki mają na stałe ustawione, na jakiej wersji mogą się maksymalnie zainstalować. Wystarczy ominąć to sprawdzanie, a część dodatków zadziała bez problemu – można to zrobić na dwa sposoby, które pokazujemy poniżej.
Uwaga! Nie ma gwarancji, że rozszerzenie zadziała po wykonaniu poniższych czynności. Niektóre dodatki można w ten sposób wymusić, inne z kolei nadal nie będą działać ze względu na faktyczną niekompatybilność z nową wersją przeglądarki.
Sposób #1 – Automatyczne pomijanie za pomocą dodatku „Disable Add-on Compatibility Check”
Pierwszy sposób jest bardzo prosty i sprowadza się do zainstalowania dodatku, który automatycznie wyłącza sprawdzanie kompatybilności, więc możemy wymusić instalację każdego, nawet starego, dodatku.
Pobierz Disable Add-On Compatibility Check
Pobieramy i instalujemy dodatek do Firefoksa z powyższej strony. I to wszystko – aplikacja działa automatycznie i nie wymaga konfiguracji. Co właściwie robi ten dodatek? Przywraca on działanie zmiennej „extensions.checkCompatibility” i ustawia ją automatycznie do wartości „false”, czyli wyłącza sprawdzanie kompatybilności dodatku z wersją przeglądarki.
Sposób #2 – Ręczna modyfikacja dodatku
Najpierw musimy sprawdzić, jaką aktualnie mamy wersję przeglądarki. W tym celu wysuwamy menu Firefoksa, a następnie klikamy w ikonę ze znakiem zapytania na dole.
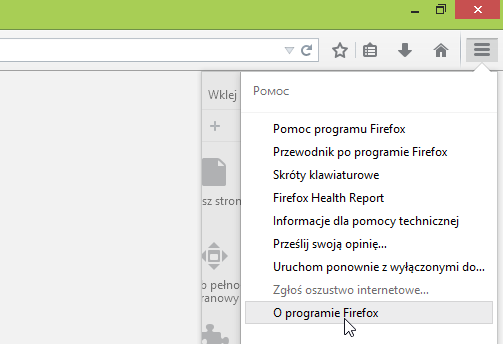
Z wysuniętego menu wybieramy opcję „O programie Firefox”. Wyświetli się teraz okno, w którym możemy sprawdzić numer przeglądarki.
Gdy znamy już wersję, do której musimy przystosować niekompatybilny dodatek, to teraz pora go edytować. Przechodzimy na stronę niekompatybilnego dodatku, a następnie klikamy prawym przyciskiem myszy na odnośniku „+ Add to Firefox” (Dodaj do Firefoksa). Z rozwijanego menu wybieramy „Zapisz element docelowy jako...”, aby pobrać plik z rozszerzeniem na dysk.
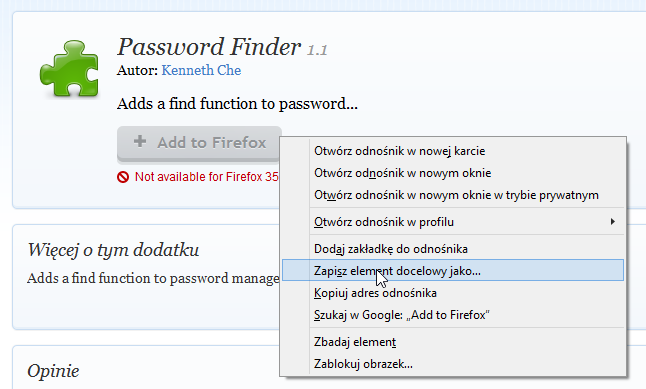
Zapisujemy plik w dowolnym miejscu na dysku. Uzyskamy w ten sposób plik z rozszerzeniem .XPI. Teraz musimy podejrzeć jego zawartość – aby to zrobić, wystarczy otworzyć go za pomocą dowolnego programu do rozpakowywania archiwów, np. WinRAR, WinZIP, 7-ZIP.
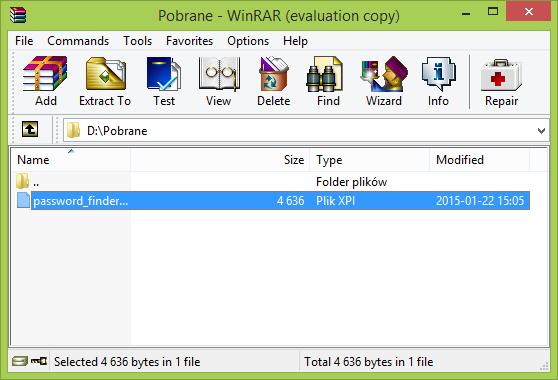
Zauważymy w środku plik o nazwie „Install.rdf”. Klikamy w niego dwukrotnie, aby go otworzyć. Jeśli system zapyta nas, jakiego program użyć, wybieramy Notatnik.
Wyświetli się teraz kod, w którym wyszukujemy wiersza . Znajduje się tutaj numer maksymalnej wersji Firefoksa, na jakiej można zainstalować rozszerzenie. W moim przypadku rozszerzenie można zainstalować maksymalnie w wersji 2.0.0.X.
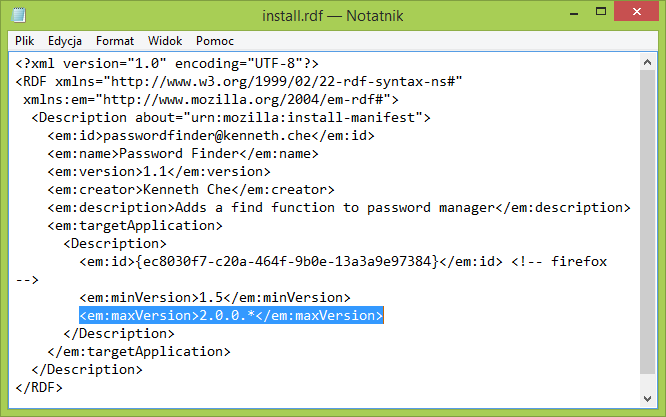
Zmieniamy tę wartość na wersję naszego Firefoksa (możemy ustawić kilka wersji wyżej, aby po następnej aktualizacji nie robić wszystkiego od początku). Jako że obecnie mam Firefoksa w wersji 35, to ustawiam maksymalną wersję np. na 37.
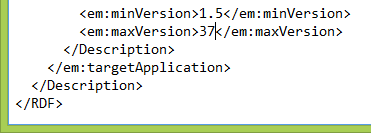
Zamykamy plik, a gdy Notatnik zapyta nas, czy chcemy zapisać zmiany, klikamy „Tak”. WinRAR w tym przypadku wykryje, że zawartość archiwum uległa zmianie i zapyta nas, czy chcemy zaktualizować plik .XPI o nowy plik – ponownie potwierdzamy przyciskiem „Tak”.
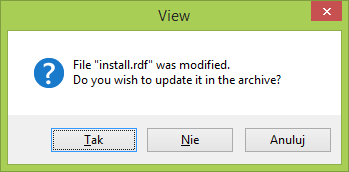
Po wszystkim chwytamy nasz plik .XPI z dodatkiem i przeciągamy go metodą „przeciągnij i upuść” do okna z Firefoksem. Na ekranie powinien wyświetlić się instalator – aby zainstalować dodatek, klikamy „Zainstaluj”. Dodatek zostanie zainstalowany i możemy sprawdzić, czy działa.