Chcesz pograć w Pokemon GO na Windows Phone? Jeśli masz w telefonie Windows 10 Mobile, to pojawił się sposób, który umożliwia zainstalowanie Pokemon GO w Lumii. Zobacz, jak to zrobić.
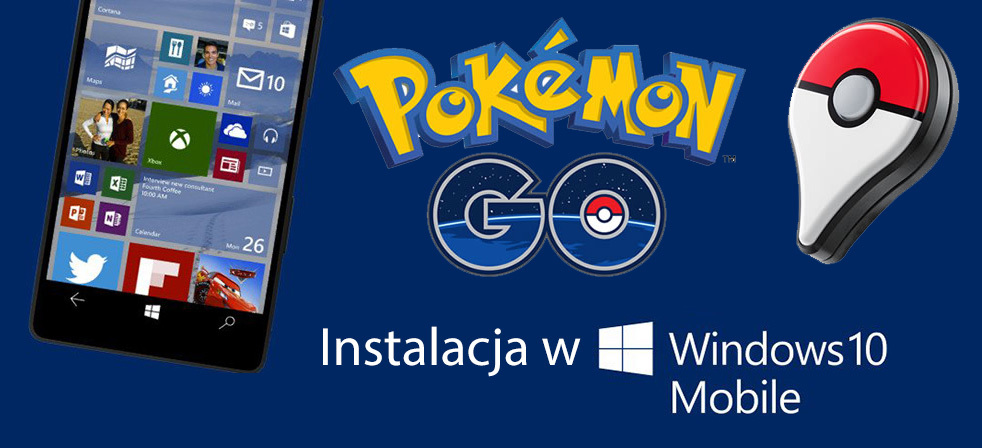
Urządzenia z Windows Phone / Windows 10 Mobile są, niestety, bardzo „do tyłu” jeśli chodzi o dostępność aplikacji. W porównaniu do Androida czy iOS jest ich dużo mniej, a na dodatek wciąż ogromna część popularnych aplikacji nie została przeniesiona na Windows Mobile. Nie inaczej jest w przypadku Pokemon GO, gry, która pomimo ogromnej popularności wciąż nie doczekała się oficjalnej wersji na urządzenia mobilne z Windowsem.
Nic jednak straconego – jeden z fanów gry postanowił stworzyć nieoficjalny port gry Pokemon GO o nazwie PoGo-UWP. Można go ściągnąć za darmo z sieci i zainstalować na urządzeniach z Windows 10 Mobile. Niestety nie ma póki co możliwości instalacji na starszych wersjach z Windows Phone – na chwilę obecną jest tylko wersja dla smartfonów z Windows 10 Mobile. Co więcej, instalacja nie należy do najłatwiejszych, ale postaramy się przeprowadzić was przez cały proces krok po kroku. Dla chcącego nic trudnego!
Instalacja Pokemon GO na Windows 10 Mobile
Postaramy się każdy krok dodatkowo opisać, aby wytłumaczyć, co należy dokładnie zrobić. Instrukcja została napisana na podstawie oryginalnego poradnika, stworzonego przez autora w serwisie GitHub.
1. Do gry potrzebne jest konto w Pokémon Trainer Club. Jeśli jeszcze go nie masz, to możesz stworzyć takie konto na oficjalnej stronie Pokémon GO. Niestety nie ma możliwości zalogowania się na koncie Google, tak, jak w Androidzie. Potrzebne jest samodzielne konto w Pokémon Trainer Club.
2. Do uruchomienia gry potrzebne jest jednorazowe zalogowanie się do Pokemon GO z poziomu Androida lub iOS. Uruchom grę na jednym z urządzeń i zaloguj się na swoje konto i skonfiguruj ustawienia startowe (wygląd i imię postaci itp.) oraz wybierz Pokemona startowego.
Jeśli nie masz w domu urządzenia z Androidem / iOS, a reszta twoich znajomych posiada tylko urządzenia z Windows Phone / Windows 10 Mobile, to możesz skorzystać z emulatora Bluestacks. W naszym poradniku o uruchamianiu Pokemon GO na PC pokazaliśmy, jak włączyć grę na komputerze. Nie musisz nawet wykonywać wszystkich czynności – wystarczy, że zainstalujesz grę na Bluestacks, uruchomisz ją nawet bez GPS i zalogujesz się na swoje konto i dokonasz wstępnej konfiguracji i wyboru pierwszego Pokemona.
Po wykonaniu wstępnej konfiguracji w iOS / Androidzie / Bluestacks wyloguj się ze swojego konta w grze.
3. Pobierz pliki gry PoGo-UWP z poniższych linków. Gra jest podzielona na trzy oddzielne paczki:
Po ściągnięciu trzech powyższych plików skopiuj je do jednego folderu na dysku twardym komputera. Wszystkie trzy pliki muszą znajdować się w tym samym katalogu.
4. W Windows 10 Mobile udaj się do opcji deweloperskich. Aby to zrobić, wejdź do „Ustawienia > Aktualizacja i zabezpieczenia > Dla deweloperów”. W opcjach deweloperskich zaznacz pole „Tryb dewelopera”.
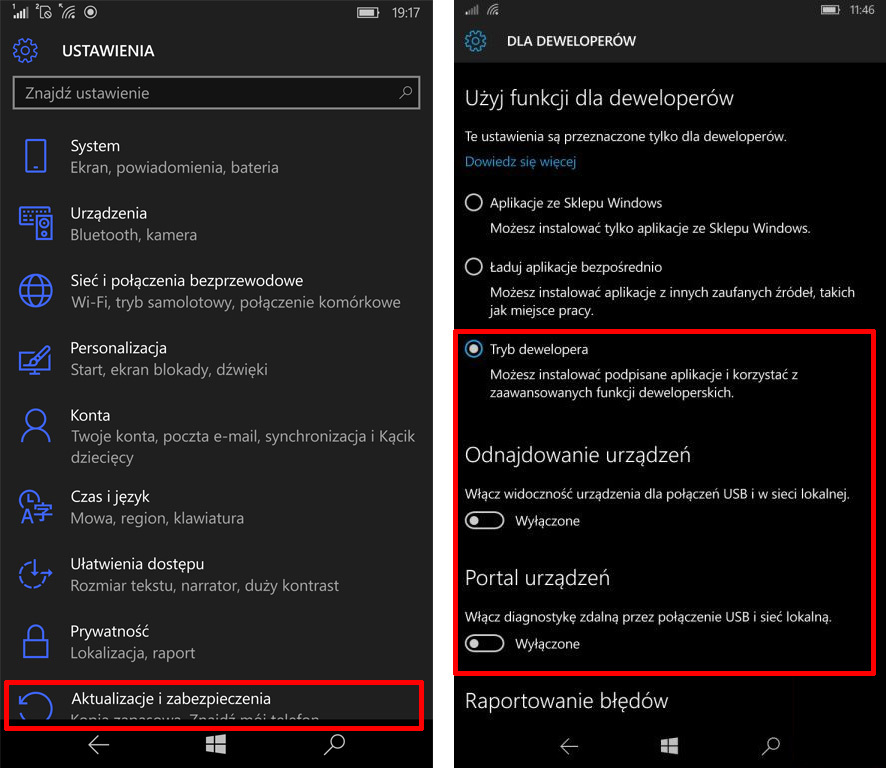
Oprócz tego ustaw także opcje „Odnajdowanie urządzeń” oraz „Portal urządzeń” do pozycji „Włączone”. Gdy obie te opcje zostaną aktywowane możesz przejść do kolejnego kroku.
Autor sugeruje także, aby zmienić domyślnie miejsce zapisu z karty pamięci (jeśli ją posiadamy) na pamięć wewnętrzną. Wejdź do ustawień pamięci, a następnie wybierz domyślnie miejsce zapisu dla aplikacji na "Telefon".
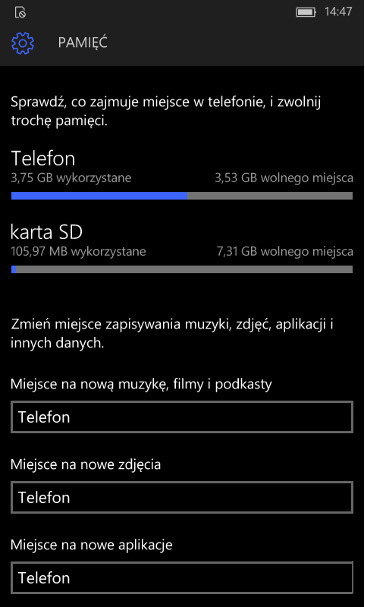
5. Upewnij się, że smartfon z Windowsem 10 Mobile znajduje się w tej samej sieci Wi-Fi, co twój komputer. Dzięki temu możliwe będzie przesłanie i zainstalowanie plików gry z poziomu komputera w telefonie.
W opcjach funkcji „Portal urządzeń” znajdziesz adres IP swojego telefonu. To adres, z którym musisz się połączyć z poziomu komputera. Uruchom na PC przeglądarkę internetową, a następnie w polu adresu wpisz adres IP swojego telefonu. Przykładowo, jeśli w telefonie wyświetla się adres 192.168.0.12, to w przeglądarce internetowej wpisz http://192.168.0.12/.
Po wejściu na stronę połączymy się z naszym telefonem. Wyświetlona zostanie prośba o sparowanie komputera z Windows 10 Mobile za pomocą kodu parującego. Aby uzyskać kod parujący, weź telefon do ręki i w opcjach dla deweloperów wciśnij przycisk „Paruj” tuż pod przełącznikiem „Portal urządzeń”. Przepisz kod wyświetlony w telefonie na stronie w komputerze.
6. Zainstaluj aplikację w telefonie za pomocą przeglądarki internetowej. Po sparowaniu urządzeń wyświetli się panel zarządzania, gdzie możesz dokonywać różnych czynności deweloperskich. Wejdź w przeglądarce do zakładki „Apps”.
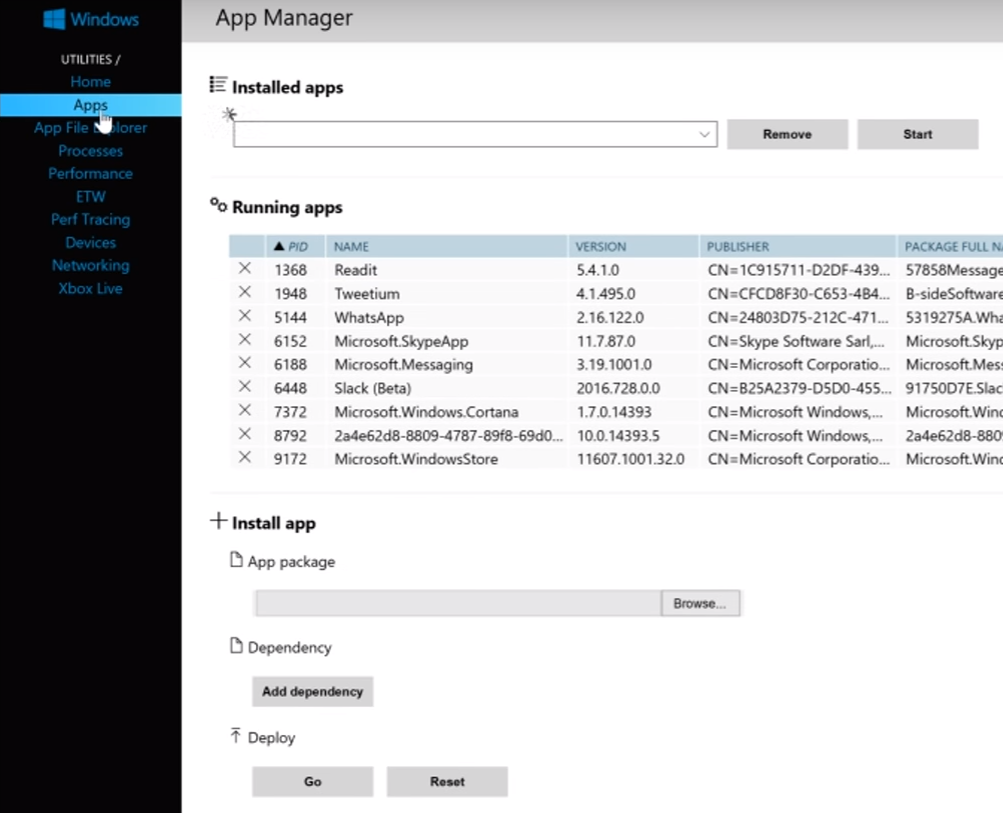
Wyświetli się ekran instalowania aplikacji. Na górze pojawią się już zainstalowane aplikacje, natomiast poniżej możesz instalować swoje własne aplikacje z dysku. Najpierw w polu „App package” kliknij „Browse” i wskaż plik #1, czyli PokemonGo-UWP_1.0.3.0_ARM_Debug.appx.
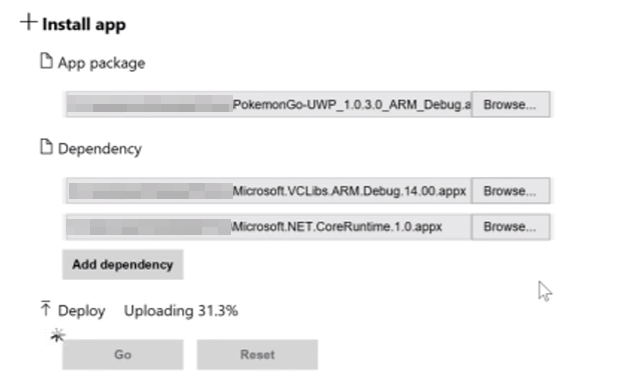
Następnie kliknij „Add dependencies” i wskaż drugi plik. Po wskazaniu drugiego pliku znów kliknij „Add dependencies” i wskaż trzeci plik. Gdy wszystkie trzy pliki są wybrane, wciśnij „Go” w sekcji „Deploy”.
Rozpocznie się proces instalacji aplikacji. Nie odłączaj telefonu od sieci Wi-Fi dopóki instalacja nie zostanie ukończona. Po zainstalowaniu aplikacji wyświetli się ona w telefonie obok wszystkich pozostałych gier i programów. Możesz teraz normalnie ją uruchomić, zalogować się na swoje konto w Pokemon Trainer Club i cieszyć się grą.
