Ubuntu domyślnie posiada zainstalowaną przeglądarkę Firefox. Jeśli jednak wcześniej korzystałeś z Chrome i tam masz zapisane swoje zakładki, hasła oraz inne dane, to z pewnością chcesz powrócić do tej przeglądarki. Tylko jak to zrobić? Jak zainstalować Chrome na Ubuntu?
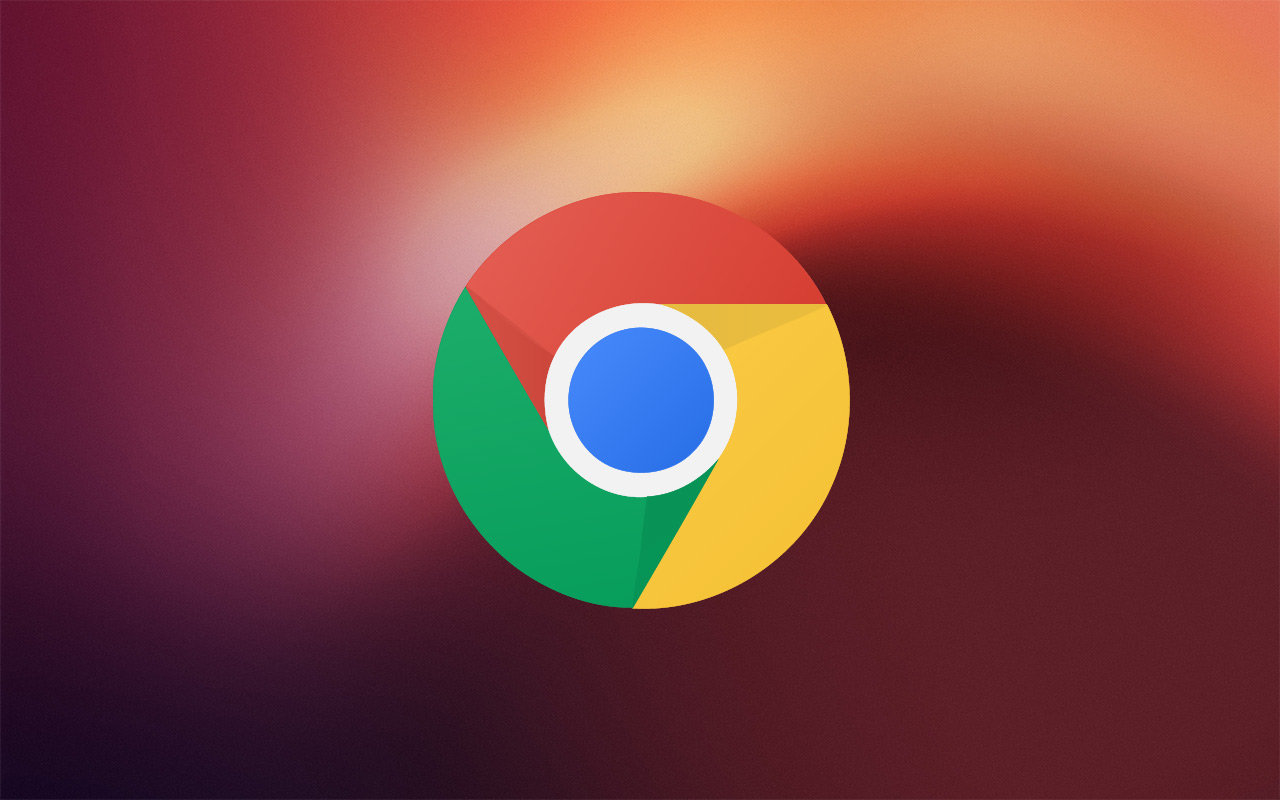
Dystrybucje Linuksa stają się coraz popularniejsze, zwłaszcza Ubuntu. Po Ubuntu sięga coraz więcej osób początkujących, gdyż system ten staje się coraz przyjaźniejszy dla nowych osób. Jeśli przeszliście z Windowsa na Linuksa i jesteście początkowymi użytkownikami Ubuntu, to instalacja Chrome może być dla was wyzwaniem – nie martwcie się, pokażemy wam, jak w prosty sposób zainstalować Google Chrome, a także jak odinstalować Firefoksa, jeśli nie chcecie z niego korzystać.
1. Instalacja Chrome w Ubuntu
Przede wszystkim trzeba ściągnąć odpowiednią paczkę instalacyjną dla naszego systemu operacyjnego. Chrome posiada podstronę, na której można uzyskać szybkie linki do wydań na każdy system.
Wejdź w powyższy link, a następnie w sekcji „Channels” przewiń zawartość strony na sam dół, gdzie znajdziesz zakładkę „Linux”. W tym miejscu znajdziesz trzy linki do trzech wersji Chrome:
- Stable (wersja stabilna, zalecana)
- Beta (wersja testowa z opcjami, które wkrótce przejdą do wersji stabilnej)
- Dev (wersja deweloperska z najnowszymi opcjami, najmniej stabilna)
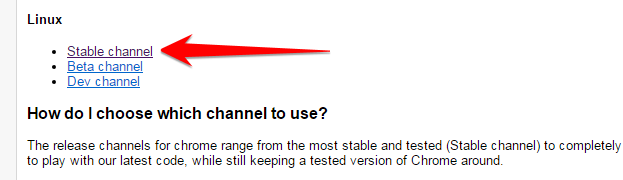
Oczywiście do zwykłego korzystania z przeglądarki na co dzień zalecamy pobranie wersji stabilnej. Kliknij więc w wersję „Stable” – zostaniesz przeniesiony do podstrony pobierania Chrome na Ubuntu. Po kliknięciu przycisku pobierania zostaniesz zapytany, w jakim formacie chcesz pobrać instalator. Dostępne są dwie wersje:
- .deb (Debian/Ubuntu)
- .rpm (Fedora/OpenSUSE)
My korzystamy z Ubuntu, a więc wybieramy wersję instalatora w formacie *.deb. Poczekaj, aż plik zostanie pobrany w wybrane miejsce na dysku, a następnie wyłącz aktualną przeglądarkę i przejdź do folderu, do którego został pobrany plik z Chrome.
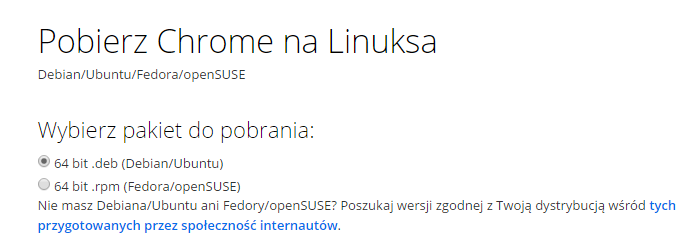
Kliknij w plik dwukrotnie, co spowoduje otwarcie Centrum Oprogramowania Ubuntu. Ta aplikacja służy do instalowania programów w Ubuntu – pełni rolę podobną do Sklepu Windows 10 czy do Sklepu Play z Androida. Po chwili Centrum Oprogramowania Ubuntu przełączy się na instalator Chrome, który wywołaliśmy.
Aby zainstalować przeglądarkę, wystarczy kliknąć w przycisk „Zainstaluj” po prawej stronie, a następnie poczekać, aż cały proces zostanie ukończony.
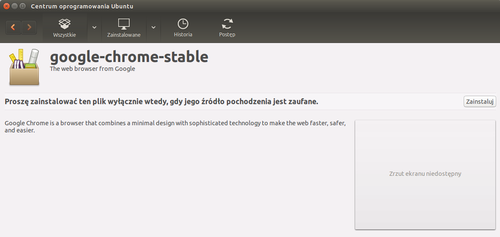
Po zainstalowaniu możesz wyłączyć Centrum Oprogramowania Ubuntu, a następnie z paska bocznego Unity wysunąć wyszukiwarkę i znaleźć przeglądarkę Chrome. Ikonę z Chrome możesz przenieść na pasek Unity metodą przeciągnij i upuść, aby mieć do niego szybki dostęp. Teraz możesz uruchomić Chrome i zalogować się na swoje konto Google, a wszystkie dane zostaną zsynchronizowane.
2. Usuwanie Firefoksa z Ubuntu
Teoretycznie możecie Firefoksa pozostawić nadal zainstalowanego w komputerze – w niczym nam to nie zaszkodzi, a czasem może nawet się przydać. Jeśli jednak jesteście purystami, lubicie mieć porządek i wolicie usuwać nadprogramowe przeglądarki, to oczywiście nic nie stoi na przeszkodzie, aby liska usunąć.
W tym celu z menu Unity wysuń wyszukiwarkę aplikacji i znajdź aplikację o nazwie Terminal (to swego rodzaju Wiersz polecenia z Windowsa). Uruchom ją, a następnie wpisz poniższą komendę, która usunie Firefoksa:
sudo apt-get --purge autoremove firefox
Użycie komendy sudo wymaga podania hasła administratora. Jeśli pojawi się wiersz z prośbą o podanie hasła, to wpisz je na klawiaturze i potwierdź przyciskiem Enter. Tu jedna mała uwaga – podczas wpisywania hasła nie pojawiają się żadne gwiazdki czy inne znaki, jednak hasło jest w rzeczywistości wpisywane (trzeba je wpisać „w ciemno” i potwierdzić Enterem). Po potwierdzeniu tej komendy Firefox zostanie usunięty, a jego ikona z paska Unity powinna teraz zniknąć.
