Android O to nowa wersja Androida, który zastąpi Androida Nougat. Jeśli masz urządzenie z serii Nexus lub Pixel, to możesz zainstalować nowego Androida już teraz. Jak to zrobić?
![]()
Po Androidzie N (Nougat) przyszła kolej na literkę "O". Tajemniczy Android O to następca Androida N i system ten wprowadza kolejne zmiany i poprawki, głównie związane z powiadomieniami czy ekranem blokady. Google w tej wersji stara się także ulepszyć funkcje związane z zarządzaniem energią, tak, aby urządzenie mogło dłużej pracować na jednym ładowaniu i optymalniej działać.
Aktualnie dostępna jest wczesna wersja testowa, oznaczona jako "Developer Preview". Wykonując kilka kroków możesz pobrać obraz nowego systemu i zainstalować go w swoim urządzeniu już teraz. Pamiętaj jednak, że jest to najwcześniejsza wersja systemu, która może mieć bugi i wadliwe funkcje i może nie nadawać się do codziennego użytku. Wszystko wykonujesz na własną odpowiedzialność – wykonaj kopię zapasową danych, gdyż instalacja wersji Developer Preview wykasuje wszystko z telefonu.
Jakie urządzenia są kompatybilne z Androidem O?
Do instalacji Androida O Developer Preview konieczne jest odblokowanie bootloadera w telefonie, a także ręczne zainstalowanie obrazu systemu. Można to wykonać na poniższych urządzeniach:
- Nexus 6P
- Nexus 5X
- Nexus Player
- Pixel
- Pixel XL
- Pixel C
Niewykluczone, że w niedalekiej przyszłości Google udostępni wersję testową na większą ilość urządzeń.
Co będzie potrzebne do zainstalowania Androida O?
Najpierw musisz pobrać paczkę ADB & Fastboot, w której znajdują się odpowiednie narzędzia. Możesz ją pobrać z Google z poniższego linku:
Pobierz ADB & Fastboot od Google
Wypakuj paczkę ADB & Fastboot do wybranego przez siebie folderu na dysku. Potrzebujesz także oprogramowania Androida O w wersji Developer Preview. Możesz je ściągnąć dla odpowiedniego urządzenia z linku poniżej.
Pobierz Androida O Developer Preview
Po wejściu na powyższą stronę znajdź w tabelce swoje urządzenie Nexus lub Pixel i ściągnij oprogramowanie na dysk komputera. Otrzymasz w ten sposób archiwum ZIP, które musisz również rozpakować do oddzielnego folderu.
Oprócz tego musisz w swoim urządzeniu włączyć opcje programistyczne i debugowanie USB. W tym celu przejdź do „Ustawienia > Informacje o telefonie”, a następnie dotknij siedem razy palcem pola „Numer kompilacji”. Uaktywni to opcje programistyczne
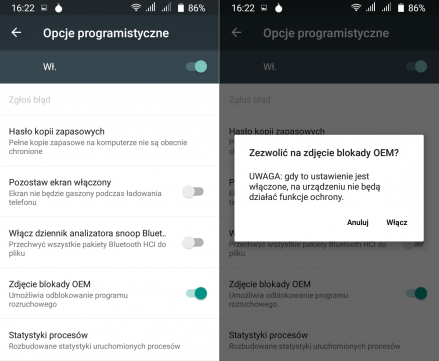
Gdy już to zrobisz, to przejdź do opcji programistycznych i zaznacz tu pola „Debugowanie USB”, a także „Zdjęcie blokady OEM”. Dzięki temu urządzenie będzie mogło się odpowiednio komunikować z komputerem w celu zainstalowania systemu.
Krok 1: Odblokowanie bootloadera w urządzeniach Nexus / Pixel
Wejdź do folderu z rozpakowaną paczką ADB & Fastboot. Wciśnij klawisz Shift na klawiaturze, przytrzymaj go, a następnie kliknij prawym przyciskiem myszy wewnątrz folderu ADB & Fastboot. Z rozwijanego menu wybierz opcję „Otwórz okno polecenia tutaj”.
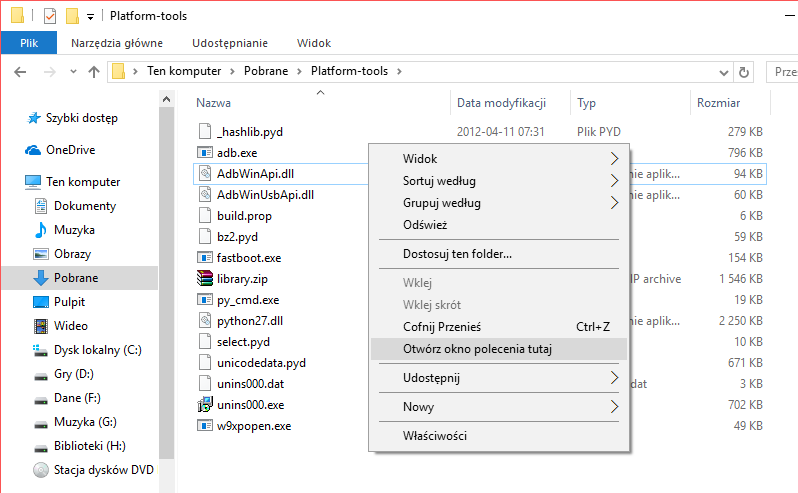
Pojawi się nowe okno Wiersza polecenia, wskazujące od razu na folder z plikami ADB i Fastboot. Podłącz teraz smartfona do komputera za pomocą kabla USB. Jeśli pojawi się zapytanie o zezwolenie na debugowanie USB, to wybierz „Zezwól”.
Wpisz poniższą komendę, aby sprawdzić, czy komputer może poprawnie nawiązać połączenie z telefonem:
adb devices
Jeśli pojawi się linijka „device” z długim ciągiem znaków, to znaczy, że urządzenie jest poprawnie wykrywane przez komputer. Wpisz teraz poniższą komendę, aby uruchomić je w trybie fastboot:
adb reboot bootloader
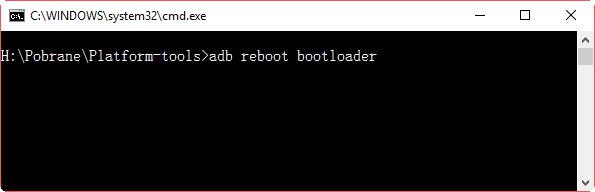
Urządzenie uruchomi się teraz ponownie w tzw. trybie fastboot. Pozwala to teraz korzystać z komend fastboot i odblokować urządzenie. W tym celu wpisz poniższą komendę:
fastboot flashing unlock
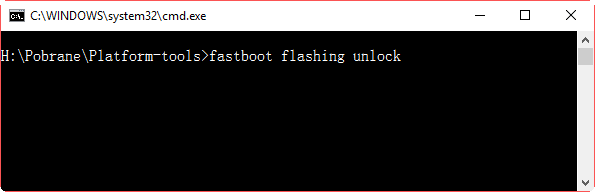
Na ekranie telefonu zostanie wyświetlone zapytanie, czy na pewno chcesz odblokować bootloader. Potwierdź tę opcję za pomocą przycisków głośności. Odblokowanie bootloadera spowoduje usunięcie wszystkich danych z telefonu.
Krok 2: Instalacja Androida O w urządzeniach Nexus / Pixel
Twoje urządzenie nadal powinno pozostać uruchomione w trybie fastboot – jeśli tak nie jest, to znowu wpisz komendę „adb reboot bootloader”, aby je uruchomić w trybie fastboot.
Możesz teraz zamknąć obecne okno Wiersza polecenia. Przejdź teraz do folderu, do którego wypakowałeś pobrane oprogramowanie z Androidem O Developer Preview. Wciśnij przycisk Shift na klawiaturze i cały czas go trzymając kliknij prawym przyciskiem myszy wewnątrz folderu z Androidem O. Wybierz „Otwórz okno polecenia tutaj”.
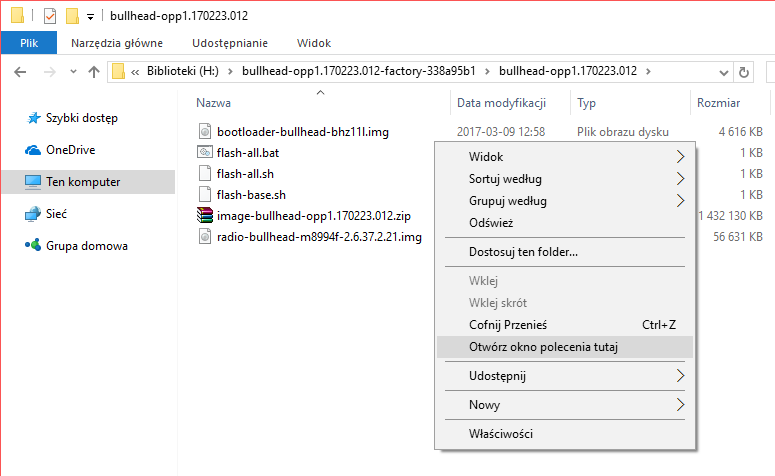
Pojawi się znowu okno Wiersza polecenia, tym razem wskazujące na folder z Androidem O. Wpisz poniższą komendę, aby rozpocząć instalację oprogramowania w telefonie:
flash-all
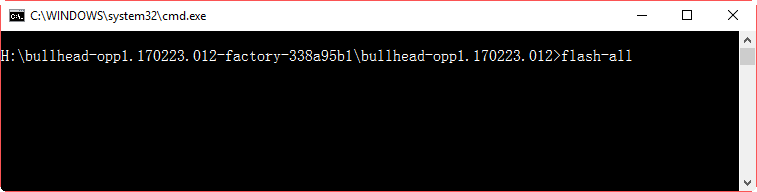
Komenda ta wywoła plik flash-all.bat i rozpocznie automatyczne wgrywanie oprogramowania ze wszystkich plików, które znajdują się w folderze z Androidem O. Po wszystkim urządzenie zostanie automatycznie uruchomione ponownie. Pierwszy start może potrwać nieco dłużej.
