Google wydał stabilną wersję najnowszej wersji Androida, oznaczonej numerem 6.0. Android Marshmallow jest już dostępny dla użytkowników urządzeń z serii Nexus i możecie go zainstalować już teraz. Zobacz, jak to zrobić bez czekania na aktualizację OTA (Wi-Fi).

Android 6.0 Marshmallow jest już dostępny na urządzenia z serii Nexus, a dokładnie na Nexusa 5, 6 7 oraz 9. Aktualizacja jeszcze nie trafiła do kanału OTA (Over The Air), czyli nie wyświetla się nam jeszcze w ustawieniach Androida do pobrania przez Wi-Fi. Jeśli chcemy ją zainstalować, to mamy dwie możliwości - możemy poczekać, aż w końcu aktualizacja do nas trafi za pomocą kanału OTA lub możemy zainstalować ją już teraz, pobierając ją ręcznie z oficjalnej strony. My pokażemy ten drugi sposób - dzięki temu będziecie mogli cieszyć się nowym, stabilnym Androidem 6.0 jeszcze dziś.
Uwaga! Ręczne instalowanie oprogramowania jest nieco trudniejsze, niż proste wykonanie aktualizacji z poziomu ustawień Androida. Musimy mieć odblokowany bootloader w telefonie, co wiąże się z utratą danych w urządzeniu. W przypadku czystej instalacji również utracimy dane, dlatego należy koniecznie zrobić kopię zapasową swoich zdjęć, filmów, muzyki, wiadomości czy kontaktów przed przystąpieniem do poniższej instrukcji. Autor zakłada, że korzystając z poniższych rad jesteś gotowy na wymazanie danych z telefonu i przeinstalowanie systemu od zera. Wszystko wykonujesz na własną odpowiedzialność.
Krok 1: Pobierz pliki i programy, które będą potrzebne do instalacji
Abyśmy mogli zainstalować Androida 6.0, należy mieć w komputerze zainstalowany pakiet Android SDK Tools (z dodatkiem Platform Tools), dowolny program do obsługi spakowanych plików (WinRAR lub 7-Zip), a także pobraną paczkę z oprogramowaniem dla naszego konkretnego modelu urządzenia (należy dokładnie zwrócić uwagę, dla jakiego modelu Nexusa pobieramy oprogramowanie).
Pobierz Android SDK Tools (wybieramy instalator z zakładki "SDK Tools only")
Pobierz oprogramowanie Android 6.0 dla swojego modelu Nexusa
Gdy już pobierzesz na dysk wszystkie powyższe elementy, to pora przejść do kolejnego kroku.
Krok 2: Zainstaluj Android SDK Tools
Android SDK Tools to oficjalny pakiet, który umożliwi nawiązanie odpowiedniego połączenia między komputerem i telefonem / tabletem za pomocą kabla USB. Dzięki temu odblokujemy bootloader (jeśli jeszcze tego nie zrobiliśmy), a także zainstalujemy nową wersję Androida.
Uruchom pobrany instalator Android SDK Tools. Podczas instalacji wyświetli się pytanie, czy chcemy zainstalować pakiet "dla wszystkich użytkowników komputera", czy "tylko dla naszego użytkownika". Różnica polega na miejscu, w którym zostaną umieszczone pliki Android SDK Tools. Wybieramy opcję instalacji dla wszystkich użytkowników, czyli "Install for anyone using this computer".
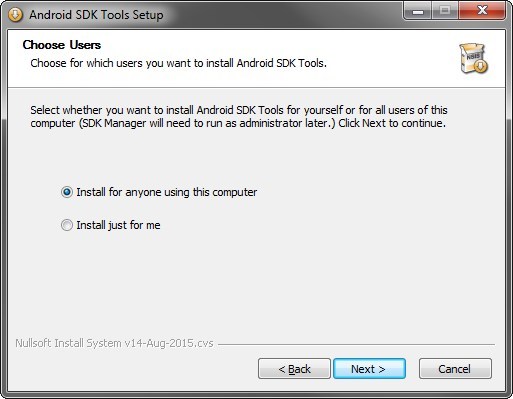
Po zainstalowaniu uruchomi się SDK Manager, który umożliwia pobranie dodatkowych elementów. My potrzebujemy obsługę Android SDK Platform Tools. Domyślnie zaznaczonych jest wiele elementów, w tym cały pakiet dla developerów na Androida 6.0. Jego możemy odznaczyć, gdyż jest to zbędne ściąganie niepotrzebnych danych. Wszystko, co jest nam potrzebne, znajduje się w zakładce "Tools".
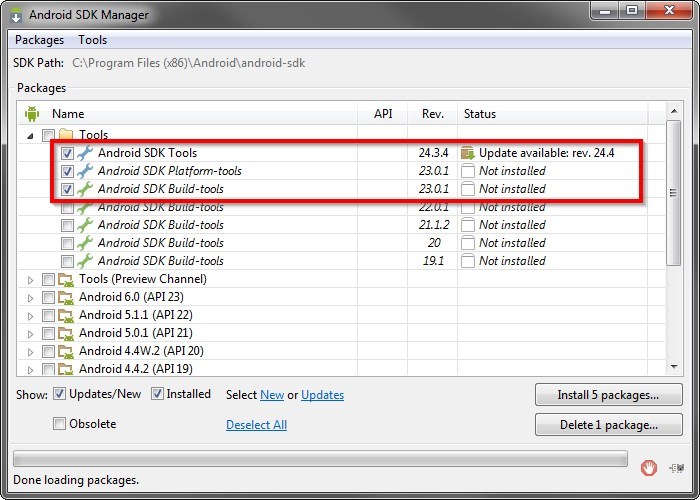
Zaznaczamy trzy pierwsze pozycje, jak na screenie (w tym Platform Tools - najważniejsze!), a następnie klikamy opcję "Install packages". W nowym oknie akceptujemy licencję i potwierdzamy pobranie oraz zainstalowanie potrzebnych narzędzi. Po wszystkim możemy zamknąć SDK Managera.
Krok 3: Przełącz telefon do trybu Fastboot
Nasz Nexus musi być uruchomiony w trybie Fastboot, abyśmy mogli się z nim połączyć za pomocą kabla USB, odblokować bootloader i zainstalować oprogramowanie. W tym celu wyłączamy całkowicie nasz telefon i czekamy ok. 10 sekund.
Następnie uruchamiamy go ponownie, korzystając z odpowiedniej kombinacji klawiszy. Najpierw wciskamy i przytrzymujemy oba przyciski głośności (w górę i w dół), a następnie, cały czas je trzymając, przytrzymujemy przycisk zasilania (Power), aby uruchomić telefon. Gdy na ekranie pojawi się ekran Fastboot, to znaczy, że możemy przyciski puścić.
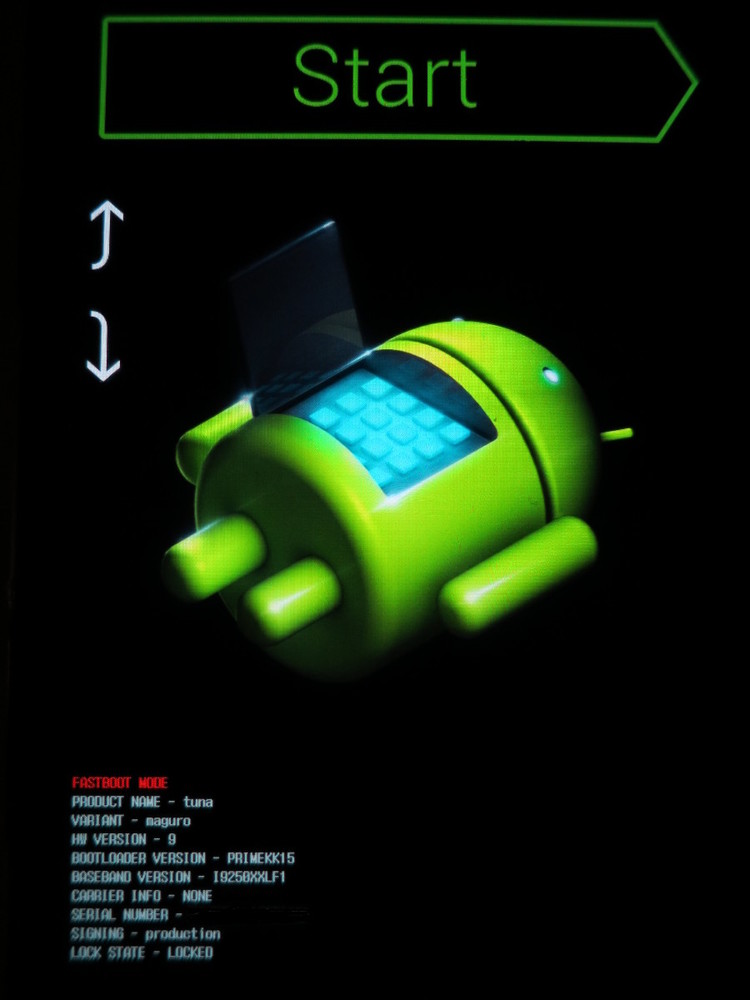
Będąc na ekranie Fastboot podłączamy nasz telefon kablem USB do komputera.
Krok 4: Sprawdź, czy komputer widzi telefon podłączony kablem USB
Zanim przejdziemy do poważniejszych kroków, takich jak odblokowanie bootloadera czy instalacja oprogramowania, należy sprawdzić, czy podłączony kablem USB telefon jest widoczny dla komputera. To BARDZO ważny element - musimy się upewnić, że połączenie między urządzeniami jest poprawnie nawiązywane, gdyż inaczej grozi to problemami.
W tym celu musimy przejść do folderu "platform-tools" w miejscu, w którym zainstalowaliśmy Android SDK. Jeśli niczego nie zmienialiśmy i wybraliśmy instalację dla wszystkich użytkowników, to ścieżka będzie wyglądać tak:
"C:\Program Files (x86)\Android\android-sdk\platform-tools"
Będąc w folderze "platform-tools" przytrzymujemy klawisz "Shift" na klawiaturze i klikamy prawym przyciskiem myszy w wolnym miejscu, aby wyświetlić menu kontekstowe folderu. Wybieramy tu opcję "Otwórz okno polecenia tutaj".
Wyświetli się okno Wiersza polecenia, które wskazuje nam bezpośrednio na folder "platform-tools". Wpisujemy teraz poniższą komendę i potwierdzamy ją przyciskiem "Enter", aby sprawdzić, czy urządzenie jest wykrywane:
fastboot devices
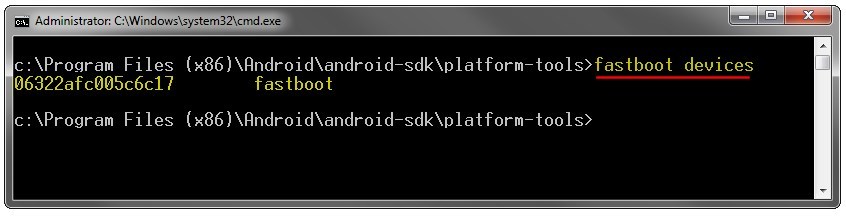
Jeśli wszystko jest dobrze, to na ekranie wyświetli się identyfikator naszego urządzenia z dopiskiem fastboot - tak, jak na zrzucie ekranu. W takim wypadku możemy przejść do następnego kroku, jakim jest odblokowanie bootloadera (jeśli już wcześniej tego nie zrobiliśmy). Nie zamykamy okna Wiersza polecenia, gdyż będzie ono nam potrzebne do odblokowania bootloadera.
Krok 5: Odblokuj bootloader
Jeśli nasz Nexus posiada zablokowany bootloader, to musimy go odblokować na potrzeby instalacji ROMu z Androidem 6.0. Jest to dość proste, ale wiąże się z usunięciem wszystkich danych w telefonie - jeśli zatem jeszcze nie masz kopii zapasowej swoich plików, to teraz jest na to ostatni moment.
W oknie Wiersza polecenia, tam, gdzie wpisaliśmy polecenie "fastboot devices" wpisujemy tym razem komendę, która wywoła proces odblokowywania bootloadera:
fastboot oem unlock
Potwierdzamy ją przyciskiem Enter. Na ekranie smartfona powinien wyświetlić się teraz ekran z zapytaniem, czy na pewno chcemy odblokować bootloader. Potwierdzamy operację za pomocą przycisku Yes. Po odblokowaniu bootloadera zostaną usunięte wszystkie dane z telefonu.
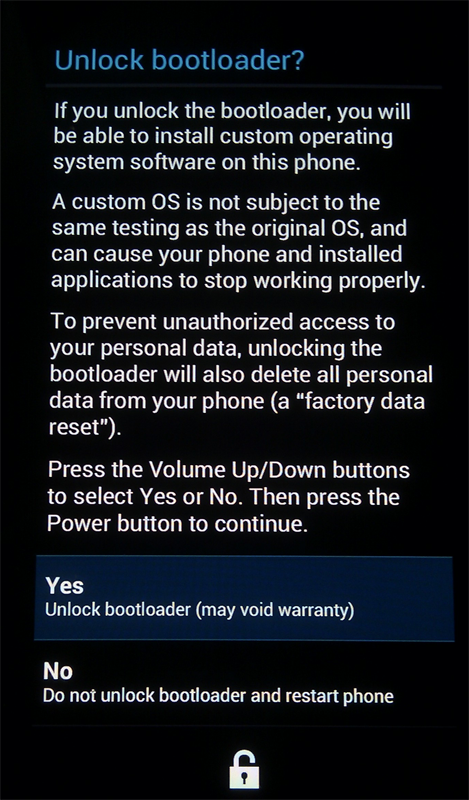
Jeśli urządzenie się zrestartuje, to należy je ponownie uruchomić w trybie Fastboot, gdyż jest on nam jeszcze potrzebny do instalacji oprogramowania Android 6.0.
Krok 6: Wypakuj oprogramowanie z pobranym Androidem Marshmallow
Teraz pora skorzystać z programu WinRAR lub 7-Zip i wypakować pobrane wcześniej oprogramowanie na komputerze. Plik z oprogramowaniem pobrany ze strony Google'a ma rozszerzenie *.tgz. Udajemy się do folderu, w którym znajduje się ten plik, a następnie klikamy w niego prawym przyciskiem myszy i wybieramy opcję rozpakowania.
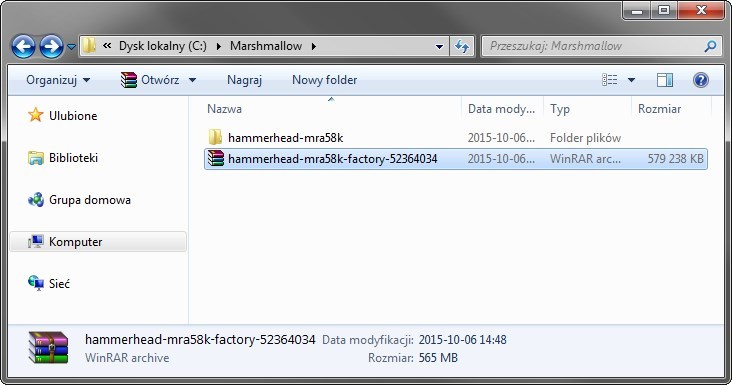
Uzyskamy w ten sposób folder, w którym znajdują się wszystkie potrzebne pliki, takie jak bootloader, radio, obraz systemu itp.
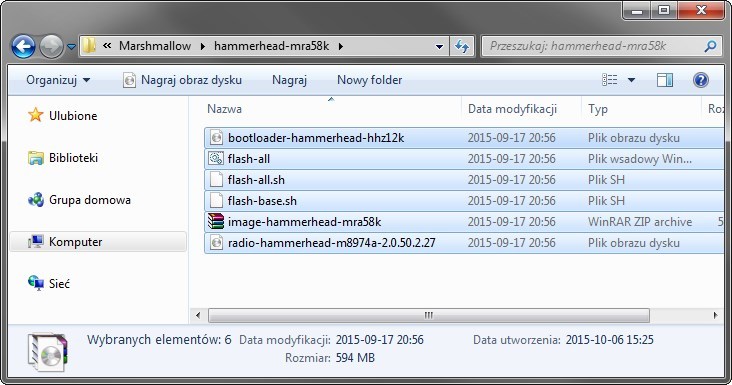
Zaznaczamy wszystkie te pliki w wypakowanym folderze, a następnie klikamy w nie prawym przyciskiem myszy i wybieramy "Kopiuj". Musimy je wkleić teraz do folderu "platform-tools", który znajduje się w katalogu Android SDK. Jeśli zainstalowaliście SDK do domyślnego folderu dla wszystkich użytkowników, to po przechodzimy do poniższej ścieżki:
"C:\Program Files (x86)\Android\android-sdk\platform-tools"
Następnie klikamy w dowolnym miejscu wewnątrz folderu "platform-tools" prawym przyciskiem myszy i wybieramy opcję "Wklej" (lub po prostu wciskamy kombinację klawiszy Ctrl+V).
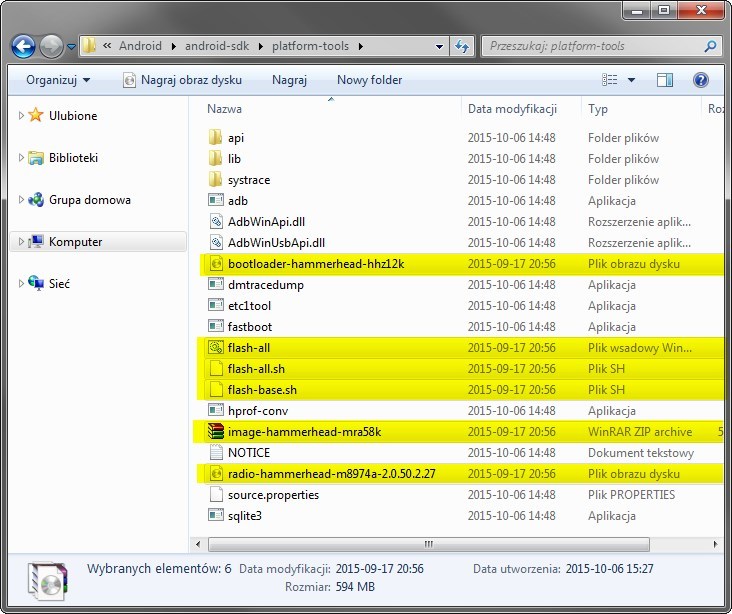
Pliki z wypakowanym oprogramowaniem zostaną wklejone do folderu "platform-tools" i całość powinna wyglądać teraz tak, jak na powyższym zrzucie ekranu.
Krok 7: Instalacja oprogramowania Android 6.0 w Nexusie
Wszystko znajduje się już we właściwym miejscu, więc została nam tylko ostatnia rzecz - wywołanie instalacji nowego Androida. To akurat jest już bardzo proste - wśród przekopiowanych plików do folderu "platform-tools" znajdziemy plik o nazwie "flash-all.bat".
Upewniamy się, że Nexus jest nadal połączony kablem USB z komputerem i działa w trybie Fastboot, a następnie klikamy w plik "flash-all.bat" dwukrotnie lewym przyciskiem myszy, aby go uruchomić. Plik automatycznie wywoła okno Wiersza polecenia i wykona wszystkie potrzebne komendy, które zainstalują nowe oprogramowanie w naszym urządzeniu.
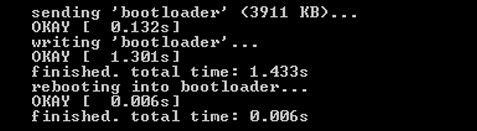
Po wszystkim telefon zostanie zrestartowany i możemy cieszyć się zainstalowanym na czysto Androidem 6.0.
