Google na wczorajszej konferencji zaprezentował nową wersję Androida - M. Co prawda do oficjalnej, pełnej premiery zostało nam jeszcze sporo czasu, ale użytkownicy lubiący eksperymentować mogą zainstalować już dzisiaj wersję developerską nowego Androida na urządzeniach z serii Nexus - 5, 6, 9.
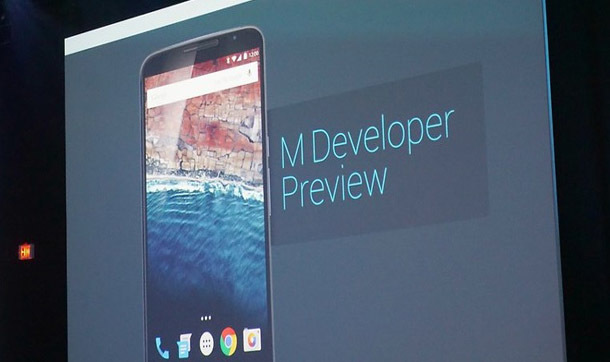
Nowy Android posiada trochę zmian oraz ulepszeń w stosunku do swojego poprzednika - Androida L (Lollipop) w wersjach 5.X. Przebudowano nieco szufladę aplikacji w domyślnym launcherze, dodano funkcję kontrolowania uprawnień dla każdej aplikacji (teraz będziemy sami mogli wyłączyć np. Facebookowi wybrane uprawnienia, jeśli uważamy, że aplikacja nas szpieguje). Wprowadzono także tryb Doze, który ogranicza odświeżanie powiadomień w tle, gdy ich nie potrzebujemy - ma to znacznie wydłużyć działanie telefonu na jednym ładowaniu.
Oczywiście wszystkie te opcje są jeszcze w fazie mocno testowej i mogą nie działać tak, jak powinny. Przykładowo, ograniczenie dziś uprawnień wybranym aplikacjom może powodować ich niestabilność i nagłe zamykanie, gdyż sami deweloperzy muszą przebudować swoje aplikacje, aby działały bez pojedynczych uprawnień. Niemniej jednak jeśli chcecie spróbować nowego Androida na Nexusie, to oto, co musicie zrobić.
Uwaga! Wszystkie operacje wykonujesz na własną odpowiedzialność.
Instalacja Androida M na Nexusach 5, 6 lub 9
Instalacja oprogramowania wiążę się z odblokowaniem bootloadera i utratą wszystkich danych w telefonie. Koniecznie wykonaj kopię zapasową zdjęć, filmów, kontaktów, wiadomości oraz innych danych, które chcesz zachować.
Do wykonania wszystkich czynności potrzebne będą nam sterowniki ADB oraz Fastboot. Normalnie można je pobrać i zainstalować za pomocą całego środowiska Android SDK, my jednak pokażemy znacznie łatwiejszy i szybszy sposób.
1.Instalacja ADB, Fastboot oraz sterowników USB
Instalacji dokonamy za pomocą narzędzia "trzy w jednym", które błyskawicznie instaluje w naszym systemie wszystkie potrzebne biblioteki i sterowniki - 15 seconds ADB Installer. Wchodzimy w link i pobieramy instalator adb-setup z forum XDA. Zalecam pobranie wersji 1.3, gdyż nowsza możecie mieć problemy.
Po ściągnięciu uruchamiamy plik adb-setup.exe. Wyświetli się okienko, w którym na każde pytanie musimy odpowiedzieć "Tak" poprzez wpisanie litery "Y" i wciśnięcie klawisza Enter.
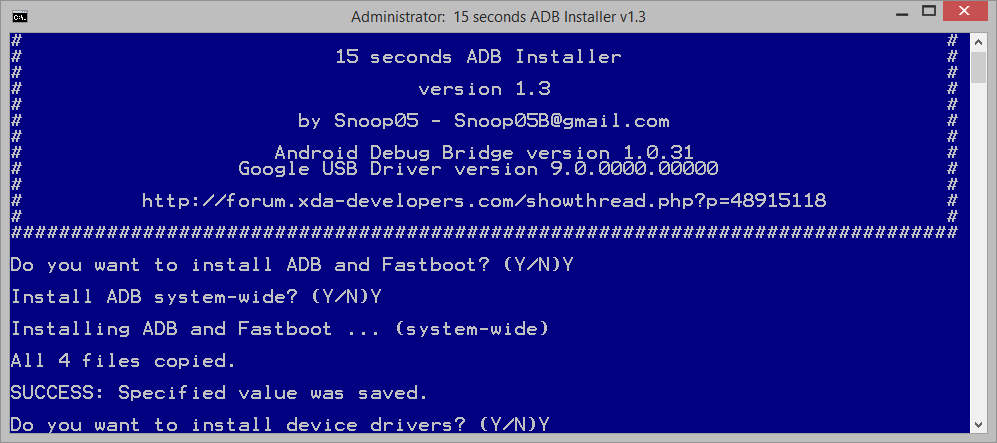
Zainstalowane zostaną w ten sposób sterowniki ADB, Fastboot oraz USB do naszego urządzenia i możliwe będzie skorzystanie z odpowiednich komend, które posłużą do odblokowania bootloadera i wgrania nowego oprogramowania.
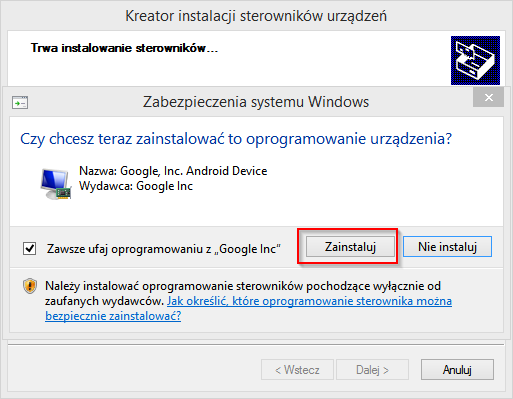
Wszystkie odpowiednie pliki zostaną zainstalowane na dysku systemowym, w katalogu ADB, czyli w większości przypadków w „c:\adb\”.
2. Pobranie Androida M dla Nexus 5, 6 lub 9 i przygotowanie plików
Teraz pora pobrać paczkę z oprogramowaniem Android M dla naszego Nexusa. Oprogramowanie jest dostępne na oficjalnej stronie Google'a dla deweloperów.
Pobierz Androida M na urządzenia Nexus 5, 6 lub 9
W powyższym linku znajdziemy tabelkę w sekcji „Hardware system images”, w której znajdziemy oprogramowanie testowe Android M dla czterech modeli Nexusa – smartfonów i tabletów 5, 6, 9, a także dla odtwarzacza Nexus Player.
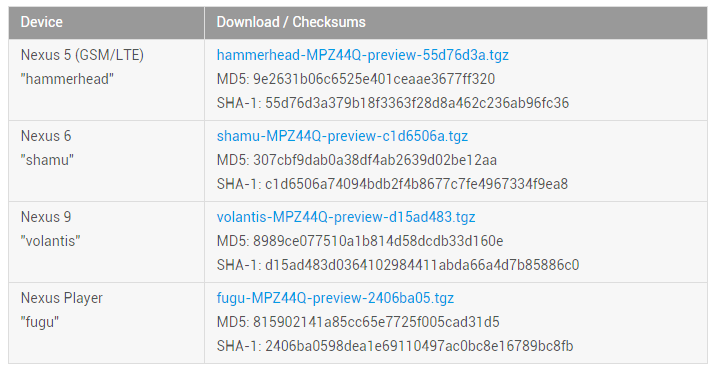
Pobieramy odpowiednią paczkę z rozszerzeniem.tgz dla swojego urządzenia. Jest to spakowane archiwum, którego zawartość musimy rozpakować do katalogu „adb” na dysku C, tak, aby wszystkie pliki oprogramowania znajdowały się w tym samym miejscu, w którym znajdują się pliki adb (bez żadnych dodatkowych podkatalogów).
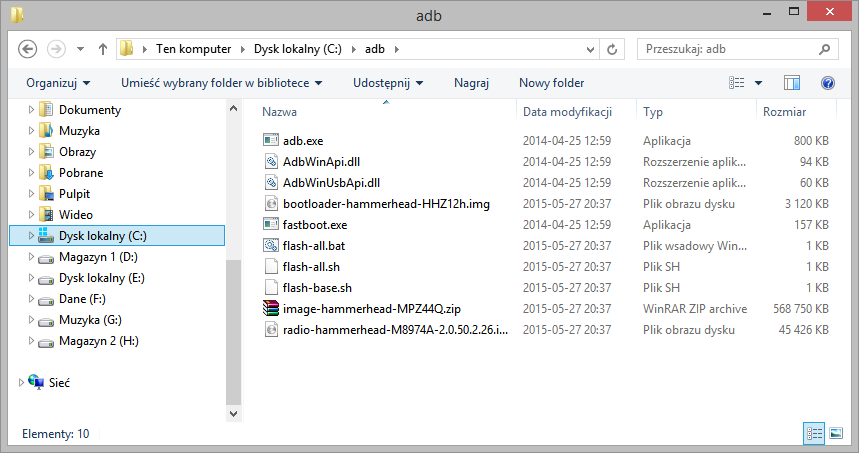
Po rozpakowaniu przechodzimy do wypakowanego katalogu. Znajdziemy w nim pliki flash-all.bat, kilka plików z roszerzeniem .img, a także jeszcze jedno spakowane archiwum w formacie .ZIP. Teoretycznie nie powinniśmy nic z tymi plikami robić, ale plik „flash-all”, który odpowiada za instalację wszystkiego automatycznie często nie działa lub instaluje tylko część plików. Dlatego przygotujemy pliki do ręcznej instalacji, a skrypt „flash-all” zignorujemy.
Najpierw zajmiemy się dwoma plikami z rozszerzeniem .img. Są to dwa pliki odpowiedzialne za bootloader oraz radio. Domyślnie mają bardzo długie nazwy (np. „bootloader-hammerhead-HHZ12h.img” oraz „radio-hammerhead-M8974A-2.0.50.2.26.img”). Nazwy plików będziemy musieli później przepisać, więc aby ułatwić sobie zadanie, skrócimy je. Klikamy w pliki prawym przyciskiem myszy i wybieramy „Zmień nazwę”. Następnie usuwamy długie dopiski, tak, aby zostało tylko „bootloader.img” oraz „radio.img”.
Kolejnym krokiem jest wypakowanie zawartości archiwum "image" w formacie ZIP (np. image-hammerhead-MPZ44Q.zip).
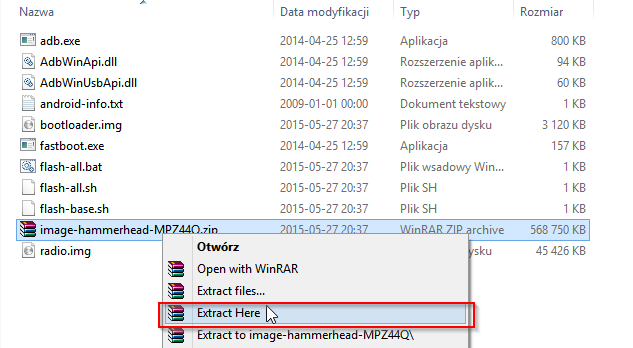
Klikamy w archiwum .ZIP prawym przyciskiem myszy, a następnie wybieramy opcję „Wypakuj tutaj” (Extract here) lub inną podobną, w zależności od tego, jaki mamy zainstalowany programów do wypakowywania danych.
Po wypakowaniu w folderze powinno pojawić się teraz więcej plików z rozszerzeniem .img, takich jak cache.img, recovery.img, system.img czy userdata.img.
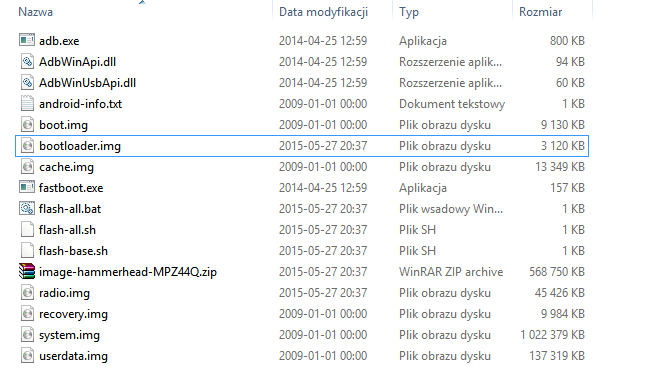
3. Odblokowanie bootloadera i ręczna instalacja oprogramowania
Musimy uruchomić okno wiersza poleceń, które wskazuje na katalog z naszymi przygotowanymi do instalacji plikami. Aby to zrobić, w folderze, w którym znajdują się powyższe pliki, należy kliknąć prawym przyciskiem myszy w puste miejsce, jednocześnie trzymając klawisz Shift na klawiaturze.
Wyświetli się rozwijane menu kontekstowe, w którym dzięki klawiszowi Shift znajdziemy jedną, dodatkową opcję – Otwórz okno polecenia tutaj. Wybieramy ją.
Pojawi się teraz okno wiersza polecenia i musimy za pomocą odpowiednich komend odblokować bootloader w naszym telefonie, a także zainstalować wszystkie pliki. Upewniamy się, że nasz telefon jest podłączony do komputera kablem USB, a następnie wpisujemy poniższe komendy po kolei:
adb reboot bootloader (urządzenie powinno zostać zrestartowane do trybu bootloadera)
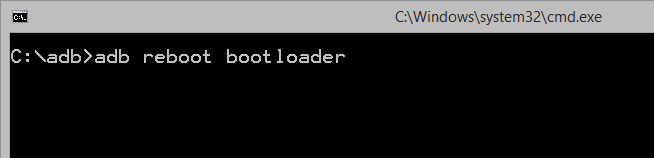
fastboot oem unlock (wyświetli się na smartfonie / tablecie ekran odblokowywania bootloadera, potwierdzamy czynność za pomocą przycisków urządzenia)
fastboot flash bootloader bootloader.img
fastboot flash boot boot.img
fastboot flash radio radio.img
fastboot flash recovery recovery.img
fastboot flash userdata userdata.img
fastboot flash system system.img
Po wszystkim restartujemy urządzenie i gotowe. W urządzeniu zacznie się uruchamiać Android M – pierwsze bootowanie może zająć dłuższą chwilę czasu.
