Galaxy S4 to wciąż świetny telefon, który nie doczekał się aktualizacji do najnowszych wersji Androida. Co prawda urządzenie ma już swoje lata, ale wciąż można je nieoficjalnie zaktualizować do Androida 6.0. Co więcej, wasz Galaxy S4 znacznie po tym procesie przyspieszy!

Jeśli masz Galaxy S4 i chcesz zainstalować nowsze oprogramowanie niż oferuje producent, to dobrze trafiłeś. W tym poradniku pokażemy, jak przygotować swoje urządzenie do nieoficjalnej aktualizacji, jak zainstalować TWRP Recovery oraz jak wgrać CyanogenMod 13, czyli nieoficjalne oprogramowanie oparte na Androidzie 6.0. Jest to świetny sposób zarówno na to, aby po prostu zaktualizować telefon do nowszej wersji i uruchamiać niekompatybilne ze starszym Androidem aplikacje, jak również po to, aby swoje urządzenie przyspieszyć – CyanogenMod 13 jest bardzo lekki, posiada tylko najważniejsze rzeczy i znacznie przyspieszy wasze urządzenia.
Uwaga! Poniższa instrukcja przeznaczona jest tylko dla modelu Galaxy S4 – I9505. Nie wykorzystuj tych plików do instalowania na innych urządzeniach. Pamiętaj także, że wszystko wykonujesz na własną odpowiedzialność – staramy się jednak bardzo dokładnie opisać każdy krok, aby zminimalizować ryzyko wystąpienia jakichkolwiek problemów.
Krok 1: Zrób kopię zapasową swoich danych
Przy wprowadzaniu jakichkolwiek zmian dobrze jest zrobić kopię zapasową najważniejszych danych. Co prawda w kolejnym kroku pokażemy, jak zrobić kopię całego systemu, gdy już zainstalujemy TWRP Recovery, ale jeśli chcecie się jeszcze bardziej zabezpieczyć, to możecie zabezpieczyć swoje dane dodatkowo jeszcze przed wgraniem TWRP.
Sprawa jest dość prosta – kontakty możecie zsynchronizować z kontem Google. Zdjęcia, muzykę oraz filmy warto przekopiować z telefonu na dysk twardy za pomocą kabla USB. Natomiast wiadomości SMS-y, historię połączeń itp. możecie skopiować do chmury za pomocą aplikacji CM Backup i przywrócić na każdym urządzeniu w dowolnym momencie.
Jak wspomniałem, prawidłową kopię zapasową całego systemu ze wszystkimi danymi zrobimy za chwilę po wgraniu TWRP w drugim kroku, jednak warto jeszcze przed zainstalowaniem nieoficjalnego Recovery zrobić taką zwykłą, ręczną kopię zapasową najważniejszych danych np. na dysku twardym komputera. Przezorny zawsze zabezpieczony.
Krok 2: Zainstaluj TWRP Recovery
TWRP Recovery to niestandardowy tryb Recovery, dzięki któremu możemy wgrać nieoficjalne oprogramowanie i inne modyfikacje. Jest to element wymagany do wykonania pełnej kopii zapasowej i wgrania CyanogenMod 13. Do zainstalowania tego elementu wykorzystamy program ODIN, który służy do instalacji plików w urządzeniach Samsung.
Pobierz TWRP Recovery dla Galaxy S4 (wybierz najnowszą wersję z rozszerzeniem *.tar)
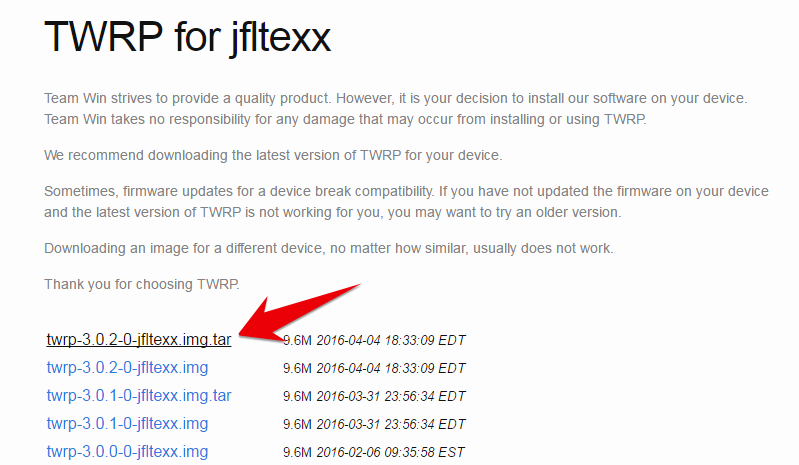
Zainstaluj program ODIN na dysku, a następnie go uruchom. Po uruchomieniu nie zmieniaj żadnych opcji w menu po lewej stronie. Zwróć tylko uwagę na prawą część, gdzie znajdziesz przycisk AP (lub PDA w starszej wersji programu). Wciśnij przycisk AP lub PDA i wskaż pobrany plik z TWRP z rozszerzeniem *.tar.
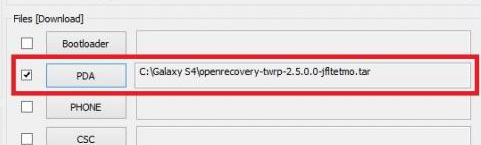
Po wskazaniu pliku nie klikaj póki co niczego więcej w oknie ODINa. Aby zainstalować wskazany plik, twój Samsung Galaxy S4 musi zostać uruchomiony w tzw. trybie Download. Upewnij się, że póki co twój telefon jest ODŁĄCZONY od komputera, po czym za pomocą przycisku zasilania całkowicie wyłącz urządzenie i odczekaj chwilę. Następnie włącz telefon ponownie za pomocą poniższej kombinacji przycisków:
Przycisk zasilania + przycisk zmniejszania głośności (Volume Down) + przycisk główny (Home)
Trzymaj przyciski, aż telefon się włączy i pojawi się ostrzeżenie (Warning). W komunikacie przeczytasz, że próbujesz uruchomić urządzenie w trybie Download i instalacja nieoficjalnego oprogramowania może potencjalnie uszkodzić urządzenie. Aby kontynuować, wciśnij przycisk zwiększania głośności (Volume Up).
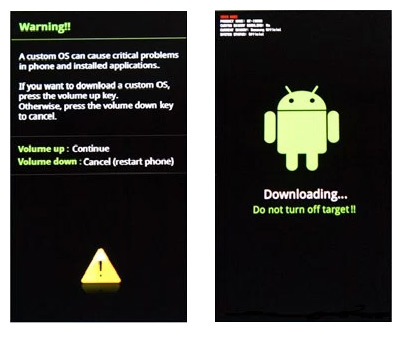
Po wciśnięciu przycisku zwiększenia głośności pojawi się ekran z napisem „Downloading…”. Teraz możesz podłączyć telefon do komputera kablem USB. W oknie programu ODIN (sekcja Messages) powinna pojawić się wiadomość o treści „Added!” – oznacza to, że telefon został rozpoznany przez ODINa.
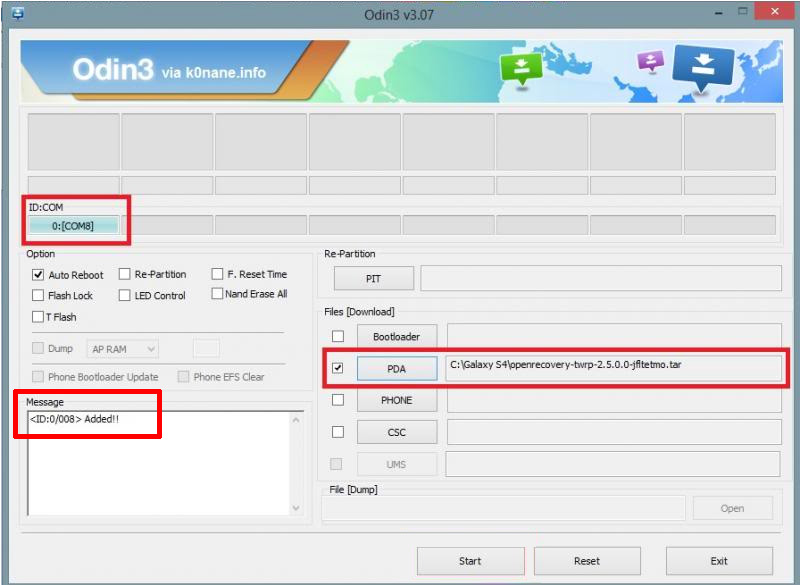
Teraz wystarczy, że rozpoczniesz instalację TWRP Recovery za pomocą przycisku „Start. Program wgra niestandardowe Recovery, a gdy to zrobi, możesz odłączyć urządzenie od komputera i ponownie je uruchomić w zwykłym trybie (telefon powinien się sam zrestartować).
Krok 3: Zainstaluj CyanogenMod 13 (Android 6.0)
Gdy już mamy TWRP w telefonie, to teraz pora pobrać CyanogenModa 13, aplikacje Google (tzw. GAPPS, czyli Sklep Play i inne) i zainstalować to wszystko za pomocą nowego Recovery. W tym celu z poniższych linków pobierz system oraz aplikacje Google:
Pobierz CyanogenMod 13 dla Galaxy S4 (kliknij "Download Latest Release", aby pobrać najnowszą wersję)
Pobierz aplikacje Google (GAPPS) dla Galaxy S4
Otrzymasz w ten sposób dwa archiwa *.ZIP – jedno z CM13, drugie z GAPPSami. Jeśli pliki pobierałeś na komputerze, to skopiuj je teraz np. za pomocą kabla USB do pamięci wewnętrznej telefonu. Po skopiowaniu plików musisz uruchomić telefon ponownie w trybie TWRP i zainstalować pliki.
Aby uruchomić TWRP Recovery, wyłącz całkowicie telefon i odczekaj chwilę. Następnie uruchom go ponownie, tym razem korzystając z takiej oto kombinacji przycisków:
Przycisk zasilania + przycisk zwiększania głośności (Volume Up) + przycisk główny (Home)
Trzymaj przyciski, aż na ekranie pojawi się TWRP Recovery. Po chwili pojawi się ekran powitalny TWRP i lista opcji.
Najpierw stworzymy najpierw kopię zapasową obecnego systemu i wszystkich danych – dzięki niej będziemy mogli w przyszłości w dowolnym momencie powrócić do oryginalnego systemu. Nie jest to obowiązkowe, więc jeśli nie chcesz, to nie musisz tego robić, ale stanowi to świetne zabezpieczenie przed sytuacją, w której coś poszłoby nie tak.
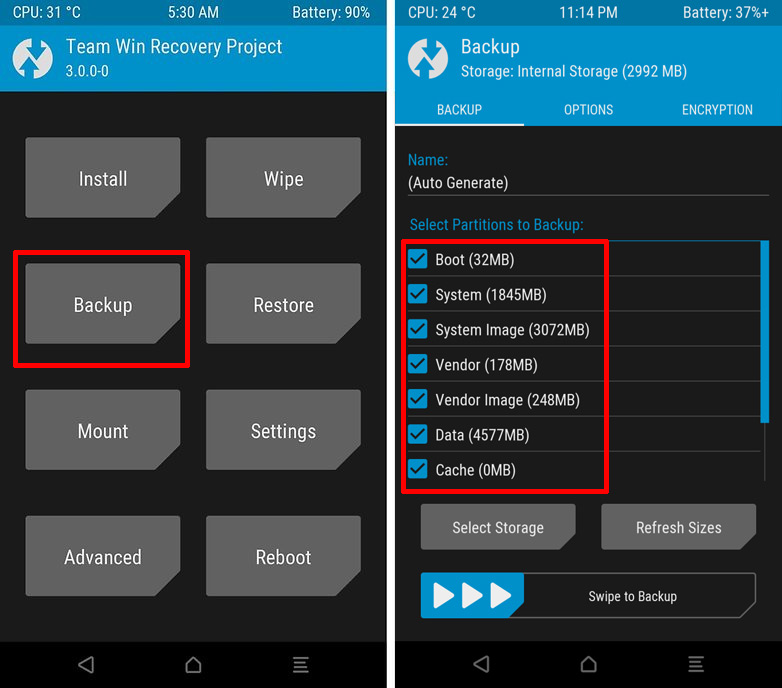
Wejdź do zakładki „Backup”, po czym upewnij się, że zaznaczone są wszystkie elementy takie jak Data, Cache, System itp. Jeśli chcesz zmienić miejsce, w którym ma być wykonana kopia zapasowa, to wciśnij „Select Storage” i w nowym oknie wybierz, czy chcesz robić kopię w pamięci wewnętrznej (Internal Storage) czy na zewnętrznej karcie SD (External Storage). Pamiętaj – w wybranym miejscu musi znajdować się odpowiednia ilość wolnego miejsca, aby pomieścić kopię wszystkich twoich danych i systemu. Potwierdź wykonanie kopii zapasowej poprzez przesunięcie palcem po polu „Swipe to backup”.
Kolejnym krokiem jest usunięcie danych obecnego systemu. Wejdź do zakładki „Wipe” i zaznacz następujące partycje do wykasowania:
- Dalvik / ART Cache
- System
- Data
- Cache
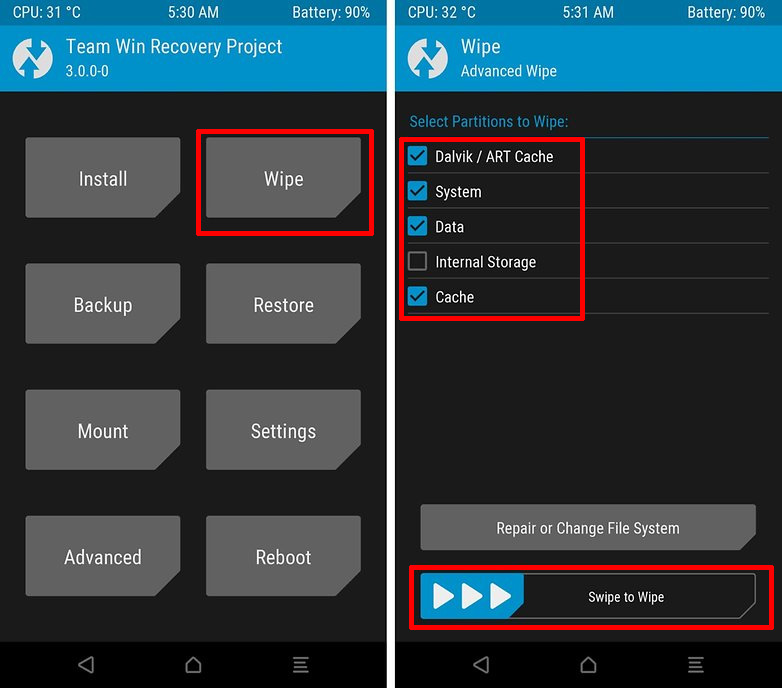
Upewnij się, że na liście NIE JEST zaznaczona opcja Internal Storage. Wykasuj dane, przesuwając palcem po polu „Swipe to Wipe”.
Pora zainstalować CyanogenModa 13 – przejdź do zakładki „Install” i wybierz plik *.ZIP z systemem CM13. Potwierdź jego instalację, przesuwając palcem po polu „Swipe to confirm flash”. Gdy system się zainstaluje, to ponownie wejdź do zakładki „Install” i w ten sam sposób wybierz plik *.ZIP z aplikacjami Google (GAPPS). Potwierdź ich instalację za pomocą suwaka „Swipe to confirm flash”.
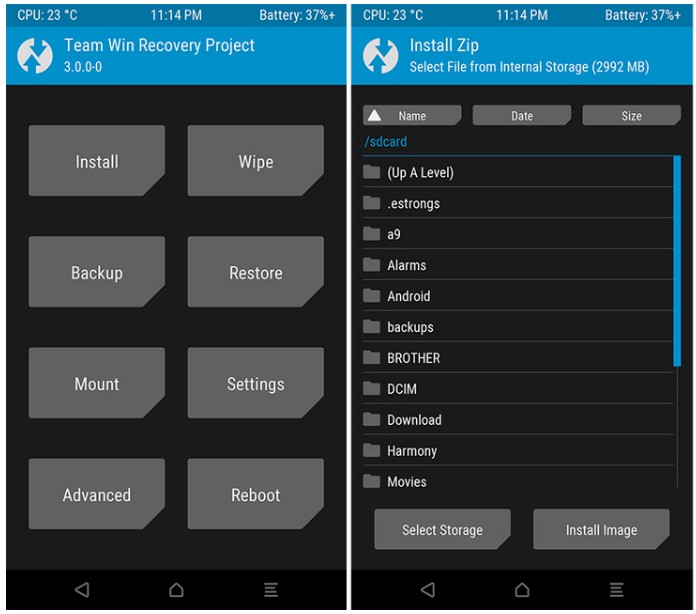
Po zainstalowaniu drugiej paczki zobaczysz sugestie od TWRP, aby wykasować dane Cache/Dalvik Cache. Dotknij przycisku „Wipe cache/Dalvik cache”, aby to wykonać – nie jest to konieczne, ale zapobiega to rzadkim problemom, podczas których po restarcie system nie chce się uruchomić za pierwszym razem.
Na sam koniec przejdź do zakładki „Reboot” i wybierz „System”. Telefon uruchomi się ponownie i po chwili zobaczysz ekran powitalny z CyanogenModa 13 – wybierz język, skonfiguruj Wi-Fi, dodaj konto Google i ciesz się nową wersją Androida.
