Przełączasz komputer w stan uśpienia, już chcesz wyjść z pokoju, ale przypadkiem potrącasz lekko myszkę i komputer się wybudza. Czy to nie irytujące? Na szczęście można to wyłączyć, aby zapobiec przypadkowemu wybudzaniu komputera. Zobacz, jak to zrobić.

Jeśli często usypiacie komputer zamiast go wyłączać, to z pewnością przydarzyło wam się wielokrotnie go wybudzić zupełnie przypadkiem. Wystarczy lekkie drgnięcie myszką, a komputer wykryje obecność użytkownika i wybudzi się ze stanu uśpienia. Co więcej, jeśli w domu macie kota, który gustuje w myszkach komputerowych, to uśpienie komputera może graniczyć z cudem.
Na szczęście jest na to sposób – można całkowicie zablokować wybudzanie komputera za pomocą myszki lub nawet klawiatury. W takim wypadku wybudzanie będzie następować po prostu po naciśnięciu przycisku zasilania na obudowie lub po wciśnięciu dowolnego klawisza na klawiaturze (jeśli nie dezaktywujemy wybudzania za pomocą klawiatury). Jak to zrobić?
Wyłączanie wybudzania komputera za pomocą myszy lub klawiatury
To, czy klawiatura lub mysz mogą wybudzać komputer jest bardzo proste do kontrolowania. Wystarczy skorzystać z odpowiednich ustawień, które kontrolują wybudzanie systemu poprzez konkretne podzespoły komputera. Odpowiednią opcję znajdziemy w Panelu sterowania.
Przejdź w komputerze do Panelu sterowania, a następnie wejdź do zakładki „Sprzęt i dźwięk”. W sekcji „Urządzenia i drukarki” znajdziesz niewielki odnośnik do menedżera urządzeń – kliknij go.
Po otwarciu Menedżera urządzeń musisz znaleźć pozycję odpowiedzialną za urządzenie, któremu chcesz wyłączyć możliwość wybudzania komputera.
- Instrukcja dla wyłączenia wybudzania myszką
Jeśli chcesz wyłączyć wybudzanie myszką, to rozwiń zakładkę „Mysz i inne urządzenia wskazujące”, a następnie na liście wybierz swoją myszkę (zazwyczaj będzie to po prostu „Mysz zgodna z HID”).
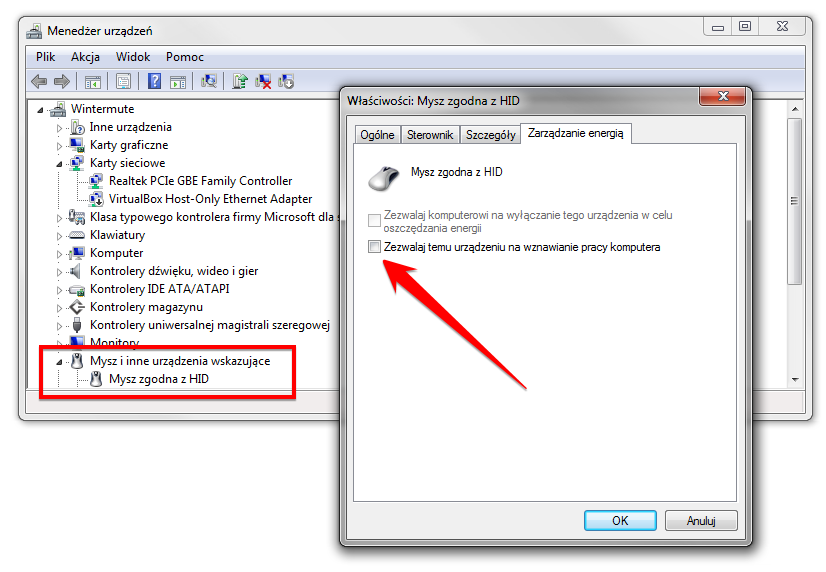
Kliknij dwukrotnie w to pole, aby otworzyć ustawienia sterownika myszki. Przejdź do zakładki „Zarządzanie energią” i odznacz opcję „Zezwalaj temu urządzeniu na wznawianie pracy komputera”. Od teraz komputer nie będzie wybudzany po poruszeniu myszką – do wybudzenia możesz jednak nadal użyć klawiatury lub przycisku zasilania.
- Instrukcja dla wyłączenia wybudzania klawiaturą
Jeśli z kolei chcesz wyłączyć możliwość wybudzania komputera klawiaturą, to w Menedżerze urządzeń rozwiń zakładkę „Klawiatury” i kliknij dwukrotnie na swoją klawiaturę.
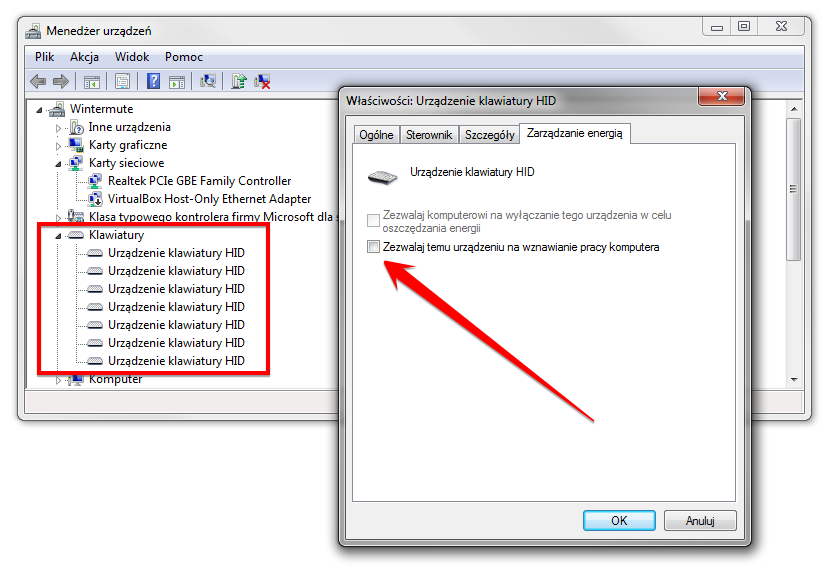
W nowym oknie również przejdź do zakładki „Zarządzanie energią” i odznacz pole „Zezwól temu urządzeniu na wznawianie pracy komputera”. Teraz komputer nie będzie możliwy do wybudzenia ze stanu uśpienia za pomocą klawiatury – możesz jednak nadal użyć po prostu przycisku zasilania na obudowie komputera, aby go wybudzić.
Co zrobić, gdy te opcje nie działają?
Może się zdarzyć, że opcje te nie działają i po odznaczeniu tej opcji nic się nie zmieniło – wybudzanie komputera nadal następuje po poruszeniu myszką. W takim wypadku warto spróbować też wyłączyć wybudzanie klawiaturą, gdyż często zdarza się, że te opcje są ze sobą powiązane i okazuje się, że dopiero wyłączanie wybudzania za pomocą klawiatury ostatecznie wyłącza też wybudzanie za pomocą myszką.
Czasem też jest tak, że ustawienia BIOSu lub UEFI nadpisują ustawienia systemu. To, jak wejść do BIOSu / UEFI jest zależne od naszej płyty głównej. Zazwyczaj jednak wystarczy ponownie uruchomić komputer i na pierwszym ekranie wcisnąć odpowiedni przycisk (DEL lub F12). Odpowiednia opcja powinna wyświetlać się na ekranie powitalnym (np. „Press DEL to enter Setup”).
Po wejściu do BIOSu/UEFI należy upewnić się, że opcja wybudzania komputera za pomocą urządzeń USB jest wyłączona (USB Wake Support). Warto także poszukać opcji „ACPI Suspend Time” i ustawić ją do wartości S3.
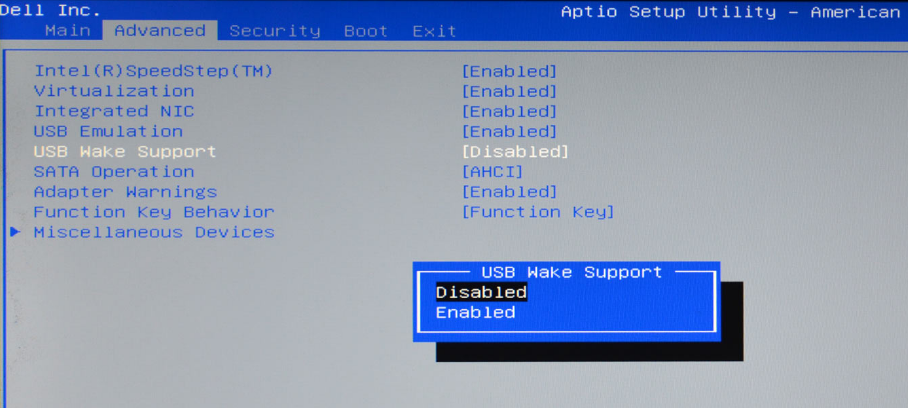
W UEFI można też często znaleźć dedykowaną sekcję w ustawieniach zaawansowanych (Advanced), która odpowiada za wybudzanie komputera (Wake Up Event Setup). Tu znajdziemy przełączniki typu „Resume from S3 by USB Device” – upewnij się, że są one wyłączone.
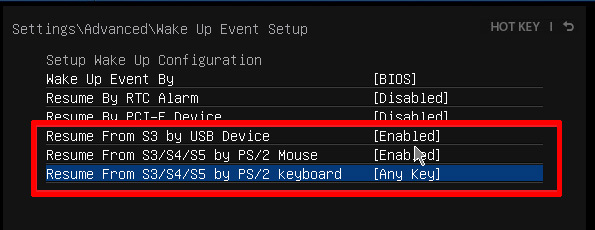
Alternatywnie, jeśli wszystkie opcje wybudzania są już domyślnie wyłączone i powinny blokować wybudzanie komputera myszką czy klawiaturą, ale tak się nie dzieje, to paradoksalnie możemy spróbować je włączyć. Dlaczego? Wtedy powinny zacząć obowiązywać ustawienia systemowe z Menedżera urządzeń, które zmieniliśmy na początku poradnika. A skoro w systemie wyłączyliśmy możliwość wybudzania za pomocą myszki lub klawiatury, to system powinien przestać się wybudzać mimo tego, co jest napisane w BIOSie, gdyż ustawienia systemowe w takiej sytuacji powinny nadpisać ustawienia BIOSu.
