Denerwuje was to, że odkładacie na noc w pełni naładowany telefon na biurko, a rano się okazuję, że kilkanaście lub kilkadziesiąt procent naładowania zniknęło? To wina aplikacji i usług, które działają cały czas w tle, wybudzają nasze urządzenie i powodują drenowanie baterii. Zobacz, jak zablokować takie usługi.

Każda aplikacja w telefonie, którą zainstalujemy, posiada swój własny zestaw usług. Usługi to procesy działające w tle, mające swoje własne działanie. Przykładowo, analizując aplikację typu Facebook zauważymy, że znajdziemy tam usługi odpowiedzialne za obsługę wiadomości, za wyświetlanie postów, za rysowanie interfejsu, a także za różnego rodzaju synchronizacje i powiadomienia.
Część takich usług uruchamiana jest tylko wtedy, gdy ich potrzebujemy, ale w aplikacjach znajdziemy mnóstwo usług, które wybudzają na moment telefon z trybu uśpienia co jakiś czas, by np. sprawdzić aktualizacje, powiadomienia lub lokalizować nasz telefon. Im więcej takich usług działa w telefonie, tym większy drenaż baterii i mniejszy czas dla Androida, by mógł faktycznie „odpocząć” i zaoszczędzić baterię, gdy z niego nie korzystamy.
Jak zablokować usługi, które wybudzają telefon?
Przede wszystkim musimy mieć zrootowanego Androida, gdyż aplikacje blokujące usługi potrzebują specjalnych uprawnień administratorskich. Następnie możemy skorzystać z aplikacji Servicely.
Pobierz Servicely ze Sklepu Play
Servicely to prosta i bardzo przyjazna aplikacja, która potrafi zabijać inne aplikacje oraz usługi, wpływające negatywnie na żywotność naszej baterii. Narzędzie jest w pełni konfigurowalne i sami możemy wybrać, które usługi mają być wyłączane, gdy nie korzystamy z telefonu. Program jest bardzo przyjazny i przedstawia wszystko w bardzo prosty i zrozumiały sposób, dzięki czemu wiemy, gdzie szukać problematycznych aplikacji i usług – nie potrzeba tu żadnej wiedzy specjalistycznej.
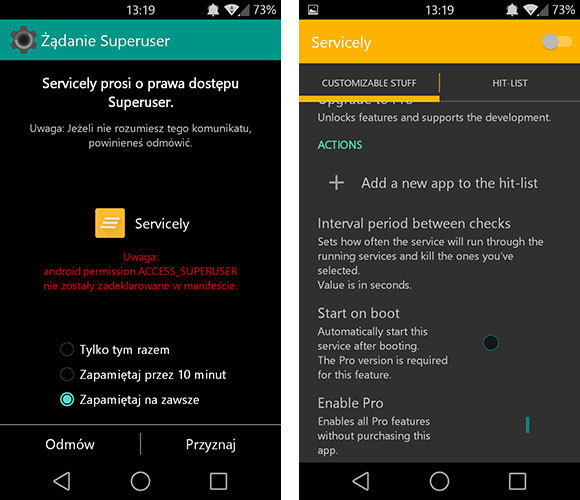
Po uruchomieniu aplikacji wyświetli się ekran ustawień. Zacznijmy od wybrania usług / aplikacji, które chcemy zabijać, gdy uruchamiają się w tle pod naszą nieobecność. W tym celu wybieramy opcję „Add a new app to the hit-list”.
Wyświetli się nowy ekran podzielony na dwie części. W zakładce „Running services” znajdziemy usługi, które aktualnie działają w tle. Natomiast w sekcji „Installed apps” znajdziemy wszystkie nasze aplikacje, które mamy w telefonie.
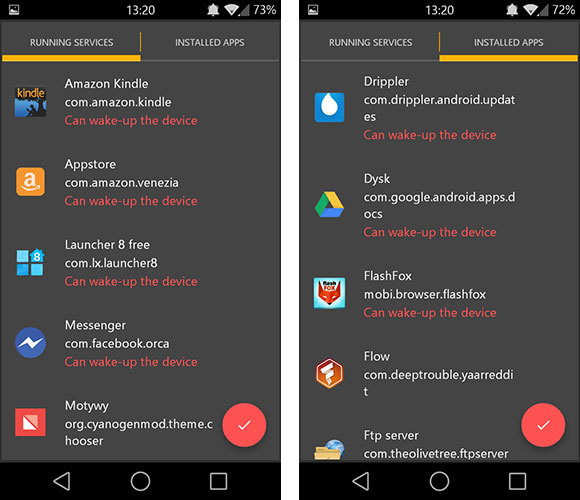
To, na co musimy zwracać uwagę, to informacja wyświetlona na czerwono. Jeśli przy jakieś aplikacji wyświetla się komunikat „Can wake-up the device”, to znaczy, że może ona wybudzać nasze urządzenie w celu skorzystania z któreś ze swoich usług (np. odbioru powiadomień czy synchronizacji danych).
Takie aplikacje warto zablokować, aby nie drenowały urządzenia, gdy z niego nie korzystamy. Zaznaczamy je, a następnie potwierdzamy dodanie ich do naszej listy blokowania czerwonym przyciskiem w dolnym prawym rogu.
Wybrane pozycje zostaną dodane do zakładki Hit-List. Gdy już utworzymy sobie listę tych aplikacji, których usługi mają być blokowane, to jedyne co nam pozostaje, to uaktywnienie działania Servicely. W tym celu przesuwamy suwak w górnym prawym rogu, aby uruchomić działanie monitora usług.
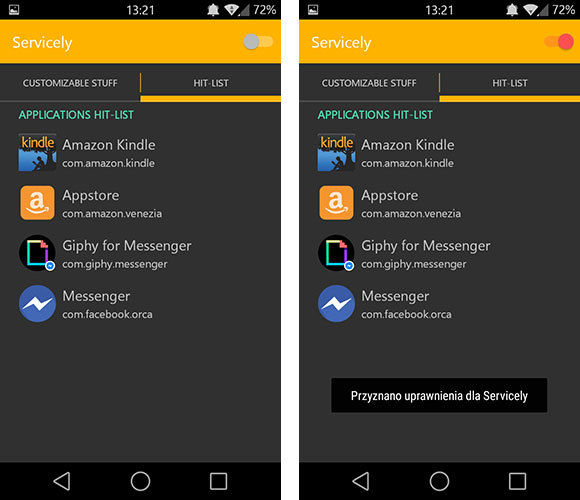
Od teraz aplikacja Servicely będzie sprawdzać co 60 sekund, czy któraś z dodanych do listy aplikacji nie uruchomiła swoich usług wybudzających telefon. Jeśli Servicely wykryje, że któraś z blokowanych pozycji uruchamia swoje usługi, to zostaną one od razu wyłączone.
Co najważniejsze, blokowanie aplikacji przez Servicely w żaden sposób nie neguje ich zwykłego działania, gdy sami zechcemy z nich skorzystać. Servicely zabija tylko te usługi i aplikacje, które działają w tle. Jeśli sami coś uruchomimy i będziemy z tego korzystać, to program nam w tym nie przeszkodzi i zezwoli na uruchomienie usług do momentu, aż sami wyłączymy aplikację.
Warto także uaktywnić opcję automatycznego uruchamiania aplikacji po restarcie telefonu. W tym celu w menu głównym zaznaczamy opcję „Enable pro”, a następnie „Start on boot”. Funkcje „Pro” są płatne, ale twórca aplikacji i tak udostępnia je za darmo – daje nam jedynie do zrozumienia, że gdy z nich korzystamy, to miło by było, gdybyśmy zdecydowali się odwdzięczyć jakimś groszem. Możemy to zrobić klikając w przycisk „Upgrade to pro”.
