Zdarza się, że z komputera nie korzystami sami, ale dzielimy go z innymi osobami. Jeżeli nie chcemy, aby inni użytkownicy komputera mogli uruchamiać poszczególne programy, to możemy je łatwo zablokować.

Wystarczy dla danego programu dodać odpowiedni wpis do rejestru, co pozwoli na blokadę dowolnej aplikacji. Przy próbie jej uruchomienia użytkownikowi wyskoczy komunikat z informacją, że dany program nie może zostać uruchomiony i należy skontaktować się z administratorem.
Jak blokować aplikacje za pomocą rejestru?
Aby zablokować program za pomocą rejestru należy utworzyć dla danej aplikacji wpis w rejestrze, który będzie ją powstrzymywać przed uruchomieniem. Otwieramy rejestr wpisując regedit w wyszukiwarce menu Start lub ekranu startowego Windows 8.
W rejestrze przechodzimy do:
HKEY_CURRENT_USER\Software\Microsoft\Windows\CurrentVersion\Policies\Explorer
Jeżeli nie znajdziemy ostatniego folderu (klucza) Explorer, to należy kliknąć prawym przyciskiem na pozycję "Policies", a następnie przejść do "Nowy > Klucz" i utworzyć klucz o nazwie Explorer.
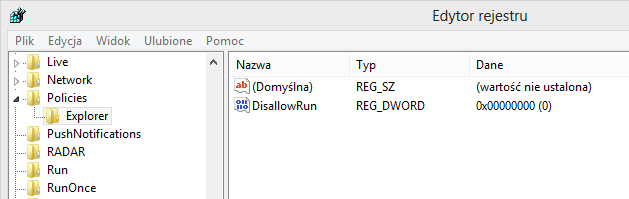
Gdy już znajdziemy się w kluczu Explorer, to należy kliknąć na niego prawym przyciskiem myszy i tym razem wybrać "Nowy > Wartość DWORD (32-bitowa)". Zauważymy, że po prawej stronie utworzy się nowa wartość, a my możemy jej nadać nazwę. Wpisujemy DisallowRun. Musimy teraz ustawić jej wartość na "1". W tym celu klikamy na utworzony wpis DWORD dwukrotnie.
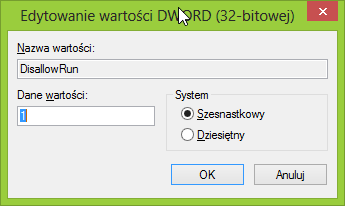
W nowym oknie zwracamy uwagę na pole "Dane wartości" i wpisujemy "1". Potwierdzamy ustawienia przyciskiem OK.
Następnie ponownie klikamy prawym przyciskiem myszy na kluczu Explorer, po czym wybieramy "Nowy > Klucz" i nazywamy go tak samo, jak utworzoną przed chwilą wartość DWORD, czyli DisallowRun.
Klucz (folder) DisallowRun będzie zawierać wpisy blokujące poszczególne programy. Każdy wpis będzie blokować inną aplikacje. Aby dodać wpis do folderu DisallowRun, należy go zaznaczyć, a następnie kliknąć na niego prawym przyciskiem myszy i wybrać "Nowy > Wartość ciągu".
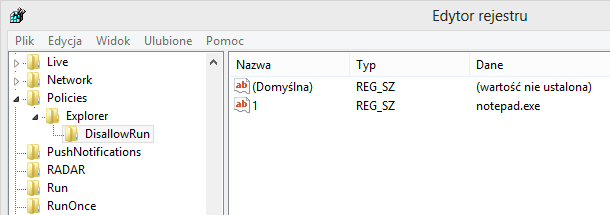
Jako nazwę ciągu wpisujemy 1 i wciskamy Enter. Teraz klikamy dwukrotnie w utworzony ciąg, aby otworzyć okno edycji. W nowym oknie zauważymy, że poza edycją nazwy możemy edytować także wartość. W polu wartość należy wpisać nazwę pliku EXE, który chcemy blokować. Przykładowo, jeżeli chcielibyśmy zablokować Notatnik, to wpisujemy notepad.exe.
Powyższą procedurę dodawania ciągu powtarzamy dla każdej aplikacji, którą chcemy zablokować, zwiększając jedynie nazwę ciągu o jeden numer wyżej (np. 2 - paint.exe, 3 - skype.exe).
Po wszystkim wystarczy uruchomić ponownie komputer. Zauważymy, że przy próbie uruchomienia aplikacji wyświetla się wspomniany błąd z informacją, że została zablokowana i należy skontaktować się z administratorem systemu.
