Denerwuje Cię, że sporo aplikacji instalowanych na Androidzie ciągle działa w tle i wykonuje jakieś działania? Zobacz, jak w łatwy sposób zarządzać działaniem w tle i wysyłaniem powiadomień przez poszczególne aplikacje, aby zaoszczędzić baterię, zwiększyć płynność działania urządzenia i chronić naszą prywatność.
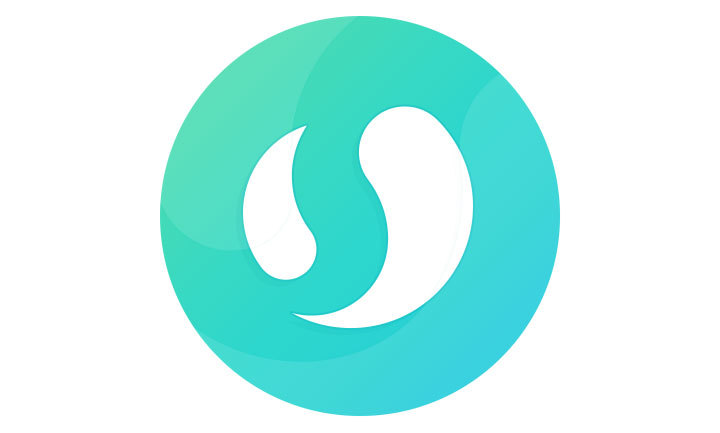
Działanie w tle sporej ilości aplikacji, ciągłe synchronizowanie danych, sprawdzanie aktualizacji czy wysyłanie powiadomień może obciążać nasz telefon na różne sposoby. Nie dość, że będzie działać wolniej, to na dodatek bateria zostanie szybciej wyczerpana. Możemy jednak zarządzać działaniem aplikacji w tle za pomocą narzędzia UU AppPurifier - i wcale nie potrzebujemy do tego roota!
Zarządzanie aplikacjami z UU AppPurifier
Aplikacja ta wyświetla listę naszych wszystkich aplikacji i pozwala użytkownikami w bardzo prosty sposób zadecydować, czy chce otrzymywać z danej aplikacji powiadomienia, a także czy aplikacja ma działać w tle. Dostępne są także zautomatyzowane ustawienia, dzięki którym aplikacja może samodzielnie zablokować większość aplikacji, które są znane z obciążania telefonu w tle.
Normalnie bez uprawnień roota nie możemy za dużo ustawiać w kwestii działania usług w tle itp. UU AppPurifier obchodzi jednak zabezpieczenia poprzez reinstalację wybranych aplikacji w zmodyfikowanej formie, dzięki której AppPurifier ma prawo do zarządzania ich działaniem. Zobaczmy, jak to działa w praktyce.
Po uruchomieniu aplikacji wyświetli nam się główny ekran z pulsującą ikoną na środku. Za jej pomocą możemy szybko przejąć kontrolę nad wybranymi aplikacjami. Po dotknięciu jej wyświetli się lista aplikacji, które nie są jeszcze "Purified" czyli oczyszczone i przejęte przez UU AppPurifier. Zaznaczamy na liście aplikację, którą chcemy zarządzać.
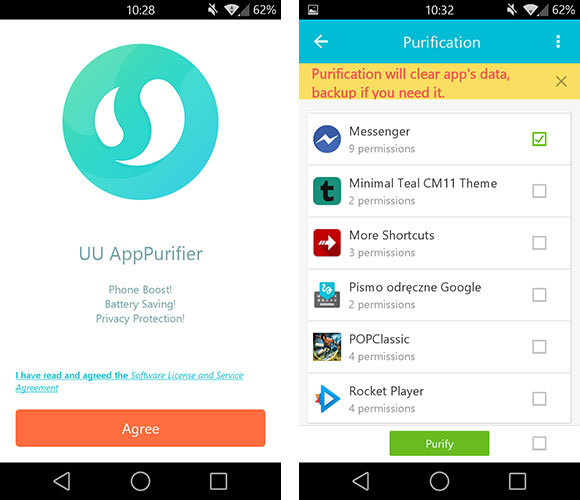
UWAGA! Aby AppPurifier mógł zarządzać działaniem w tle i powiadomieniami wybranej aplikacji, musi ona zostać najpierw całkowicie odinstalowana i zainstalowana ponownie. Wszystko odbywa się automatycznie w ramach AppPurifiera, ale należy pamiętać, że stracimy dane wybranej aplikacji. Jeżeli nam na nich zależy, to trzeba utworzyć wcześniej ich kopię zapasową (np. w przypadku aplikacji Whatsapp stracimy historię rozmów - trzeba utworzyć przed tym kopię zapasową). Dzieje się tak dlatego, że AppPurifier odinstalowuje aplikacje, modyfikuje ją, staje się jej "zarządcą i administratorem", a następnie w takiej formie ją z powrotem instaluje w urządzeniu.
Po wybraniu aplikacji zostanie ona według powyżej opisanego schematu zmodyfikowana i przeinstalowana. Teraz UU AppPurifier ma do niej bezpośredni dostęp i może zarządzać jej działaniem.
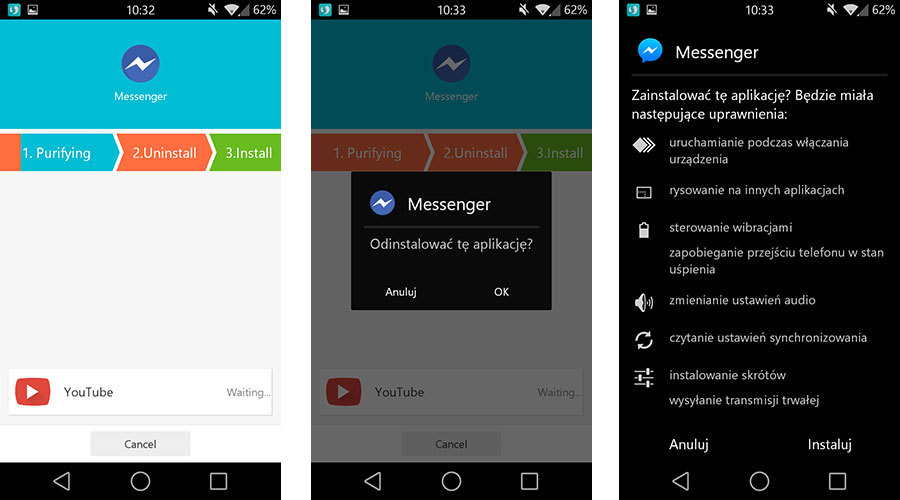
Teraz wystarczy na głównym ekranie AppPurifiera dotknąć żółtej ikony - zostaniemy przeniesieni do listy aplikacji. W zakładce "Purified" znajdziemy wszystkie te aplikacje, które zostały "oczyszczone" i zmodyfikowane przez UU AppPurifier. Po wybraniu któreś z aplikacji wyświetlą się szczegóły.
W szczegółach możemy za pomocą zwykłych suwaków określić, czy aplikacje ma mieć prawo do automatycznego uruchamiania się po restarcie urządzenia (autorun), czy może działać w tle (background service) oraz czy może wysyłać nam powiadomienia (notifications).
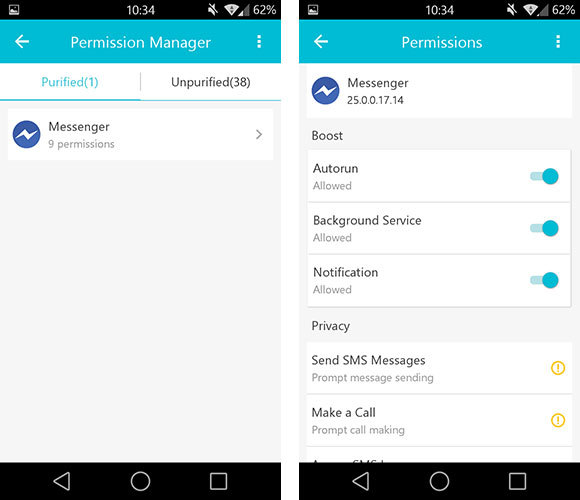
Dodatkowo każdej z aplikacji możemy zablokować dostęp do poszczególnych uprawnień. W sekcji Privacy widzimy wszystkie uprawnienia, jakie aplikacje posiada. Możemy dotknąć dowolnego z nich, a następnie wybrać opcję "Allow" (Zezwól) lub "Deny" (Nie zezwalaj).
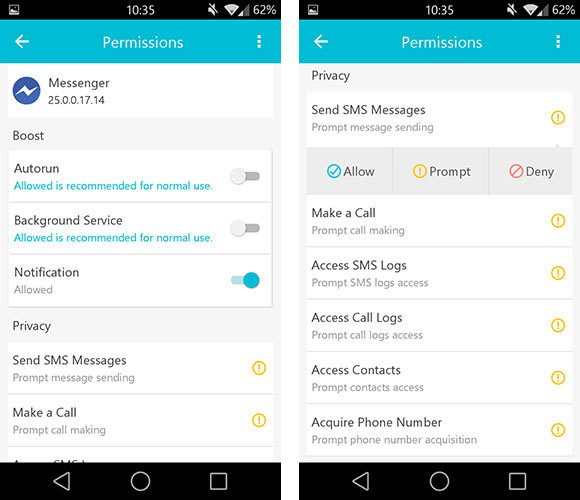
Oprócz tego aplikacja ma jeszcze kilka innych ciekawych funkcji, takich jak chociażby "Disguise" (zamaskowanie). Dzięki temu możemy zwiększyć swoją prywatność i np. ustawić sobie inną lokalizację jako pochodzenie. Dzięki temu aplikacje korzystające z funkcji GPS będą myślały, że znajdujemy się w wybranym miejscu.
