Blokada Androida przez przesunięcie palcem, numer PIN, hasło lub wzór to najpopularniejsze metody, ale nie jedyne. Możemy także zabezpieczyć smartfona lub tablet swoją... twarzą. Wtedy do odblokowania telefon będzie musiał rozpoznać naszą twarz przednią kamerą. Zobacz, jak to zrobić.
W telefonie często mamy sporo prywatnych danych i dobrze jest je zabezpieczyć przed ciekawskimi osobami. Poza klasycznymi metodami blokowania hasłem, wzorem czy numerem PIN istnieje także opcja zablokowania telefonu swoją twarzą. Nie wszystkie telefony posiadają taką funkcję, ale w takim wypadku możemy doinstalować odpowiednią aplikację ze Sklepu Play. Przejrzyjmy dostępne opcje.
Metoda #1 – Blokada ekranu za pomocą wbudowanej funkcji Face Unlock
Niektóre wersje Androida poszczególnych producentów posiadają wbudowaną funkcję blokady ekranu poprzez rozpoznawanie twarzy. Powinniśmy ją znaleźć np. w Samsungach Galaxy S2, S3 i nowszych, a także w modelach z serii Nexus.
Udajemy się do ustawień Androida, a następnie przechodzimy do „Zabezpieczenia > Blokada ekranu”. Wśród opcji blokowania wzorem, hasłem czy numerem PIN powinniśmy znaleźć opcję rozpoznawania twarzy „Face Unlock”.
Wybieramy ją, a następnie zgodnie z instrukcjami na ekranie konfigurujemy funkcję poprzez zarejestrowanie naszej twarzy. Opcja ta zastępuje tradycyjne odblokowywani ekranu, więc za każdym razem musimy „zeskanować” swoją twarz przednią kamerką w celu odblokowania telefonu.
Metoda #2 – Blokada ekranu za pomocą aplikacji Lock by Face
Jeśli nasza wersja Androida nie posiada wbudowanej funkcji blokady przez rozpoznawanie twarzy, to możemy zainstalować odpowiednią aplikację. Ekran blokady możemy zabezpieczyć za pomocą Lock by Face.
Po uruchomieniu aplikacji wyświetlą się opcje. Zaczynamy od ustawienia numeru PIN, którego użyjemy do odzyskania dostępu do telefonu, gdyby rozpoznawanie twarzy przestało działać. Koniecznie należy ustawić numer PIN, gdyż inaczej np. w przypadku awarii kamerki przedniej zostaniemy z zablokowanym telefonem.
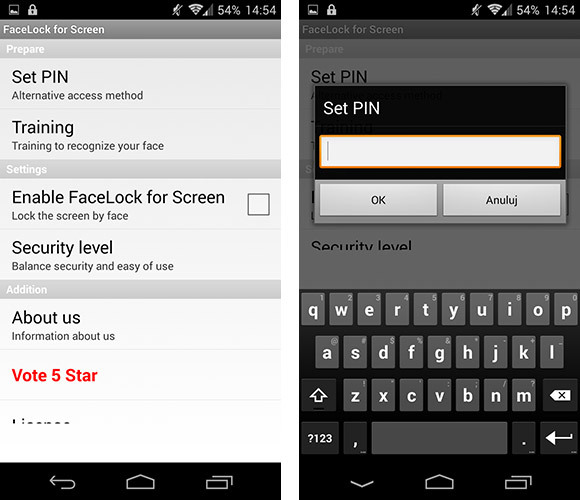
Następnie przechodzimy do zakładki Training, gdzie aplikacja nauczy się naszej twarzy. Ustawiamy telefon w takiej odległości, aby kropki były dookoła naszej głowy i dotykamy przycisku „Training”. Nasza twarz zostanie zarejestrowana i blokada będzie ustawiona.
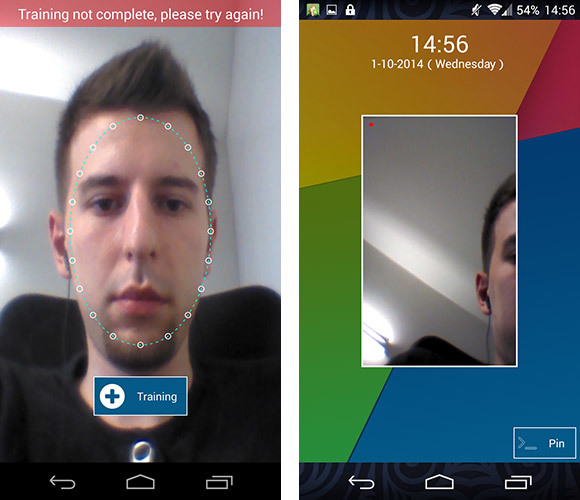
Teraz możemy uśpić telefon przyciskiem blokady i ponownie go wybudzić. Zauważymy, że zamiast ekranu blokady wyświetla się tylko godzina oraz niewielkie okno z widokiem z kamery przedniej – musimy ująć w kadr naszą twarz, a telefon zostanie po chwili odblokowany.
Metoda #3 – Blokada pojedynczych aplikacji za pomocą FaceLock for Apps
Poza ekranem blokady możemy wprowadzić także blokadę poszczególnych aplikacji za pomocą rozpoznawania twarzy. To dobre rozwiązanie, gdy chcemy zabezpieczyć np. tylko Galerię, a resztę pozostawić na tradycyjnej blokadzie. Oczywiśćie możemy połączyć Facelock for Apps z powyższymi rozwiązaniami.
Po zainstalowaniu aplikacji należy wykonać podobne kroki, jak w przypadku aplikacji Lock by Face. Najpierw przechodzimy do zakładki „Train face recognition” i skanujemy naszą twarz.
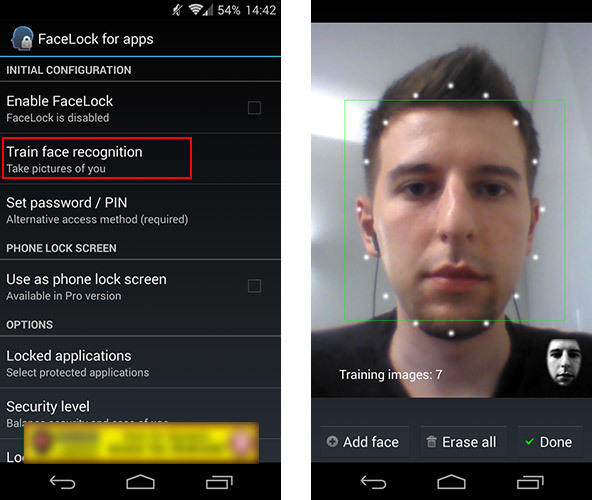
Należy trzymać telefon w normalnej odległości i zrobić kilka ujęć w zwykłym świetle wciskając przycisk „Add face”. Aplikacja radzi, aby zrobić min. 7 ujęć, a najlepiej ok. 15-20. Po wszystkim wciskamy „Done”.
Kolejnym krokiem jest ustawienie zapasowego hasła w postaci kodu PIN. Wybieramy „Set password / PIN” i ustawiamy hasło do odblokowania w przypadku, gdyby rozpoznawanie twarzy się zablokowało. Po wszystkim zaznaczamy „Enable FaceLock” na samej górze”.
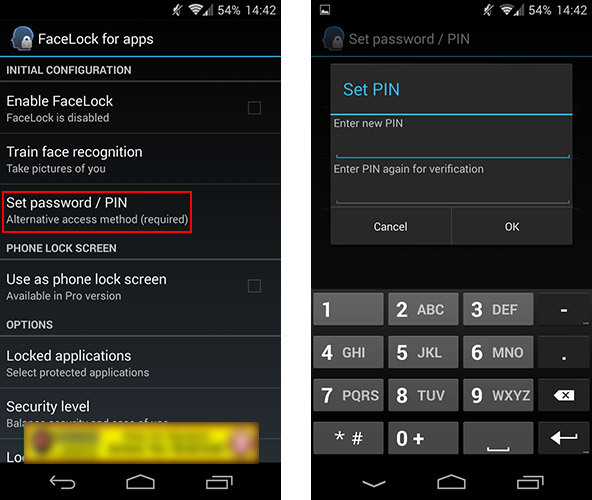
Ostatnim krokiem jest wybór aplikacji, którą chcemy zabezpieczyć naszą twarzą. Darmowa wersja aplikacji domyślnie blokuje Sklep Play, Ustawienia i Menedżera Aplikacji. Do tego możemy za darmo zablokować jedną aplikację – ja wybrałem Galerię.
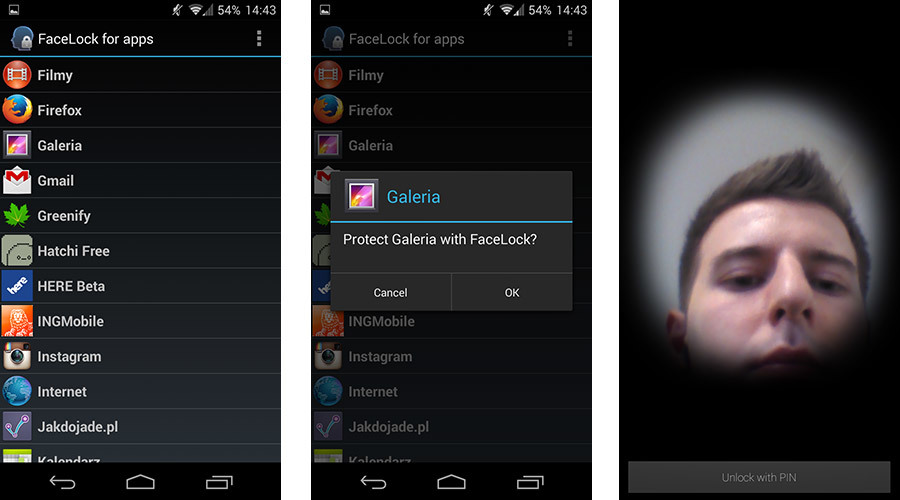
Wybieramy zakładkę „Locked applications” i wskazujemy na liście aplikację, którą chcemy zablokować. Od teraz za każdym razem, gdy będziemy chcieli uruchomić Galerię czy Sklep Play, to na ekranie wyświetli się widok rozpoznawania twarzy.
