Większość ustawień dotyczących jakości grafiki możemy zmienić w opcjach gry. Niestety, nie wszystkie gry oferują sporą ilość ustawień, a niektóre (np. porty gier z konsol) nie mają ich prawie wcale. Nie oznacza to, że jesteśmy skazani na brak wygładzania krawędzi czy innych efektów. Możemy odpowiednie ustawienia wymusić za pomocą sterowników karty graficznej.

Sterowniki do kart GeForce oraz Radeon podczas instalacji dodają odpowiednie oprogramowanie pozwalające zarządzać ustawieniami karty graficznej. W przypadku Geforce’ów jest to NVIDIA Control Panel, z kolei Radeony posiadają Catalyst Control Center. Panele te pozwalają zmieniać kontrast, nasycenie, konfigurować dodatkowe monitory, a także pozwalają na wymuszanie poszczególnych efektów graficznych w wybranych przez nas aplikacjach. Możemy za pomocą tej funkcji wymusić np. wygładzanie krawędzi w starszych grach czy upiększyć nowe tytuły.
NVIDIA Control Panel
Aby zmienić ustawienia dla kart graficznych Geforce, należy kliknąć prawym przyciskiem myszy na pulpicie, a następnie wybrać opcję “NVIDIA Control Panel”. Wyświetlone zostanie nowe okno z różnego rodzaju ustawieniami. Aby zmienić ustawienia dotyczące gier, należy rozwinąć zakładkę “3D Settings” (Ustawienia 3D), a następnie wybrać opcję “Manage 3D Settigns” (Zarządzaj ustawieniami 3D).
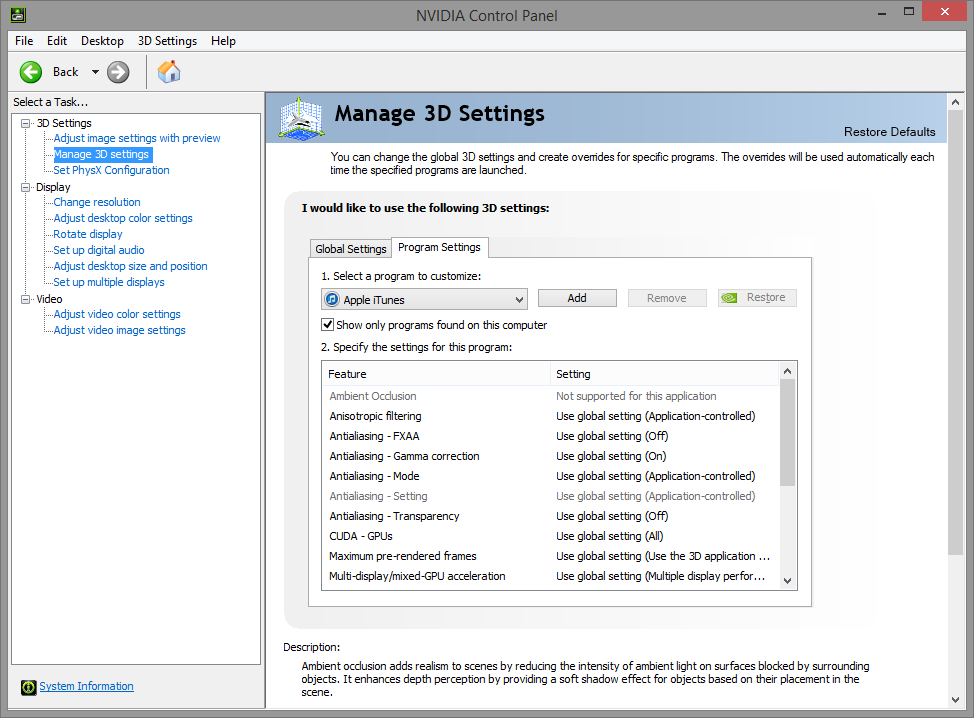
Po prawej stronie znajdziemy dwie zakładki - Global Settings (Ustawienia globalne) oraz Program Settings (Ustawienia aplikacji). Jak można się domyślić, zmiany wprowadzone w pierwszej zakładce będą nakładane na wszystkie gry, z kolei w drugiej zakładce możemy wybrać ustawienia dla poszczególnych aplikacji. Gorąco polecamy skorzystanie z tej drugiej opcji, czyli z zakładki Program Settings.
Możemy tu wybrać jedną z zainstalowanych gier z listy lub kliknąć w przycisk “Add” i wskazać plik EXE naszej gry, a następnie dostosować poszczególne ustawienia graficzne, takie jak antialiasing, filtrowanie anizotropowe oraz wiele innych.
Catalyst Control Center
Aby wejść do ustawień kart graficznych Radeon, należy kliknąć prawym przyciskiem myszy na pulpicie i wybrać “Catalyst Control Center”. W nowym oknie należy przejść do zakładki “Gaming” (Gry) i wybrać “3D Application Settings” (Ustawienia aplikacji 3D). Wyświetlony zostanie ekran podobny do tego poniżej.
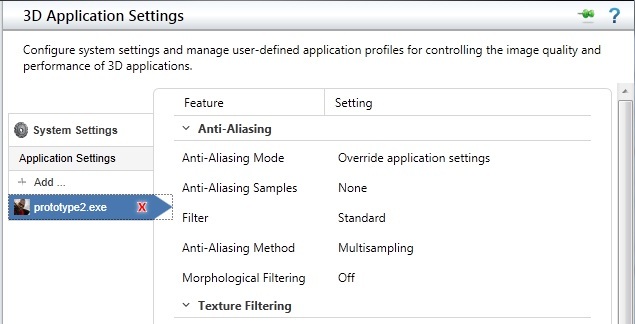
Możemy tutaj dodawać profile ustawień dla każdej aplikacji czy gry - wystarczy kliknąć w przycisk Add i wskazać plik EXE z grą, a następnie po prawej stronie dostosować ustawienia graficzne.
Podobnie jak w przypadku NVIDII mamy tutaj możliwość ustawienia wygładzania krawędzi, filtrowania anizotropowego oraz wielu, wielu innych opcji.
Podsumowanie
Opcje te pozwalają wymuszać w grach poszczególne ustawienia graficzne, przy czym należy pamiętać, że włączone w ten sposób upiększacze mogą znacznie spowolnić działanie gry - nawet tej starszej. Dzieję się tak dlatego, że silnik gry nie został odpowiednio zoptymalizowany pod takie ustawienia i karta graficzne sztucznie je nakłada na wyświetlany obraz, przez co nie uzyskujemy aż takiej wydajności, jak w przypadku oryginalnej implementacji tych ustawień przez producenta gry.
Niemniej jednak poziom płynności i działanie poszczególnych funkcji jest uzależnione od danego tytułu i aby się przekonać jak to działa, należy samemu spróbować pozmieniać poszczególne opcje dla ulubionych tytułów.
