Klawisze w laptopie są uszkodzone lub korzystasz z klawiatury USB i nie wiesz, jak wyłączyć klawiaturę w laptopie? Da się to zrobić w każdym modelu laptopa. Zobacz, jak tego dokonać za pomocą ustawień Windowsa, bez rozkręcania laptopa.

Wyłączenie klawiatury w laptopie może się dla wielu osób wydawać dziwne. W końcu po co to robić, skoro w niczym to nie przeszkadza? Można przecież podłączyć klawiaturę USB, a wbudowaną w laptopa zignorować. Nie zawsze jednak tak jest i czasem może być konieczne całkowite wyłączenie klawiatury w laptopie.
Jednym z takich przykładów może być chociażby uszkodzenie klawiatury wbudowanej w laptopa. Jeśli któreś z przycisków „zapadły się” lub są stale wciśnięte, to będą powodować problemy, nawet wtedy, gdy podepniemy osobną klawiaturę na USB. W takiej sytuacji najlepiej wyłączyć klawiaturę w laptopie. To, co wydaje się jednak proste, w praktyce okazuje się być nieco trudniejsze.
Dlaczego wyłączenie klawiatury w laptopie jest problematyczne?
Microsoft niestety nie przewidział takiej sytuacji i nie udostępnił w Windowsie prostego przełącznika, który umożliwiałby wyłączenie klawiatury w laptopie. Odinstalowanie sterownika? Dobry tok myślenia, ale Windows po ponownym uruchomieniu komputera automatycznie przywróci sterownik klawiatury. A może po prostu wyłączyć urządzenie w Menedżerze urządzeń? Nie, nie da rady. Sterownik można tylko odinstalować lub zaktualizować; opcja wyłączenia jest niedostępna dla wbudowanej klawiatury.
Nie ma też sensu szukać żadnych zewnętrznych programów, które blokują klawiaturę, bo rzadko działają, a jak już zadziałają, to zablokują również i tą zewnętrzną klawiaturę na USB. Rozkręcenie laptopa i fizyczne odłączenie przewodu od klawiatury to dobry pomysł, ale nie każdy chce się tego podejmować. Dlatego pokażemy wam inne obejście, które skutecznie wyłączy tylko waszą klawiaturę w laptopie. Okazuje się bowiem, że zamiast usuwać lub wyłączać sterownik wystarczy go po prostu zastąpić innym sterownikiem, który jest niekompatybilny z klawiaturą w laptopie. Windows nie rozpozna tego jako błąd, bo daje możliwość instalacji dowolnych sterowników, a sama klawiatura po prostu przestanie działać. Jak to zrobić?
Wyłączenie klawiatury w laptopie
Rozwiązanie to powinno zadziałać na każdym laptopie. Upewnij się, że twoja klawiatura zewnętrzna jest odpięta od komputera – nie będzie teraz potrzebna, a nie chcemy przypadkiem zastąpić jej sterowników. Dlatego odłącz zewnętrzną klawiaturę póki co i pozostaw tylko tą zintegrowaną z laptopem. Wszystkie operacje wykonamy za pomocą myszki.
Kliknij prawym przyciskiem myszy na przycisku Start w dolnym lewym rogu ekranu. Wyświetli się dodatkowe menu ze skrótami do funkcji systemowych. Wybierz z listy „Menedżer urządzeń”.
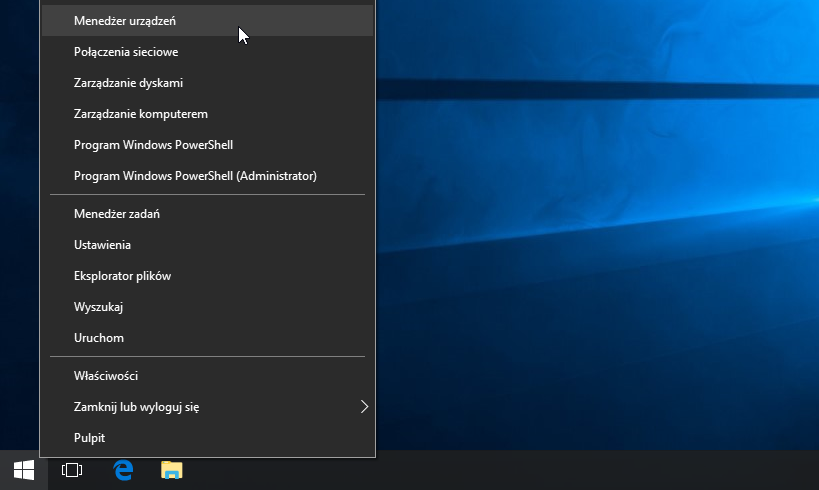
Pojawi się nowe okno Menedżera urządzeń z listą wszystkich podzespołów. Rozwiń zakładkę „Klawiatury” i znajdź na liście swoją klawiaturę. Czasami może się tu wyświetlać więcej niż jedna klawiatura, np. „Urządzenie HID” oraz „Klawiatura PS/2”.
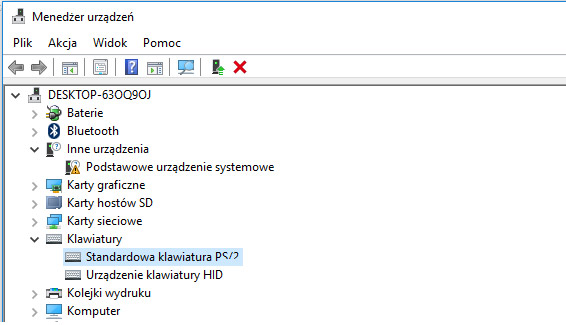
W takiej sytuacji po prostu wykonaj poniżej opisane czynności na każdej z wyświetlonych klawiatur. Kliknij dwukrotnie na klawiaturę na liście, aby wyświetlić nowe okno. Wejdź do zakładki „Sterownik” i wybierz „Aktualizuj sterownik”.
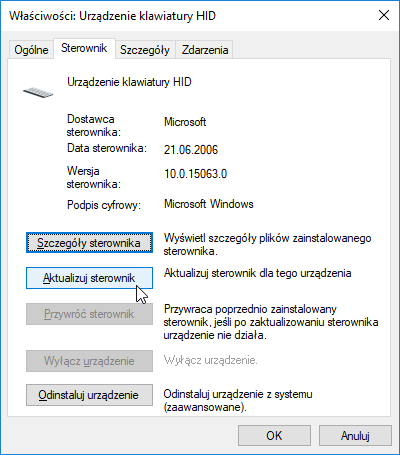
W nowym oknie aktualizacji sterownika kliknij „Przeglądaj mój komputer w poszukiwaniu oprogramowania sterownika” Następnie kliknij w przycisk „Pozwól mi wybrać z listy dostępnych sterowników...”.
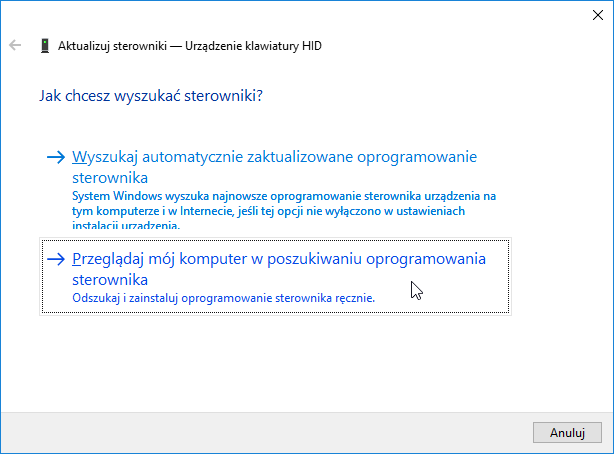
Przede wszystkim na samej górze odznacz pole „Pokaż zgodny sprzęt”. Nam właśnie zależy na tym, aby zainstalować niezgodny sterownik. Wybierz jakikolwiek sterownik dla innego modelu klawiatury. W moim wypadku będzie to sterownik marki „Cherry GmbH” dla urządzenia „Klawiatura USB Cherry GmbH”.
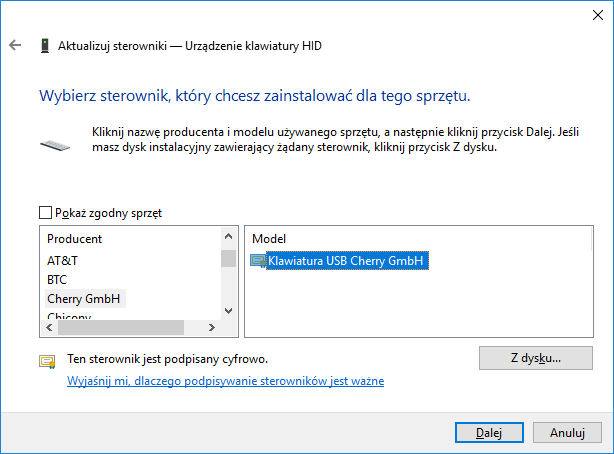
Zaznacz sterownik i kliknij „Dalej”. Wyświetli się komunikat z zapytaniem, czy na pewno chcesz zainstalować ten sterownik. Potwierdź wykonanie tej czynności. Jeśli na liście klawiatur w Menedżerze urządzeń wyświetlały CI się jeszcze jakiejś inne pozycje, to możesz tak samo zainstalować dla nich niekompatybilne sterowniki.
Po wszystkim uruchom komputer ponownie, aby przeładować sterowniki. Zauważysz, że po restarcie klawiatura nie działa. Możesz teraz podpiąć klawiaturę USB, która powinna bez problemu się włączyć i zadziałać. W ten sposób wyłączyliśmy klawiaturę wbudowaną w laptopa i korzystamy tylko z klawiatury USB.
Gdy wejdziesz do Menedżera urządzeń, to przy twojej klawiaturze wbudowanej w laptopa będzie żółty wykrzyknik. Oznacza to, że sterownik jest niekompatybilny, w wyniku czego urządzenie nie mogło zostać włączone.
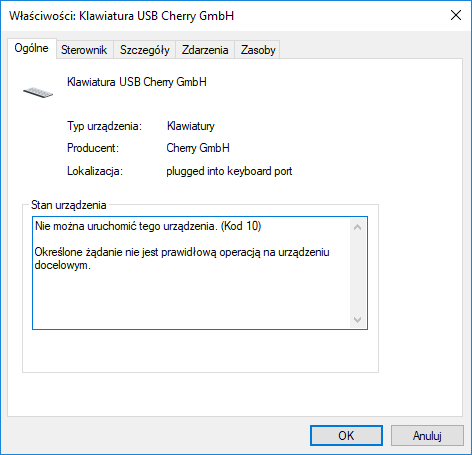
Jeśli kiedykolwiek zechcesz przywrócić działanie klawiatury laptopa, to wystarczy, że przejdziesz do właściwości tego urządzenia i wybierzesz opcję „Przywróć sterownik”, a następnie ponownie uruchomisz komputer.
