Firewall w routerze zapewnia nam bezpieczeństwo, ale także blokuje porty, przez co niektóre aplikacje czy gry korzystające z sieci mogą nie działać tak, jak powinny. Możemy za pomocą ustawień routera wyłączyć firewalla w całej sieci (jeśli posiada taką funkcję) lub wystawić jeden komputer całkowicie poza ochronę firewalla, a resztę zostawić bez zmian.

Oczywiście najlepszym rozwiązaniem, jeśli chodzi o same porty, jest po prostu przekierowanie odpowiednich pozycji na swój wewnętrzny adres IP. Jeżeli jednak nie chcecie przekierowywać portów za każdym razem i nie potrzebna wam ochrona ze strony oprogramowania routera, to możecie wyłączyć firewalla całkowicie. Są na to dwa sposoby.
Zanim jednak do nich przejdziemy, należy się najpierw zalogować na routerze. W tym celu musicie znaleźć IP routera, a także dowiedzieć się, jakie są wasze dane do logowania. Jeśli nie wiecie, jak to zrobić, zapraszamy do naszego poradnika o tym, jak sprawdzić adres IP routera i hasło do logowania.
Metoda #1 - Całkowite wyłączenie firewalla w sieci
Pierwszy z nich to całkowite wyłączenie funkcji firewalla na routerze – wtedy wszystkie komputery w sieci pozostaną bez ochrony. Trzeba jednak pamiętać, że nie każdy router na to pozwala – w niektórych modelach po prostu nie znajdziemy funkcji wyłączenia firewalla.
Aby sprawdzić, czy mamy taką funkcję, należy wyszukać na routerze ustawień Firewalla. Mogą one znajdować się w różnych miejscach w zależności od producenta i posiadanego modelu. Zazwyczaj powinniśmy sprawdzić najpierw wszelkie sekcje związane z bezpieczeństwem sieci (Security) lub z zaawansowanymi opcjami sieci (Advanced Network Settings). Przykładowo, w dużej części routerów Linksys opcję taką znajdziemy w zakładce „Security > Firewall”.
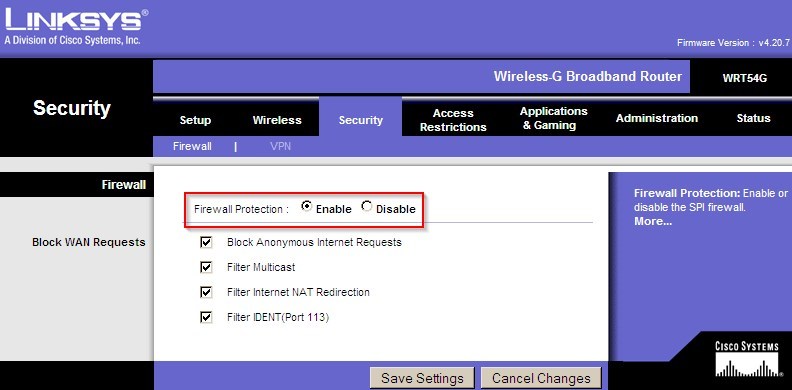
Teraz musimy znaleźć opcję odpowiedzialną za wyłączenie zapory, np. „Firewall protection”. Zmieniamy wartość z „Enable” na „Disable” i gotowe. Zapisujemy zmiany przyciskiem „Save”. Może być konieczne ponowne uruchomienie routera.
Metoda #2 – Ustawienie swojego komputera w strefie DMZ
Druga metoda polega na wystawieniu jednego komputera z sieci całkowicie poza firewalla za pomocą funkcji DMZ (tzw. Demilitarized Area – Strefa zdemilitaryzowana). To rozwiązanie jest o tyle dobre, że wystawiamy tylko jeden komputer, a cała reszta sieci pozostaje wciąż pod domyślną ochroną.
Logujemy się na swój router, a następnie przechodzimy do ustawień zaawansowanych sieci. Tu znowu musimy troszkę poszperać na własną rękę lub przejrzeć dokumentację routera, gdyż każdy producent oferuje inne oprogramowanie. Przykładowo, w routerze D-Link opcję DMZ znajdziemy w „Advanced > Firewall Settings”.
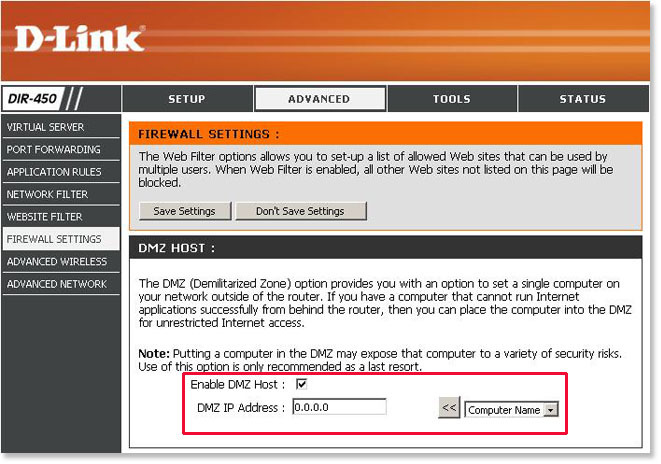
Zaznaczamy funkcję „DMZ Host”, a następnie wpisujemy adres IP komputera w sieci, który ma być objęty strefą. Możemy ustawić w strefie DMZ tylko jeden komputer jednocześnie.
Nie wiesz, czym jest sieciowy adres IP i jak go znaleźć? Nic nie szkodzi, sprawdź nasz poradnik sprawdzania swojego IP sieciowego i zewnętrznego.
Po wpisaniu swojego IP zapisujemy zmiany, a następnie restartujemy router. Teraz wskazany w strefie DMZ komputer będzie całkowicie poza zasięgiem firewalla, porty nie będą blokowane i możliwy będzie otwarty dostęp np. do wszystkich funkcji sieciowych gier (zakładanie serwerów itp.).
