Pliki pobrane z Internetu wyświetlają komunikat „Ten plik pochodzi z innego komputera i może być zablokowany” w Windows 10. Przed użyciem należy je odblokować – zobacz, jak to całkowicie wyłączyć i pobierać pliki już odblokowane.
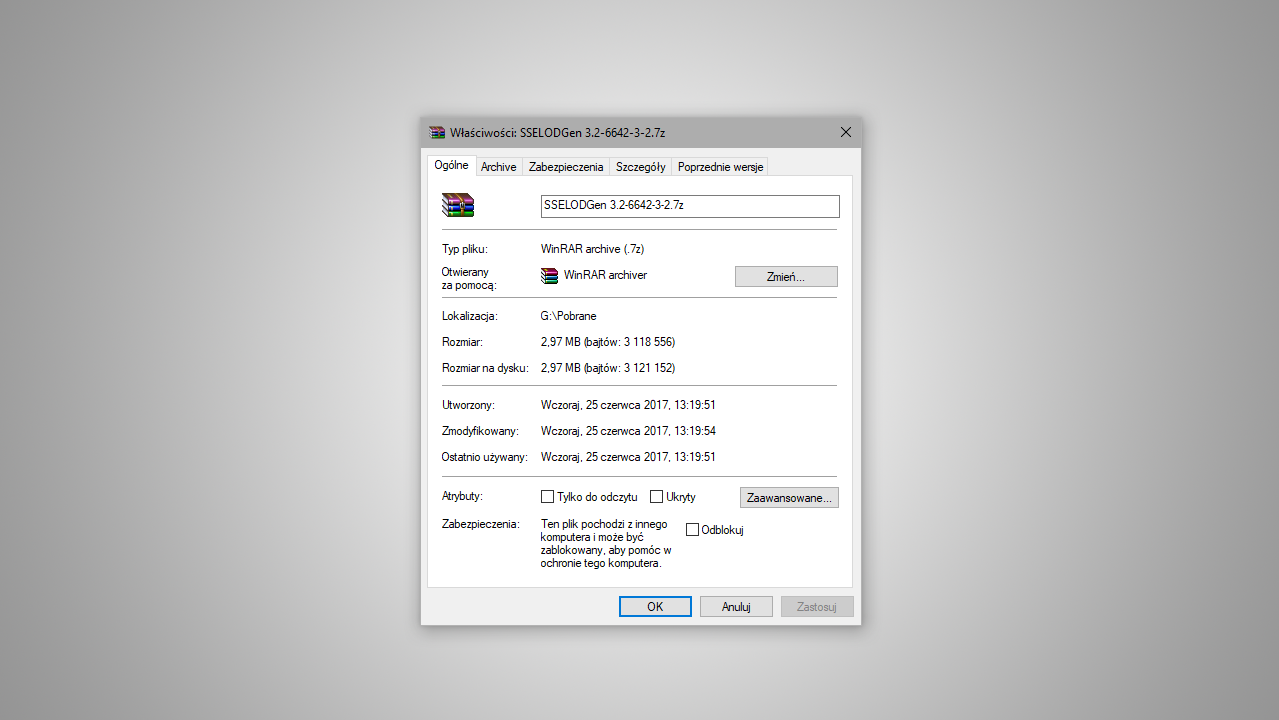
Jeśli pobierasz dużo plików z Internetu, to z pewnością zauważyłeś, że system je domyślnie blokuje. Nie chodzi tu o klasyczne rozumowanie blokowania, w którym system nie pozwala Ci pobrać pliku. Możesz pobrać plik, ale domyślnie jest on „zablokowany” i oznaczony poniższą informacją:
„Ten plik pochodzi z innego komputera i może być zablokowany, aby pomóc w ochronie tego komputera”
Jest to widoczne, gdy klikniesz prawym przyciskiem myszy na pliku pobranym z sieci i wejdziesz do „Właściwości”.
W celu odblokowania pliku należy zaznaczyć pole „Odblokuj” i potwierdzić przyciskiem OK. I tak dla każdego pliku, który pobierzesz. Obejmuje to nie tylko pliki pobrane z Internetu, ale także przekopiowane z innego komputera.
Jeśli to zignorujesz i nie odblokujesz pliku, to za każdym razem przy próbie uruchomienia wyświetli się komunikat UAC z zapytaniem, czy na pewno chcesz uruchomić pliik, a także mogą wystąpić problemy z działaniem zawartości np. pobranego archiwum ZIP czy RAR. W przypadku zablokowanych archiwów ZIP czy RAR jest to w szczególności irytujące, gdyż potrafi powodować mnóstwo problemów.
Jeśli wypakujemy zawartość zablokowanego archiwum, to wypakowane pliki przejmą ograniczenia związane z blokadą. W przypadku programów może to mieć wpływ na ich działanie – program się uruchomi, ale ze względu na blokadę niektóre funkcje mogą nie działać. Konieczne będzie odblokowanie wszystkich plików programu lub ponowne wypakowanie całego programu z odblokowanego już archiwum.
Całkowite wyłączenie blokowania plików w Windows 10
Jeżeli ściągasz dużo plików z sieci, to po pewnym czasie ręczne odblokowywanie każdego pliku stanie się męczące. Na szczęście jest rozwiązanie – można tę funkcję całkowicie wyłączyć za pomocą Edytora lokalnych zasad grupy (Windows 10 Professional) lub poprzez Edytor rejestru (Windows 10 Home). Dzięki temu wszystkie pobrane pliki z Internetu lub skopiowane z innego komputera będą od razu odblokowane i nie będzie trzeba tego robić ręcznie. Pokażemy oba sposoby.
-
Wyłącz blokowanie plików za pomocą Edytora lokalnych zasad grupy (Professional)
Wciśnij kombinację przycisków Win + R, aby otworzyć okno „Uruchom”. Wpisz w nim poniższą komendę i potwierdź przyciskiem Enter:
gpedit.msc
Po potwierdzeniu wyświetli się okno Edytora lokalnych zasad grup. Za pomocą menu bocznego udaj się do poniższej ścieżki, rozwijając poszczególne foldery:
Konfiguracja użytkownika > Szablony administracyjne > Składniki systemu Windows > Menedżer załączników
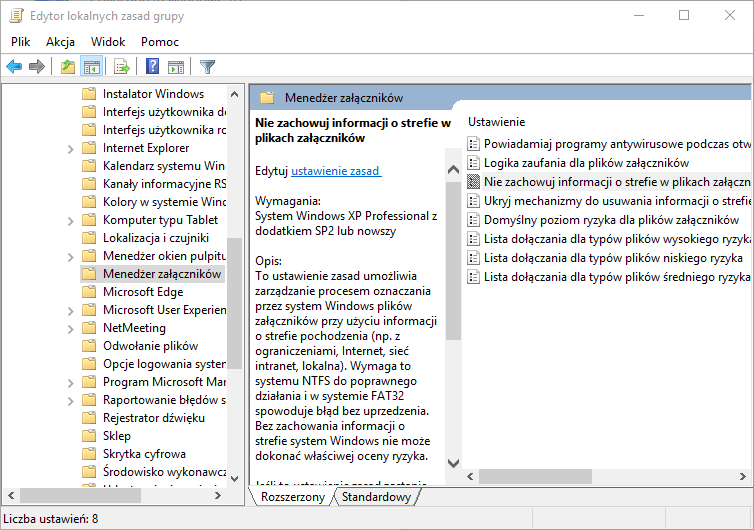
Po zaznaczeniu Menedżera załączników wyświetlą się przynależące do tej grupy reguły z prawej strony. Wyszukaj na liście reguły o poniższej nazwie:
Nie zachowuj informacji o strefie w plikach załączników
Kliknij w nią dwukrotnie lewym przyciskiem myszy, aby wyświetlić więcej opcji reguły. Reguła ta po włączeniu blokuje dodawanie informacji o źródle, z którego plik został pobrany czy przekopiowany. Zaznacz pole „Włączone” w górnym lewym rogu, a następnie kliknij „Zastosuj” i „OK”.
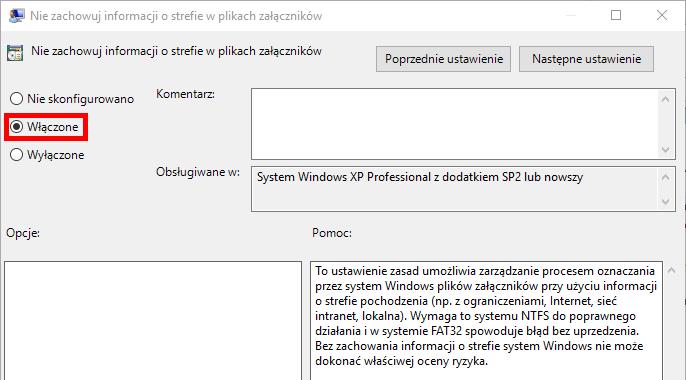
Od teraz żadne nowe pliki pobrane z Internetu czy skopiowane z innego komputera nie będą miały nałożonej blokady. Będą od razu odblokowane i można będzie normalnie z nich korzystać, np. wypakowując je czy uruchamiając instalator. Opcja ta nie działa jednak wstecz, więc wszystkie wcześniej pobrane pliki, które zostały zablokowane przy ściąganiu czy kopiowaniu, muszą zostać odblokowane ręcznie.
-
Wyłącz blokowanie plików za pomocą Edytora rejestru (Home)
Jeśli masz Windowsa w edycji Home, to Edytor lokalnych zasad grupy jest niedostępny. W takiej sytuacji możesz zrobić to samo, ale za pomocą Edytora rejestru. Wciśnij kombinację klawiszy Win + R i w oknie uruchamiania wpisz:
regedit
Potwierdź włączenie Edytora rejestru, a następnie rozwijając klucze (foldery) po lewej stronie przejdź do poniższej ścieżki:
HKEY_CURRENT_USER\Software\Microsoft\Windows\CurrentVersion\Policies\Attachments
Jeśli nie masz klucza Attachments, to kliknij prawym przyciskiem myszy na kluczu „Policies” i wybierz „Nowy > Klucz”. Nadaj nowemu kluczowi nazwę „Attachments”.
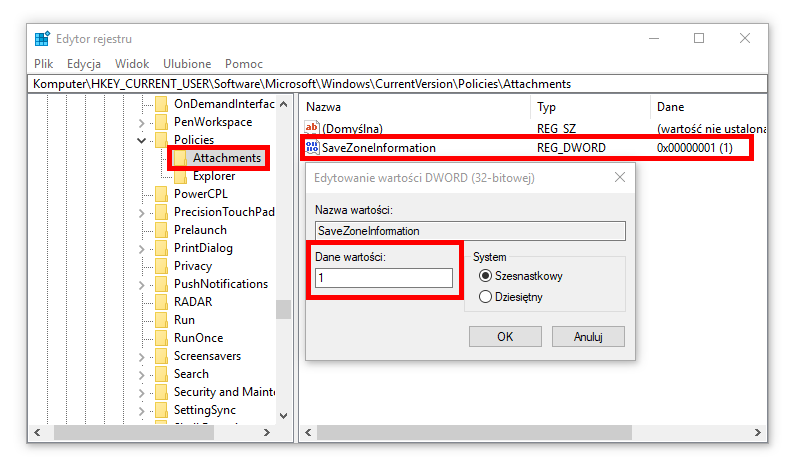
Kliknij prawym przyciskiem myszy na kluczu „Attachments” i wybierz „Nowy > Wartość DWORD (32-bitowa)”. Wewnątrz klucza Attachments pojawi się teraz nowy wpis po prawej stronie. Nadaj mu poniższą nazwę:
SaveZoneInformation
Po utworzeniu wpisu kliknij go dwukrotnie lewym przyciskiem myszy. Pojawi się nowe okno edycji wartości. W polu „Dane wartości” wpisz 1. Potwierdź okno przyciskiem OK, a następnie uruchom komputer ponownie. Od teraz blokowanie plików jest wyłączone i wszystkie nowe pobrane pliki z Internetu będą domyślnie odblokowane (opcja ta nie działa na pobrane już wcześniej pliki i te należy odblokować ręcznie).
