Korzystasz z klientów do gier typu Steam, Origin czy Battle.net? Irytuje Cię, że po zainstalowaniu programy te uruchamiają się wraz z systemem? Spokojnie, można to wyłączyć. Pokazujemy, jak wyłączyć automatyczne uruchamianie różnych klientów do gier.
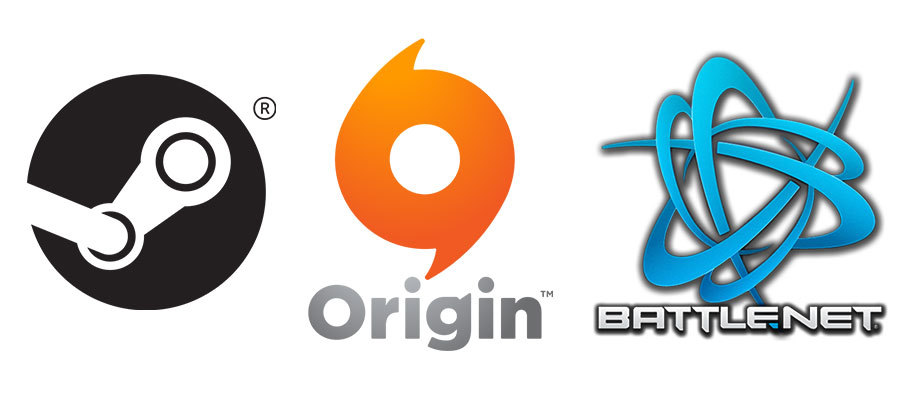
System włącza się najszybciej wtedy, gdy przy starcie nie musi uruchamiać dodatkowych programów. Aplikacje typu Steam, Origin czy Battle.net Launcher po instalacji są skonfigurowane tak, aby automatycznie uruchamiały się wraz z systemem, dzięki czemu mamy szybki dostęp do gier. Nie zawsze jednak jest to potrzebne – przecież taki program można zawsze włączyć samemu za pomocą skrótu, gdy najdzie nas ochotę na granie.
Niestety, często jest tak, że nie wystarczy wyłączyć programu z autostartu za pomocą Menedżera zadań. Opcja ta zadziała do następnego uruchomienia Steama czy innego klienta gier. Po włączeniu programy te potrafią znów dopisać się do autostartu. Aby je wyłączyć z automatycznego uruchamiania, należy skorzystać z odpowiedniej opcji w ustawieniach każdego z programów.
1. Wyłącz automatyczne uruchamianie Steam
Uruchom Steam, a następnie z głównego menu wybierz zakładkę „Steam > Ustawienia”. Pojawi się nowe okienko z ustawieniami programu.
Wybierz w nim teraz zakładkę „Interfejs” po lewej stronie. Znajdziesz tu ustawienia związane konkretnie z działaniem programu Steam. Możesz zmienić skórkę itp. Aby wyłączyć automatyczne uruchamianie Steama przy włączaniu Windowsa, należy odznaczyć opcję „Uruchom Steam przy włączaniu komputera”.
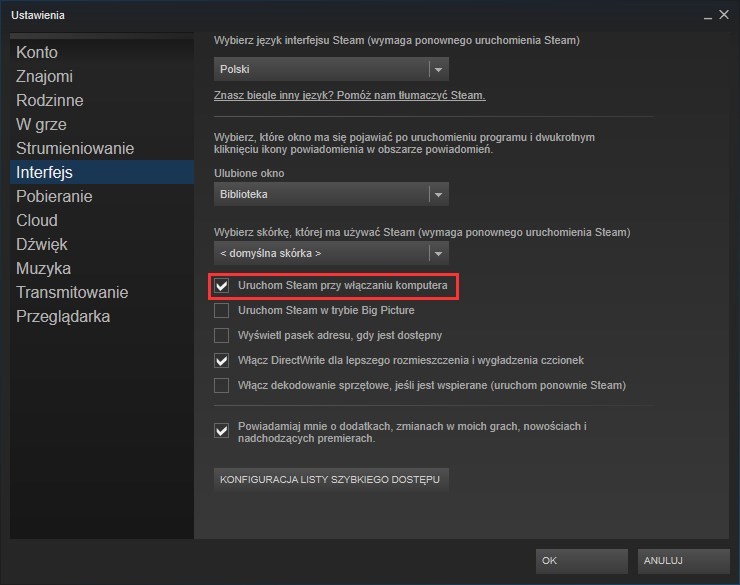
Po odznaczeniu tej opcji klikamy OK. Od teraz Steam nie będzie się uruchamiał automatycznie po uruchomieniu Windowsa.
2. Wyłącz automatyczne uruchamianie Origin
Origin, podobnie jak Steam, potrafi po instalacji automatycznie „dokleić” się do autostartu. Jego też możemy na szczęście wyłączyć z automatycznego uruchamiania poprzez ustawienia programu.
Aby to zrobić, uruchom aplikację Origin, a następnie w górnym menu wybierz menu „Origin > Ustawienia aplikacji”. Pojawią się opcje programu.
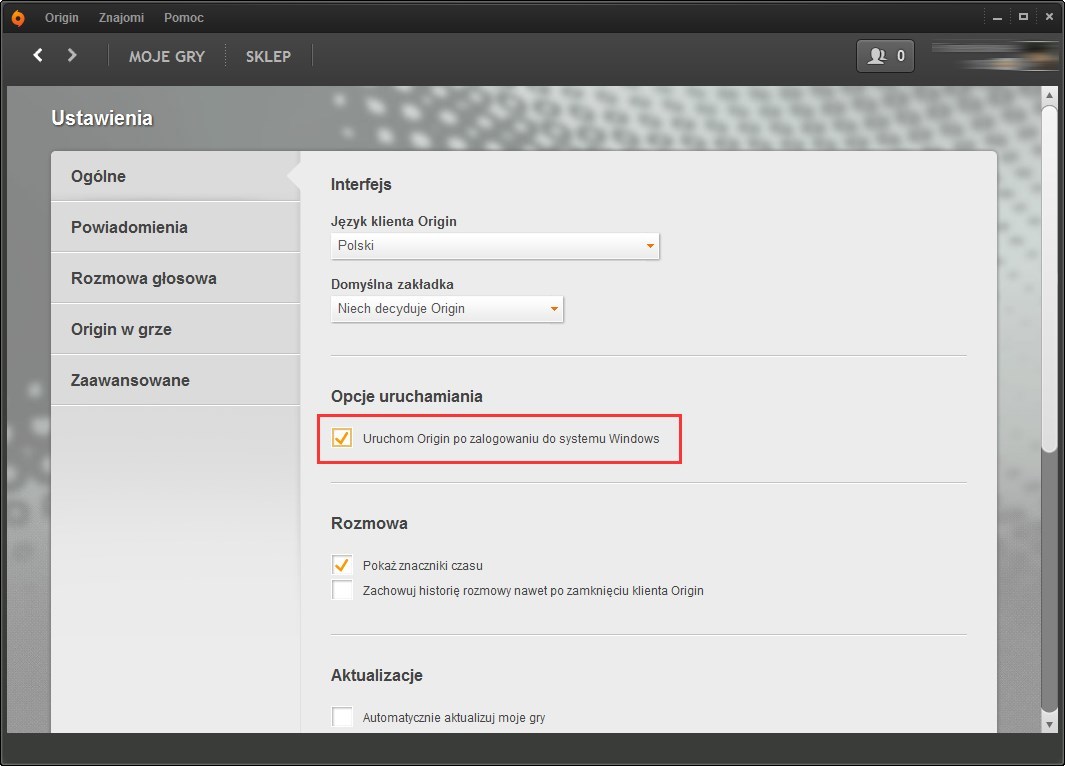
Od razu w głównej zakładce „Ogólne” znajdziesz sekcję „Opcje uruchamiania”. Dostępna jest tu tylko jedna, interesująca nas opcja – „Uruchom Origin po zalogowaniu do systemu Windows”. Odznaczamy ją, aby wyłączyć automatyczne uruchamianie Origina. Teraz program nie będzie się już włączał wraz z systemem.
3. Wyłącz automatyczne uruchamianie Battle.net Launchera
Na sam koniec zostawiliśmy klienta do gier firmy Blizzard – Battle.net Launcher. On również potrafi uruchamiać się automatycznie wraz z systemem i aktualizować gry typu World of Warcraft, Diablo III czy Starcraft II.
Aby go wyłączyć z autostartu, należy uruchomić program i zalogować się na swoje konto Battle.net. Na ekranie pojawi się okno z listą gier do wyboru. W górnym lewym rogu znajdziemy logo Battle.net – kliknij w nie, aby wyświetlić dostępne opcje.
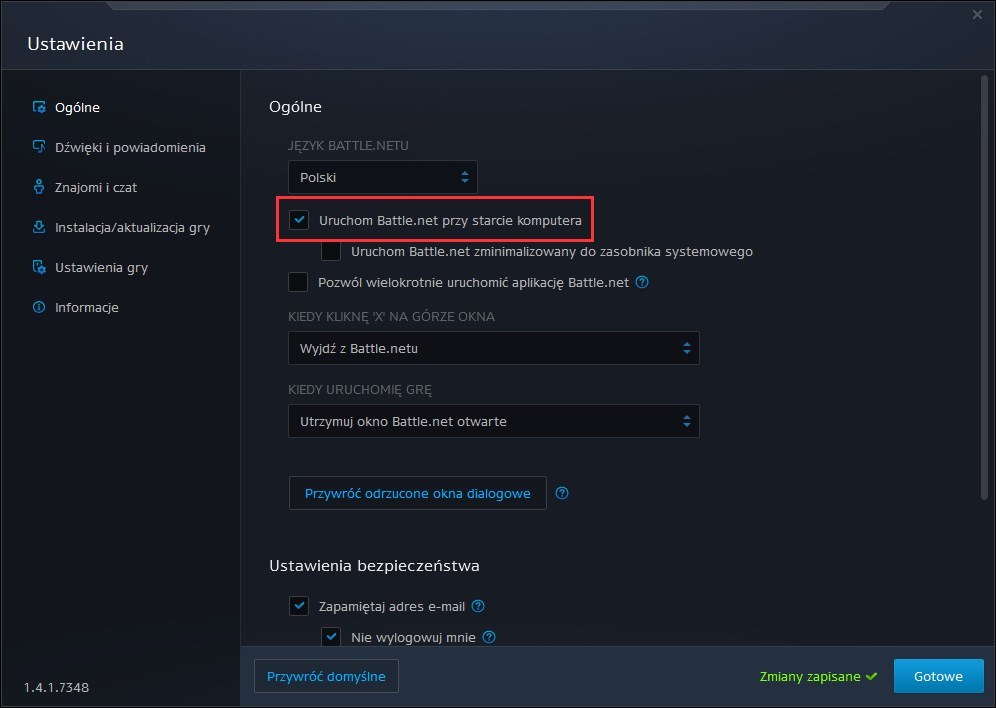
Z rozwijanego menu wybierz zakładkę „Ustawienia”. Pojawi się okno z ustawieniami programu. Wejdź do zakładki „Ogólne” i odznacz opcję „Uruchom Battle.net przy starcie komputera”. Odznaczając tę opcję wyłączymy programowi możliwość samodzielnego uruchamiania się wraz systemem. Zapisujemy zmiany przyciskiem OK.
