Podczas korzystania z Windowsa 8 / 8.1 na laptopie możemy napotkać problem w postaci automatycznego przyciemniania ekranu. Nawet jeśli ręcznie zwiększymy jasność, to system po chwili i tak ponownie przyciemni cały obraz. Może to być celowe działanie funkcji automatycznego dopasowywania jasności, tryb oszczędzania energii lub zwyczajny konflikt pomiędzy sterownikami.

Pokazywaliśmy już, jak rozjaśnić lub obrócić ekran, tym razem jednak pokażemy, jak zapobiec jego automatycznemu ściemnianiu. Z takim problemem napotkałem się korzystając z laptopa z serii Sony Vaio. Po aktualizacji do Windowsa 8.1 ekran nie chciał zachowywać ustawień jasności. Jakakolwiek zmiana jasności za pomocą przycisków funkcyjnych bądź suwaków kończyła się tym, że po kilkunastu sekundach wszystko z powrotem się przyciemniało. W systemie znajdziemy kilka opcji, które mogą powodować taki stan rzeczy.
1. Wyłącz technologię oszczędzania energii ekranu w panelu Intel
Jeśli w laptopie działa u ciebie karta graficzna Intela, która jest wbudowana w różne układy płyt głównych, to najprawdopodobniej masz zainstalowany specjalny panel sterowniczy grafiki i mediów Intel. Posiada on specjalną funkcję, która w celu oszczędzania energii może przyciemniać ekran. Często zdarza jej się wchodzić w konflikt z Windowsem 8.1, co skutkuje stale przyciemnionym ekranem, nawet po podłączeniu zasilania.
Kliknij prawym przyciskiem myszy na pulpicie, a następnie z menu kontekstowego wybierz "Właściwości grafiki" lub "Panel sterowniczy grafiki i mediów Intel". Wyświetli się nowe okno panelu Intel.
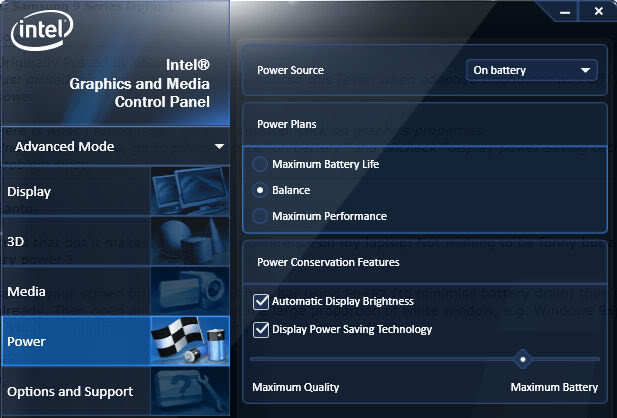
Przejdź do zakładki "Zasilanie" (lub Power jeśli posiadasz panel w języku angielskim). Przełącz się w górnym prawym rogu na ustawienia zasilania na baterii, a następnie zwróć uwagę na opcje po prawej stronie. W sekcji z ustawieniami oszczędzania energii powinna znajdować się opcja automatycznego dostosowywania jasności (Automatic Display Brightness) oraz technologia oszczędzania energii ekranu (Display Power Saving Technology). Wyłączamy obydwie, odznaczając każdą z nich.
2. Wyłącz funkcję adaptacyjnej jasności w Windows 8.1
Przejdź do panelu sterowania (kliknij prawym przyciskiem myszy na przycisku Start i wybierz "Panel sterowania"), a następnie wyszukaj za pomocą wyszukiwarki w górnym prawym rogu frazy "Opcje zasilania".
Uruchom znalezioną opcję o tej samej nazwie. Wyświetlą się plany zasilania. Obok aktywnego planu kliknij w przycisk "Zmień ustawienia planu".
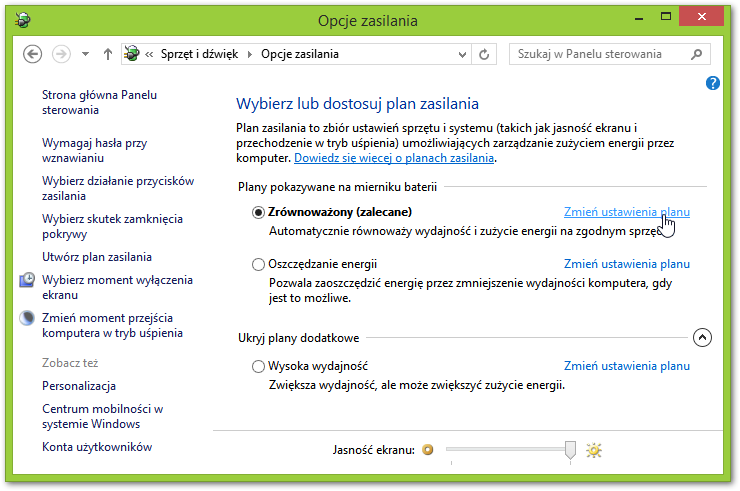
Wyświetli się nowe okno edycji ustawień planu. Wybierz odnośnik "Zmień zaawansowane ustawienia zasilania". Pojawi się kolejne okno, w którym musimy znaleźć opcje dotyczące jasności.
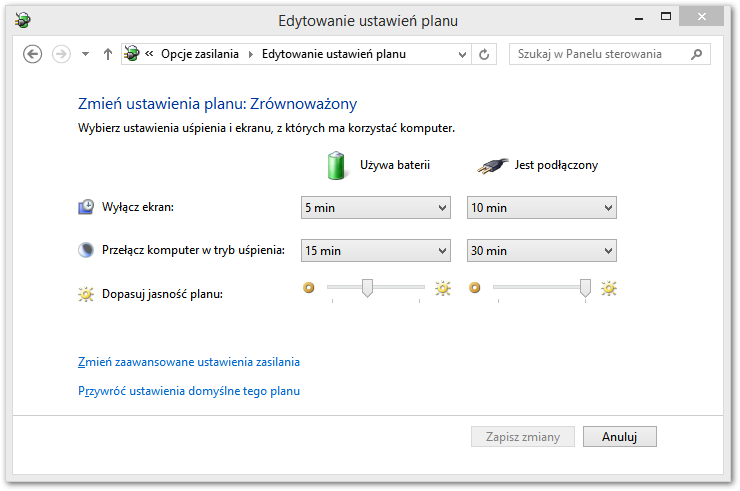
Po rozwinięciu drzewka "Ekran" znajdziemy dwa ustawienia dotyczące jasności - "Jasność ekranu" oraz "Włącz funkcję jasności adaptacyjnej".
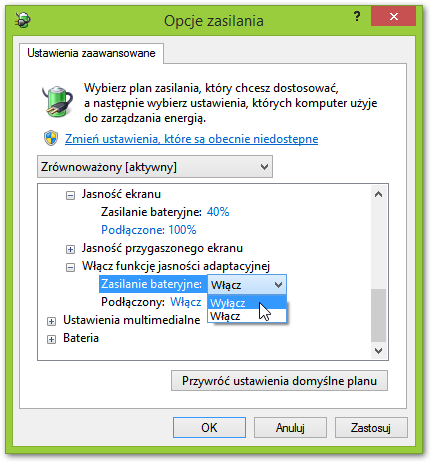
Najpierw należy wyłączyć całkowicie jasność adaptacyjną. Zadaniem tej funkcji jest wykorzystanie czujnika monitora i dostosowanie jasności na podstawie miejsca, w którym się znajdujemy. Może ona powodować niechciane przyciemnianie ekranu. Rozwijamy tę opcję, a następnie wyłączamy ją zarówno dla zasilania bateryjnego jak i dla zasilania z kabla.
Następnie rozwijamy "Jasność ekranu". W tym miejscu możemy dostosować domyślną jasność ekranu w sytuacji, gdy jest podłączony do zasilania oraz gdy działa na baterii. W polu "Podłączone" powinniśmy mieć "100%". Natomiast w polu "Zasilanie bateryjne" możemy ustawić wartość, którą sami uważamy za stosowną. Osobiście polecam 40-60%. Jeżeli jednak chcemy całkowicie wyłączyć przyciemnianie na baterii, to wpisujemy 100%.
